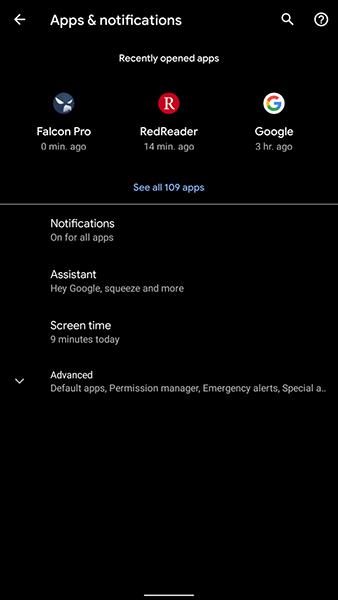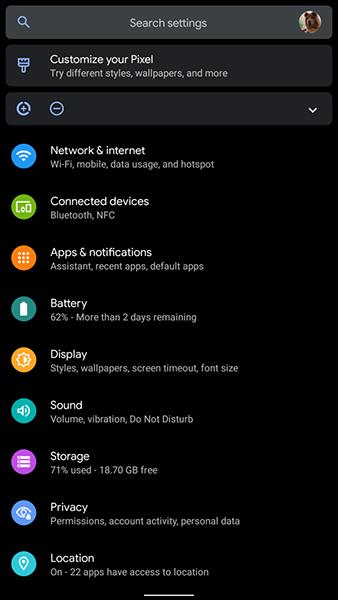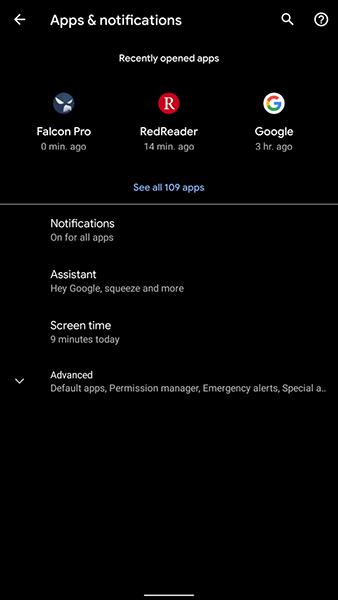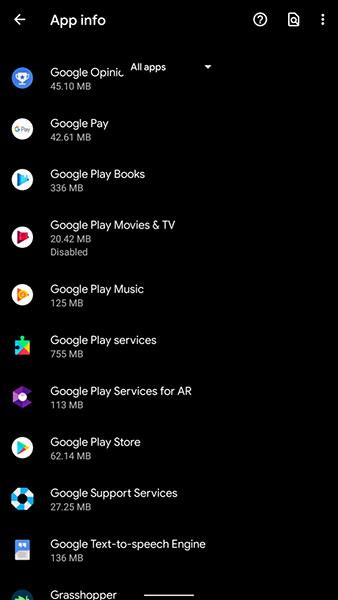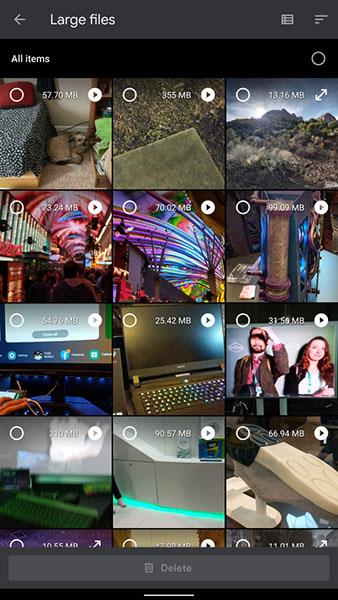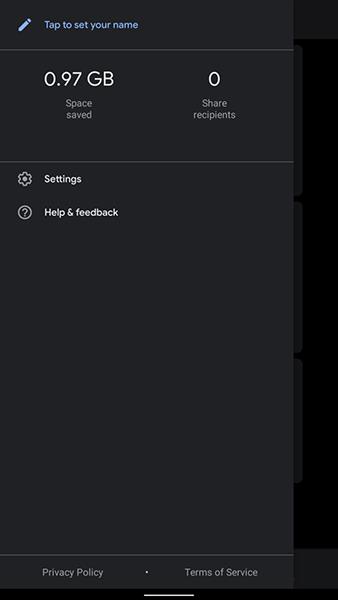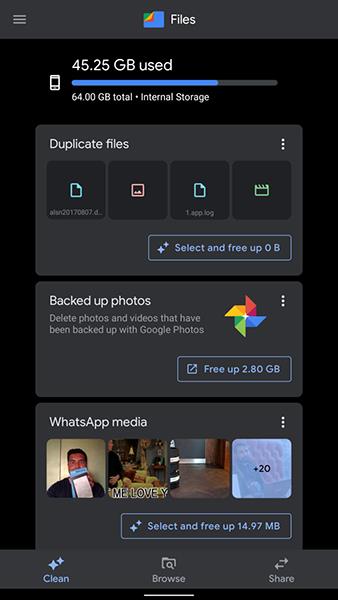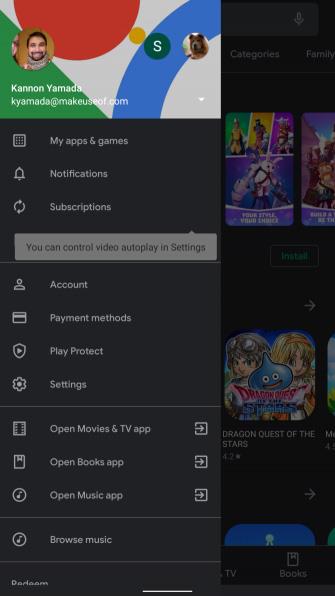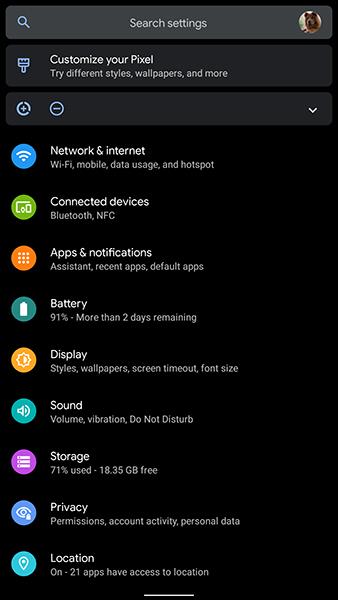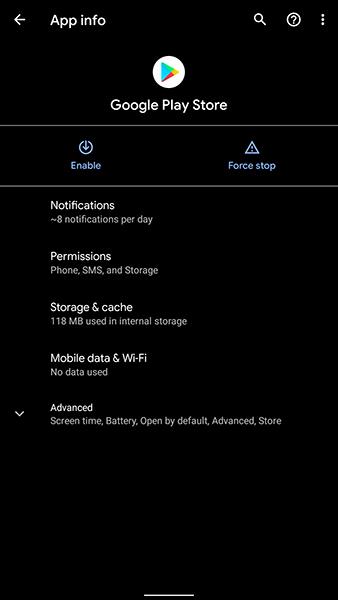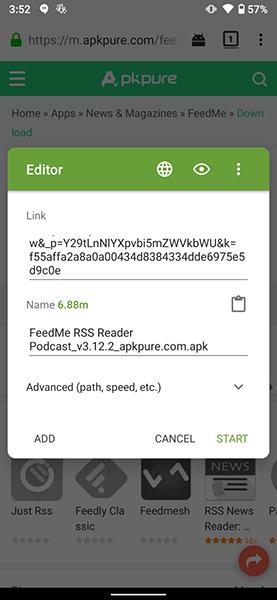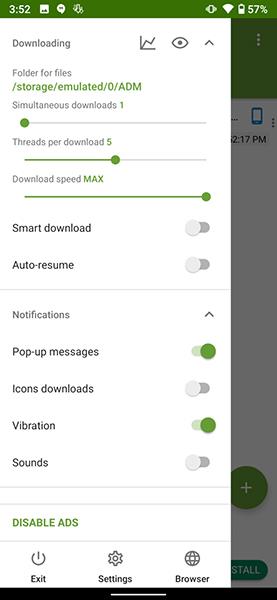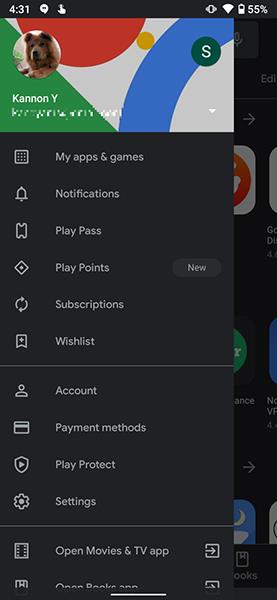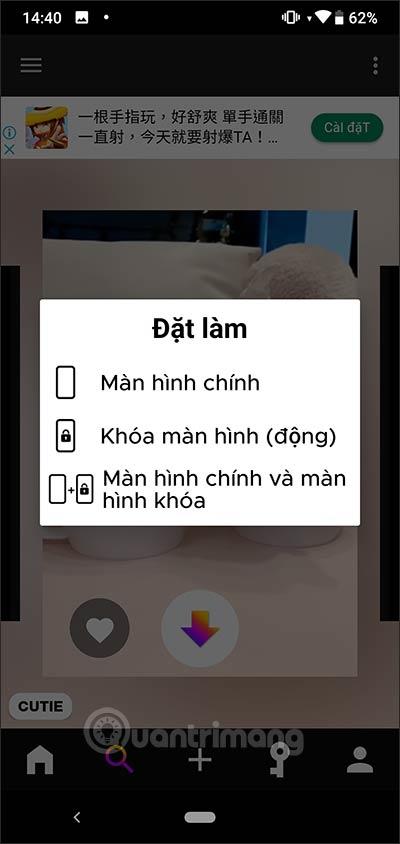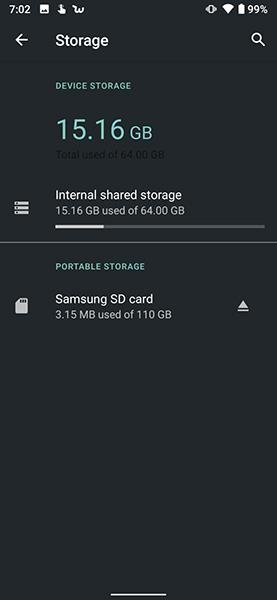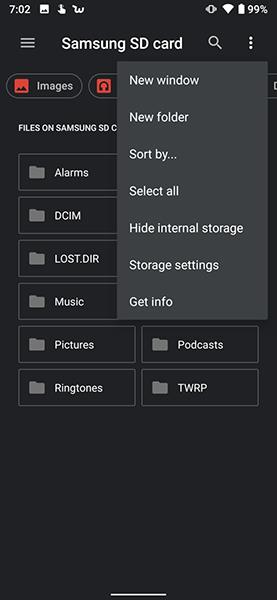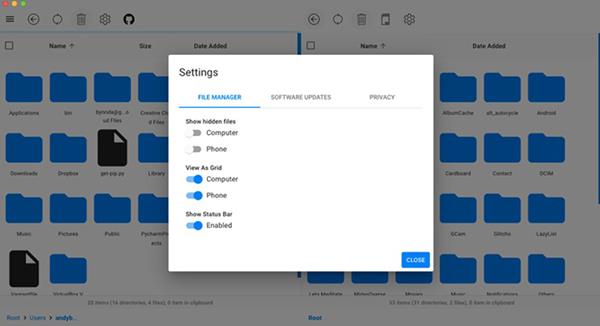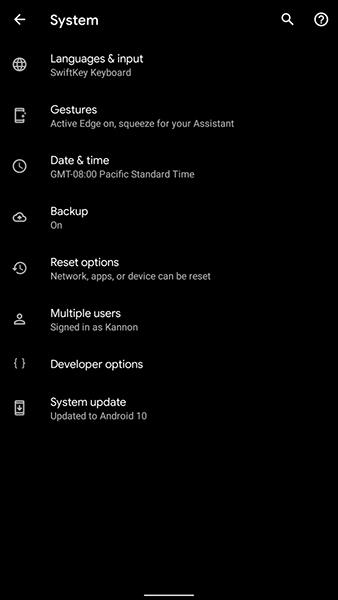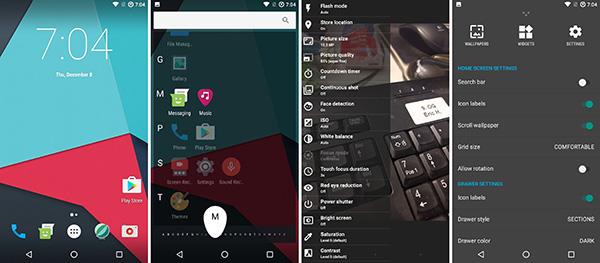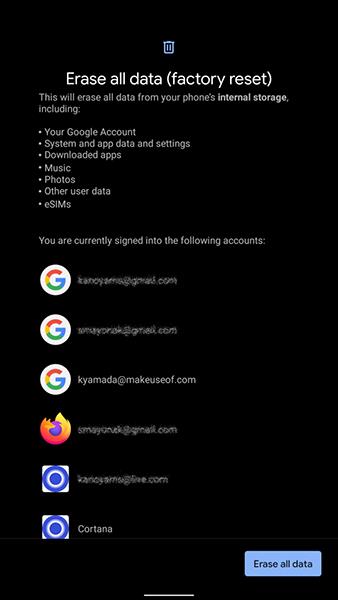Android je stabilen, zanesljiv operacijski sistem in ima dobre zmogljivosti za zaščito pred zlonamerno programsko opremo. Vendar ni popolno, nekatere od naslednjih pogostih težav v sistemu Android lahko odpravite le z nekaj nasveti.
Spodnji članek povzema pogoste težave na telefonih Android in najpreprostejše načine za njihovo odpravo. Te napake niso odvisne od tega, kateri telefon uporabljate ali katero različico Androida, spodnje rešitve so izjemno preproste, sledi jim lahko vsak.
20 pogostih težav na napravah Android
1. Ne morem dostopati do trgovine Google Play
Če se Google Play po odprtju nenadoma zapre, je težava morda v poškodovanem predpomnilniku. Čiščenje predpomnilnika običajno odpravi to napako. Sledite tem korakom:
- Pojdite v Nastavitve > Aplikacije in obvestila > Prikaži vse aplikacije X.
- Na seznamu poiščite in izberite Trgovina Google Play .
- Odprite razdelek Storage & cache , izberite Počisti shrambo in Počisti predpomnilnik (starejše različice Androida so uporabljale besedo Data namesto Storage ).
- Ponovno zaženite napravo.
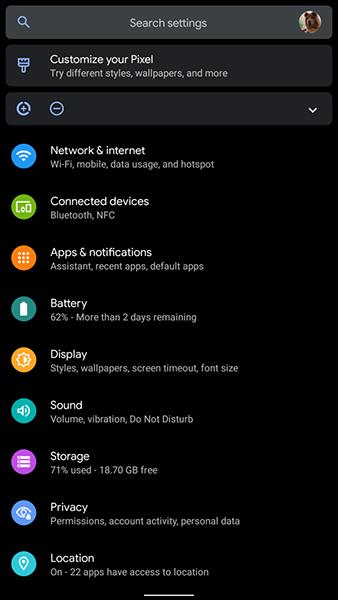
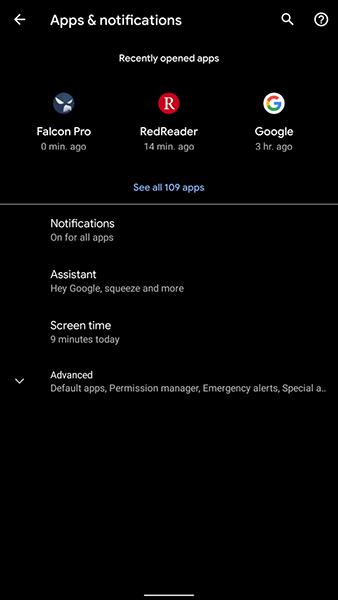
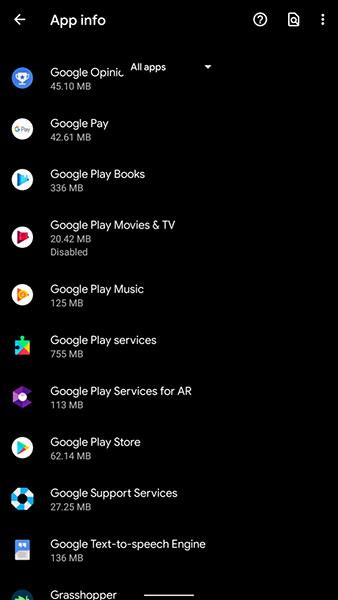
Če napake še vedno ni mogoče odpraviti, po zgornjih korakih počistite pomnilnik in predpomnilnik storitev Google Play in Google Services Framework. Ko je postopek končan, ne pozabite znova zagnati računalnika.
2. Na napravi ni dovolj prostora
Če vaš telefon nima dovolj prostora in ne podpira kartic microSD, je edina možnost brisanje datotek. Toda kako veste, katere datoteke v vaši napravi niso potrebne?
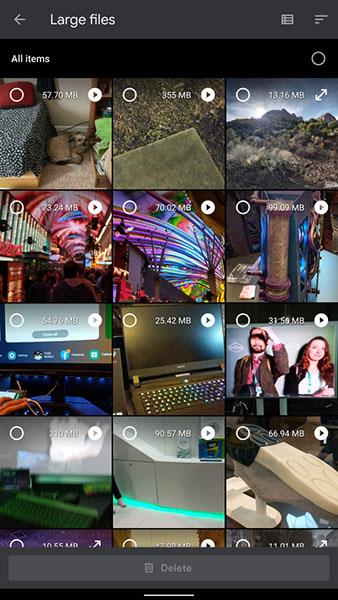
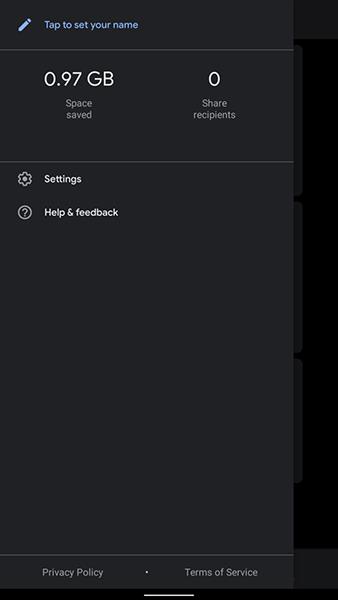
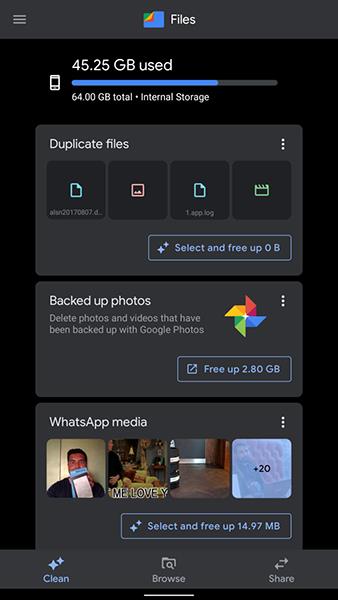
Ena najboljših rešitev je uporaba Googlovega Files Go. Samodejno bo našel stvari, ki zavzamejo veliko pomnilnika, na primer velike medijske datoteke, in jih izbrisal, če to dovolite. Slaba stran te aplikacije je, da omogoča veliko dostopa Googla do vsebine v vaši napravi.
Uporabniki lahko preklopijo na DiskUsage. To je brezplačna in odprtokodna programska oprema, vendar ni bila posodobljena od konca leta 2017.
3. Ni mogoče prenesti aplikacij iz Google Play
Včasih Google Play ne more namestiti aplikacij. Za odpravo te težave lahko uporabite enega od spodnjih dveh načinov. Najprej počistite ves predpomnilnik Google Play, kot je navedeno zgoraj. Drugi način pa je brisanje zgodovine Google Play.
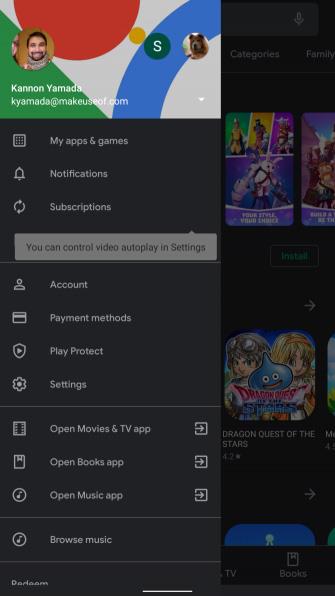
To ni univerzalna rešitev, a če brisanje predpomnilnika ne deluje, lahko poskusite to rešiti.
- Odprite trgovino Google Play .
- Odprite levo orodno vrstico, izberite Nastavitve .
- Izberite Počisti lokalno zgodovino iskanja .
4. Kako znova namestiti Google Play
Trgovine Google Play ne morete izbrisati, ne da bi to vplivalo na vašo napravo. Če menite, da je bil Google Play izbrisan, je verjetno le nekje skrit. Če želite znova aktivirati Trgovino Play, sledite tem korakom:
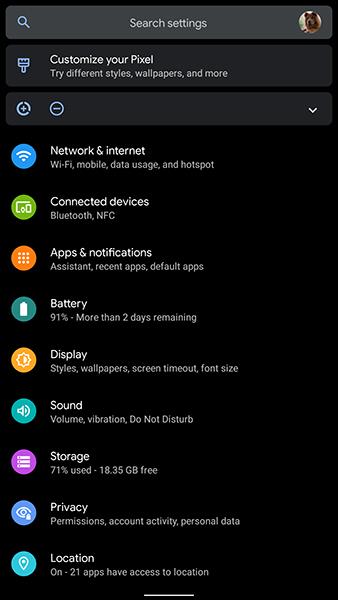
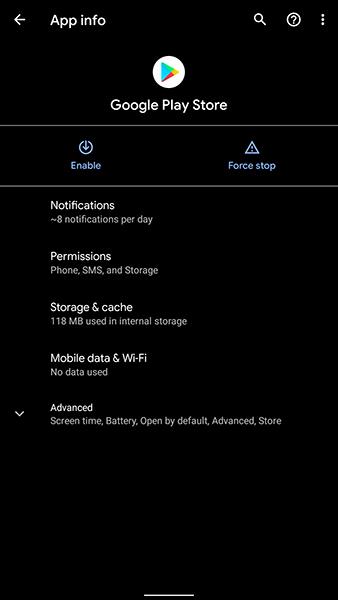
- Pojdite v Nastavitve > Aplikacije in obvestila in izberite Prikaži vse aplikacije X.
- Na vrhu seznama izberite Vse aplikacije in nato pojdite na Onemogočene aplikacije .
- Tam poiščite trgovino Google Play . Pritisnite ikono Omogoči , da znova aktivirate aplikacijo.
5. Kako namestiti Google Play
Nekateri uvoženi tablični računalniki in telefoni nimajo vnaprej nameščene trgovine Google Play v napravi. V tem primeru morate poiskati datoteko APK Trgovine Play iz zunanjega vira in jo nato ročno namestiti.
Če želite to narediti, glejte, kako namestiti zunanje aplikacije v naprave Android tukaj.
6. Želite uporabljati nižjo različico trgovine Google Play
Včasih najnovejša različica Google Play ne deluje v vaši napravi. V tem primeru lahko znova namestite staro različico.
Seznam starih različic Play lahko najdete na spletu ter jih prenesete in namestite ročno. Vendar upoštevajte, da različice, ki so prestare, ne bodo več delovale.
7. Sprostite prostor RAM v napravi
Operacijski sistem Android deluje najbolj stabilno, če je število aplikacij, ki se izvajajo na napravi, čim manjše. Še vedno pa obstajajo aplikacije, ki delujejo v ozadju, tudi ko jih ne uporabljate.
Več aplikacij kot namestite, večje je tveganje, da bodo aplikacije delovale v ozadju. Ta težava porabi veliko sredstev in energije naprave. Edini način za rešitev tega je odstranitev vseh nepotrebnih aplikacij.
Ne uporabljajte aplikacij task killer, ker lahko negativno vplivajo na delovanje vašega računalnika. Poleg tega to ni način za popolno rešitev težave: aplikacije, ki se izvajajo v ozadju, lahko po tem spet normalno delujejo.
8. Sistemski uporabniški vmesnik ne deluje (Android 9 ali novejša različica)
Včasih sistem uporabniškega vmesnika (UI) ne deluje pravilno. Če ponovni zagon računalnika ne odpravi težave, lahko počistite vse sistemske predpomnilnike uporabniškega vmesnika. Če želite počistiti predpomnilnik, sledite tem korakom:
- Vklopite Nastavitve > Aplikacije in obvestila in nato izberite Prikaži vse aplikacije X.
- Odprite Vse aplikacije > Sistemski uporabniški vmesnik .
- Izberite Shramba in predpomnilnik > Počisti predpomnilnik .
- Ponovno zaženite napravo.
V sistemu Android različice 10 ali novejšem nimate dostopa do storitev sistemskega uporabniškega vmesnika. Kljub temu lahko sistemski uporabniški vmesnik še vedno urejate z aplikacijo System UI Tuner. Na žalost ta aplikacija spremeni le nekaj stvari v uporabniškem vmesniku Android, kot je vrstica stanja. Ampak to je še vedno bolje kot ne narediti ničesar, kajne?
9. Android Download Manager ne deluje
Včasih Android Download Manager ne deluje pravilno. Trenutno so datoteke, ki se prenašajo (začasno shranjene v predpomnilniku), poškodovane.
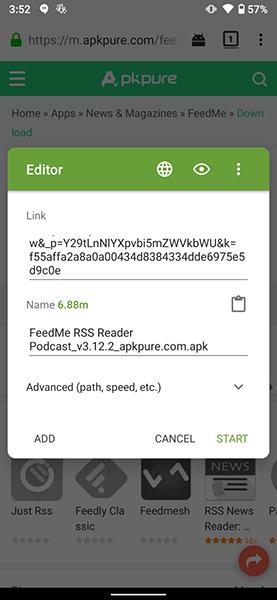
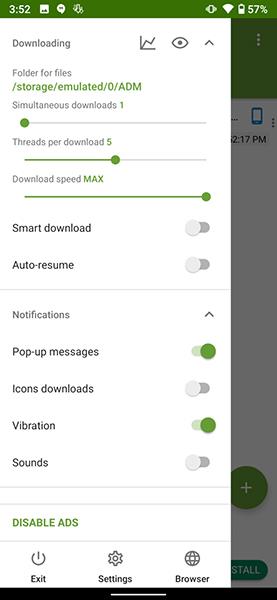
To težavo lahko reši tudi brisanje predpomnilnika. Vendar pa ne more storiti ničesar v različici Android 10 ali novejši. Tako počistite predpomnilnik:
- Odprite Nastavitve > Aplikacije in obvestila in izberite Prikaži vse aplikacije X.
- Izberite Vse aplikacije > Sistemski uporabniški vmesnik .
- Izberite Shramba in predpomnilnik > Počisti predpomnilnik .
- Ponovno zaženite telefon.
Če Android Download Manager še vedno ne deluje ali če imate novejšo različico Androida, poskusite uporabiti zunanjo aplikacijo, kot je Advanced Download Manager.
10. Prenesene datoteke ni mogoče najti
Android privzeto shrani vse prenesene datoteke v mapo z imenom Prenos. Lokacijo te mape lahko najdete z aplikacijo za upravljanje datotek, kot je Ghost Commander. Ko je nameščen, se pomaknite navzdol do /Download in videli boste vrsto prenesenih datotek.
Če tega ne želite, je lažja možnost Googlov Files Go . Vključuje tudi neposredno povezavo do glavne strani.
11. Prenesenega videa ni mogoče predvajati
Če imate težave pri predvajanju videoposnetkov v napravah Android, poskusite uporabiti predvajalnik VLC Player ali MX Player. Ti dve aplikaciji lahko predvajata skoraj vse video formate. Včasih nekateri videoposnetki uporabljajo lastniško obliko, ki je ni mogoče predvajati v napravi. Na tej točki ni druge rešitve kot namestitev lastniškega video kodeka.
Če MX in VLC Player ne moreta predvajati videoposnetka, je morda težava z videoposnetkom. Izbriši in znova prenesi.
12. Nenamerno nameščena zlonamerna programska oprema Android
Če sumite, da vaš računalnik vsebuje zlonamerno kodo, hitro odstranite to programsko opremo. Če ne veste, katera aplikacija povzroča težavo, sledite tem korakom, da poiščete in odstranite zlonamerno programsko opremo Android.
Po potrebi se lahko obrnete na kakšno plačljivo programsko opremo za zaščito pred zlonamerno programsko opremo za Android.
Poleg tega je vnaprej nameščen Google Play Protect, ki zagotavlja varnost vaše naprave. Če želite vklopiti Google Play Protect, sledite tem korakom:
- Odprite trgovino Google Play .
- V orodni vrstici v zgornjem levem kotu izberite Play Protect .
- V desnem kotu zaslona izberite Nastavitve .
- Vklopite pregledovanje aplikacij s funkcijo Play Protect .
- Izberite puščico Osveži poleg ikone ščita, da pregledate napravo.
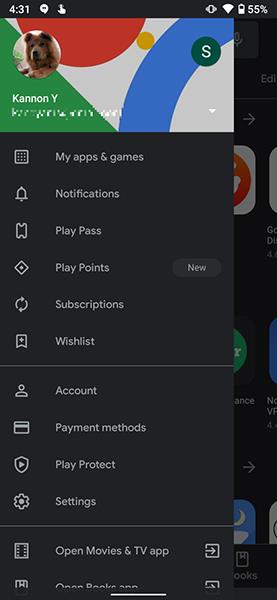
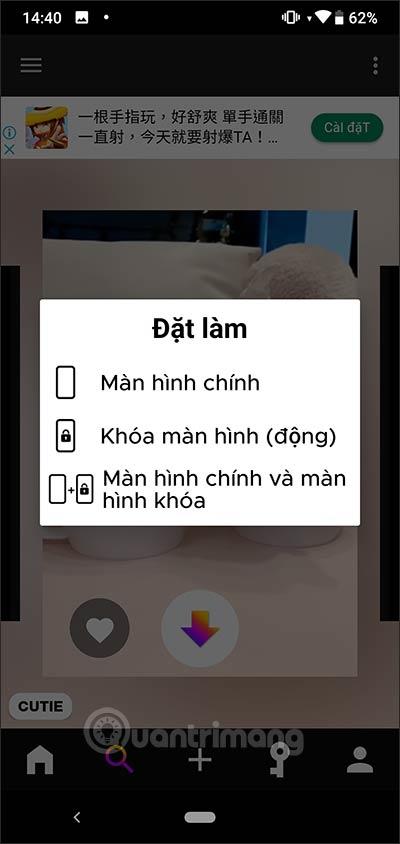
Če vaša naprava ne podpira Google Play Protect ali želite drugo varnostno aplikacijo, je Malwarebytes Security dobra izbira.
13. Počasna internetna hitrost na Androidu
Nizka kakovost povezave je pogosta težava tako za WiFi kot mobilna omrežja. Izboljšajte hitrost WiFi tako, da znova vklopite usmerjevalnik.
Za težave s povezavo glejte spodnji članek: Prepočasna mobilna podatkovna povezava? Preizkusite naslednjih 7 nasvetov za pospešitev omrežja
14. Ni mogoče vzpostaviti povezave z WiFi
Ta težava je najverjetneje posledica težave z usmerjevalnikom. Tukaj si oglejte, kako odpraviti težave z omrežno povezavo: Nasveti za pospešitev brezžičnega usmerjevalnika
15. Jailbreak naprave Android
Če pozabite geslo za Android, najprej sledite korakom v spodnjem članku: Kako pozabiti geslo za Android?
Če to ne deluje, lahko uporabite zagonski nalagalnik. To je program, ki vam omogoča obnovitev prvotnih nastavitev operacijskega sistema.
Obstaja veliko načinov za pobeg iz zapora naprave Android, vendar noben ni tako zanesljiv kot ponastavitev na tovarniške nastavitve.
Pri večini izdelkov lahko do zagonskega nalagalnika dostopate tako, da istočasno držite gumb za zmanjšanje glasnosti in gumb za vklop, dokler telefon ne odpre zagonskega nalagalnika. Ko vstopite, izberite Recovery Mode.
16. Naprava Android ima težave pri zagonu
Če se vaš telefon ne zažene, vklopite varni način Android. Ta način omogoča izklop vseh nepotrebnih aplikacij, ki lahko povzročajo težave napravi.
17. Naprava Android se ne more vklopiti
Če se vaš telefon ne more vklopiti, poskusite naslednje:
- Odstranite baterijo in jo znova vstavite (če je mogoče).
- Če baterije ni mogoče odstraniti, držite gumb za vklop približno 15 sekund.
- Priključite polnilnik, počakajte nekaj minut, nato znova pritisnite gumb za vklop za približno 15 sekund.
- Če se težava še vedno pojavlja, odnesite napravo v center za popravilo in garancijo.
18. Android ne prepozna kartic microSD
Ko pride do te težave, znova formatirajte kartico SD neposredno v napravi. Koraki za formatiranje kartice microSD v sistemu Android:
- Pojdite v Nastavitve > Shramba .
- Pomaknite se navzdol do dna in izberite Formatiraj kartico SD .
- Znova izberite Formatiraj kartico SD .
V sistemu Android 10 je metoda lahko nekoliko drugačna:
- Pojdite v Nastavitve > Shramba .
- V razdelku Prenosni pomnilnik izberite kartico microSD .
- Kliknite gumb s tremi pikami v zgornjem desnem kotu zaslona.
- Izberite Nastavitve shranjevanja .
- Izberite Formatiraj > Formatiraj kartico SD .
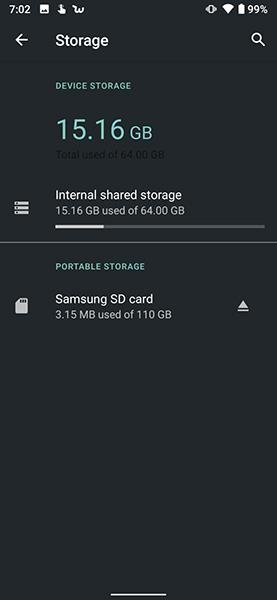
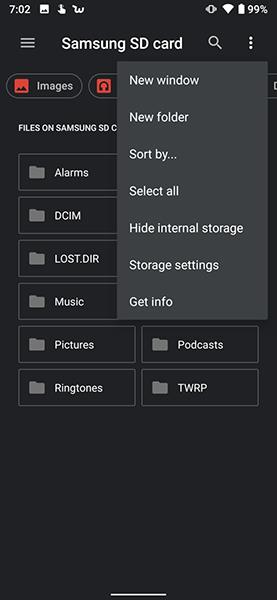
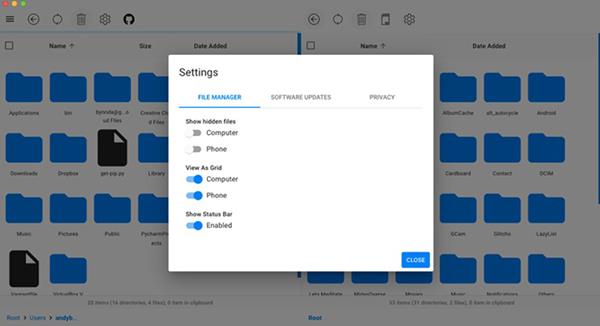
Če formatiranje v telefonu ne deluje, priključite kartico v računalnik in jo tam ponovno formatirajte.
19. Naprave Android ni mogoče povezati z računalnikom Windows
Naprava Android se lahko poveže z računalnikom na dva načina: Android Debug Bridge (ADB) ali Media Transfer Protocol (MTP). ADB vam pomaga komunicirati z operacijskim sistemom Android, medtem ko MTP omogoča dostop samo do določenih map za shranjevanje medijev.
Uporaba ADB je bolj zapletena, kar pomeni več težav.
20. Obnovite tovarniške nastavitve
Če vse zgoraj našteto ne odpravi težave, morate obnoviti tovarniške nastavitve. Ne pozabite, da bo to izbrisalo vse v vaši napravi, zato pred ponastavitvijo na tovarniške nastavitve varnostno kopirajte svojo napravo.
V sistemu Android 10 sledite tem korakom:
- Pojdite v Nastavitve > Sistem > Napredno > Možnosti ponastavitve .
- Izberite Izbriši vse podatke (obnovi tovarniške nastavitve)
- Potrdite operacijo, vnesite geslo za začetek postopka.
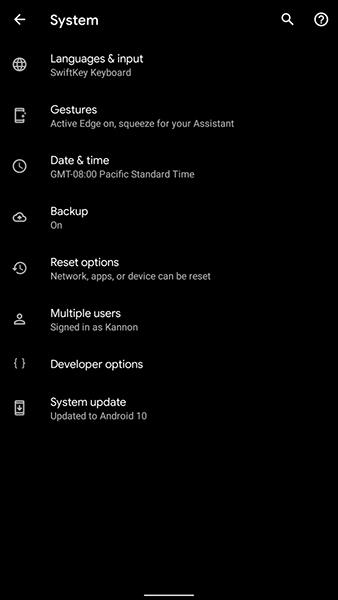
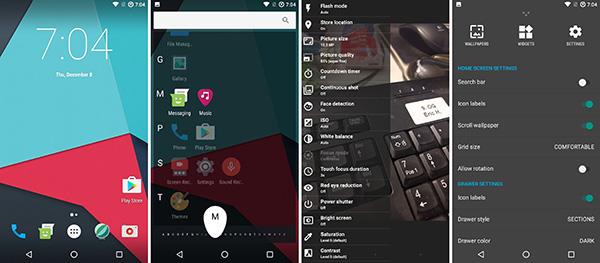
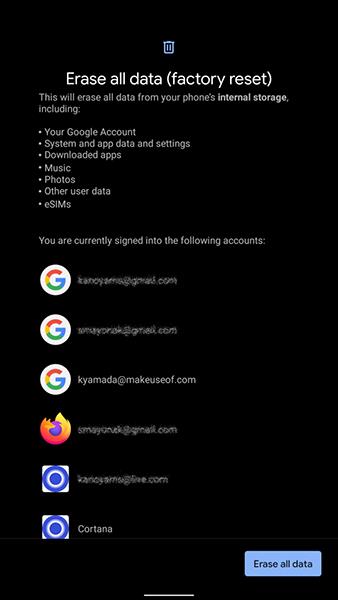
Za obnovitev tovarniških nastavitev v starejših različicah Androida:
- Pojdite v Nastavitve > Varnostno kopiranje in ponastavitev .
- Izberite Ponastavi na dnu in potrdite.
Tukaj si lahko ogledate članek o obnovitvi tovarniških nastavitev v Androidu: Navodila za ponastavitev telefonov Android za obnovitev tovarniških nastavitev