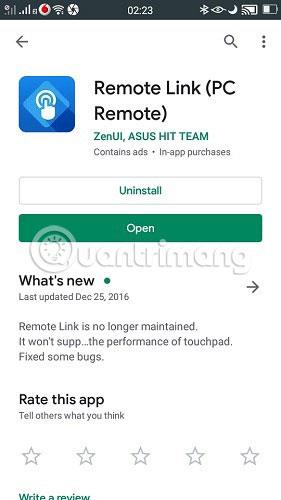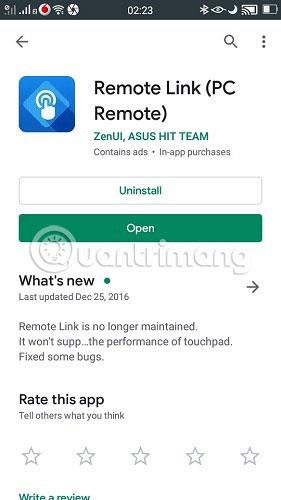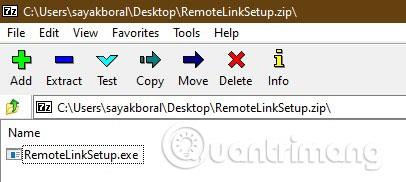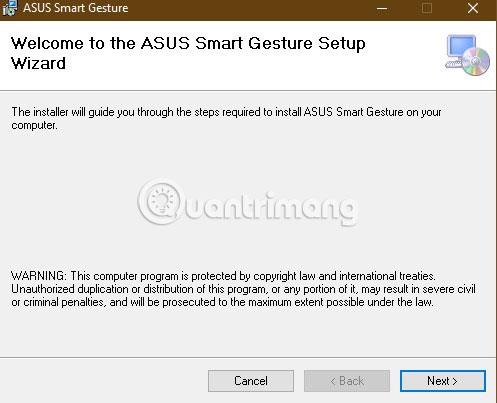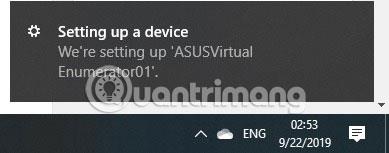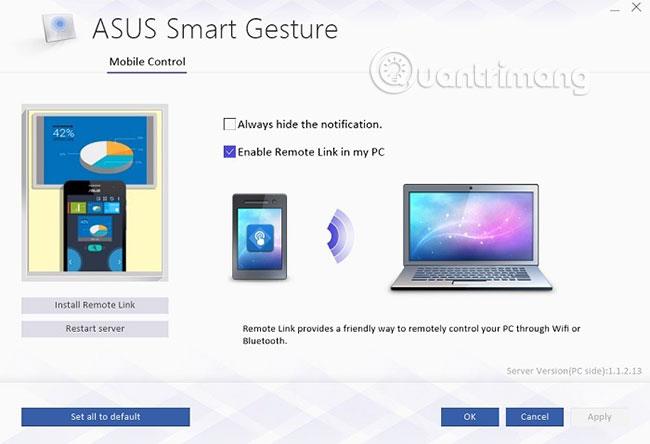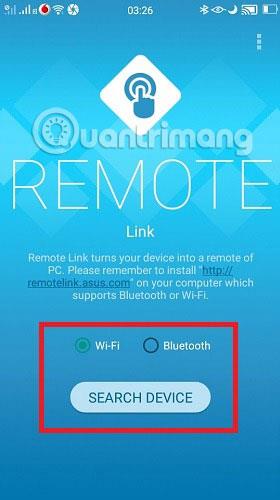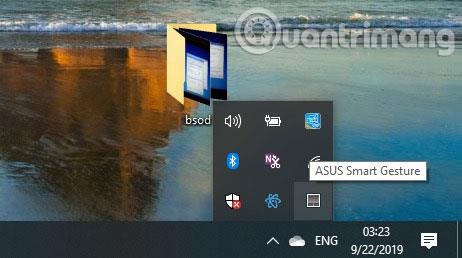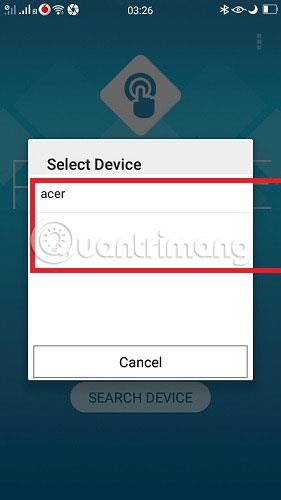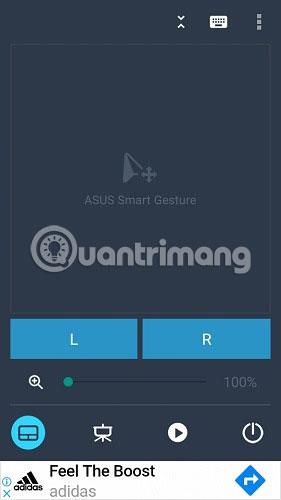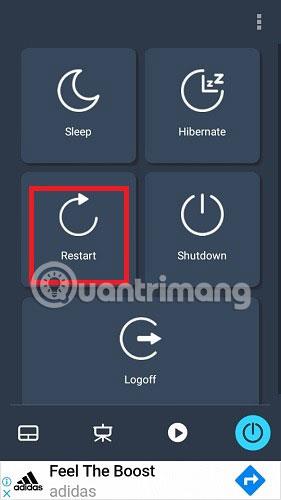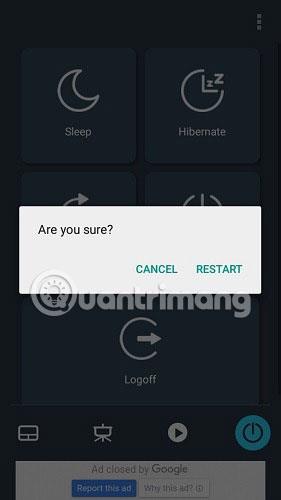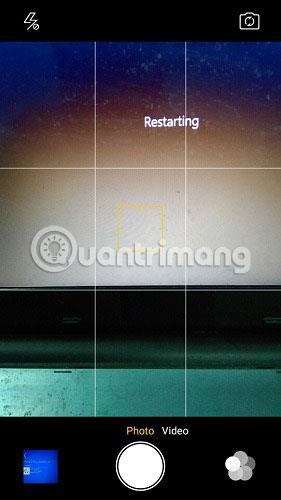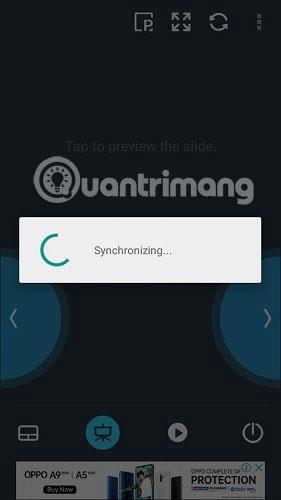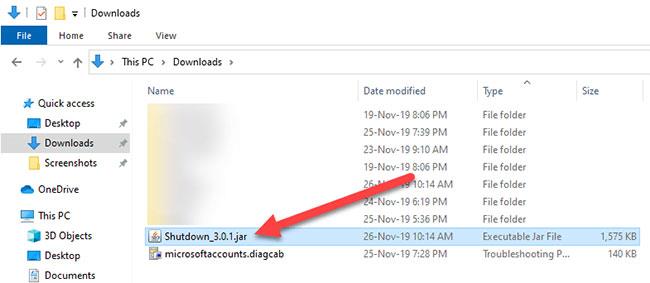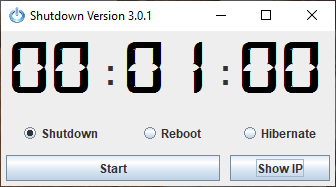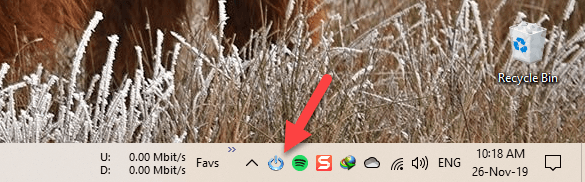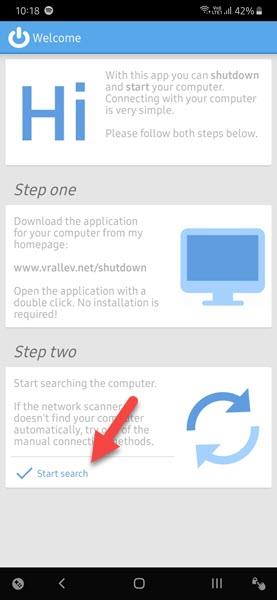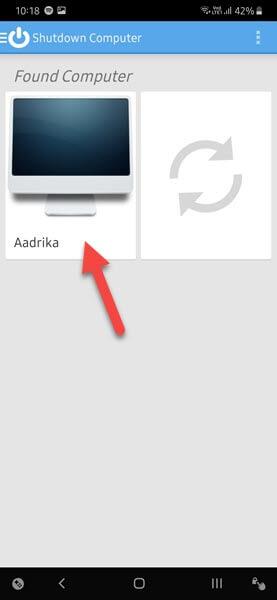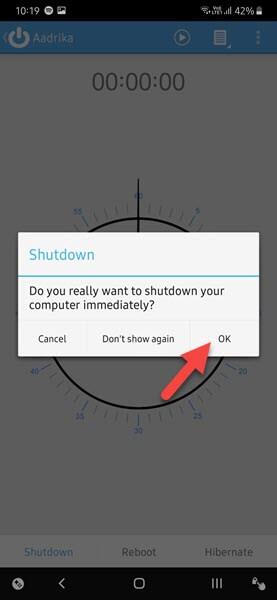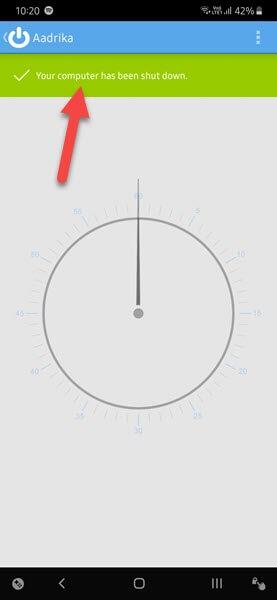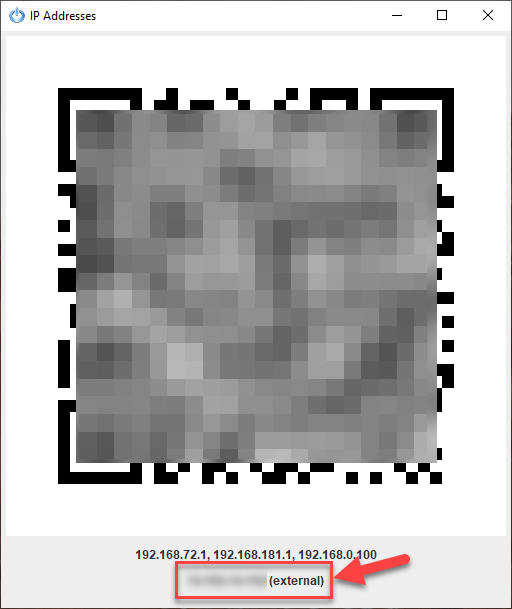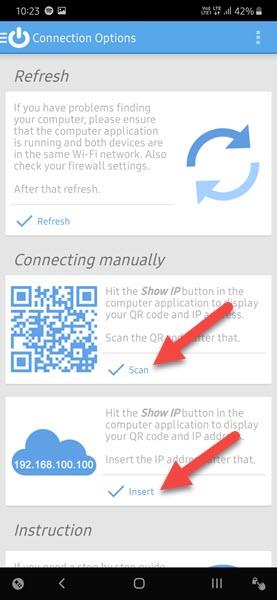Ali ste vedeli, da lahko vaš telefon Android deluje tudi kot daljinski upravljalnik za namizni ali prenosni računalnik? Edina zahteva je, da morata telefon in računalnik deliti isto povezavo WiFi.
Sledite spodnjim preprostim korakom, da zaustavite in znova zaženete računalnik iz telefona Android. Lahko ste v drugi sobi ali celo na dvorišču (pravzaprav kjer koli v dosegu WiFi).
Čeprav obstaja veliko aplikacij, ki obljubljajo pretvorbo telefonov Android v daljinske upravljalnike za osebne računalnike, bosta dve zelo učinkoviti aplikaciji, kot sta Asus Smart Gesture in Shutdown Start Remote, v središču razprave v današnjem članku.
Izklopite računalnik z operacijskim sistemom Windows iz telefona Android z Asus Smart Gesture
Prenesite aplikacijo Asus Smart Gesture
Kot prvi korak namestite Asusovo aplikacijo Remote Link (PC Remote) . Ta aplikacija vsebuje vsa navodila, ki jih je treba upoštevati in so bila omenjena v članku.
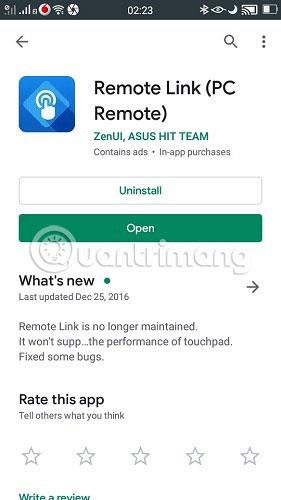
Nastavite računalnik z operacijskim sistemom Windows
V osebnem računalniku obiščite ustrezno Asusovo povezavo in samodejno bo prenesel datoteko zip oddaljene povezane aplikacije. Za nadaljevanje namestitve programa kliknite datoteko .exe.
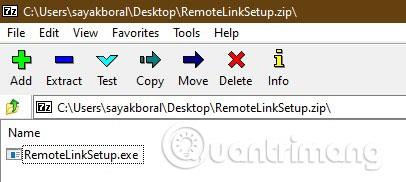
Takoj za tem vas bodo vodili skozi korake namestitve. Postopek namestitve je enostaven in ne vzame veliko časa.
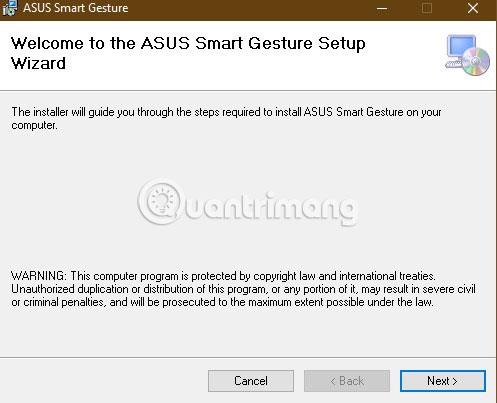
Ko je aplikacija nameščena na vašem računalniku, boste na desni vrstici prejeli sistemsko opozorilo.
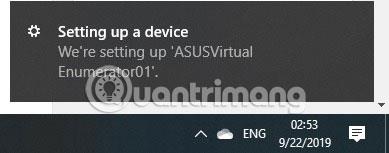
Odprite glavni zaslon in označite možnost »Omogoči oddaljeno povezavo v mojem računalniku« . Aplikaciji boste morali dodeliti skrbniške pravice. Z mobilno aplikacijo se lahko povežete prek WiFi in Bluetooth.
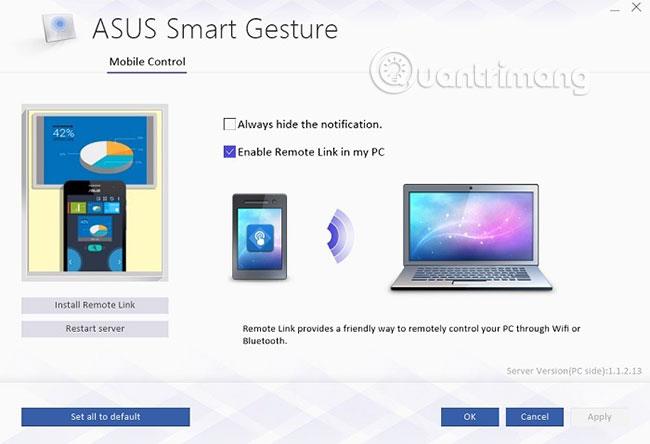
Vzpostavite povezavo med osebnim računalnikom in telefonom Android
Nato morate preneseno aplikacijo za Android sinhronizirati s programom za osebni računalnik. Odprite mobilno aplikacijo in izberite omrežje WiFi, nato pa poiščite napravo v omrežju. Bluetooth lahko uporabljate tudi, če sta prenosnik in telefon v istem omrežju Bluetooth.
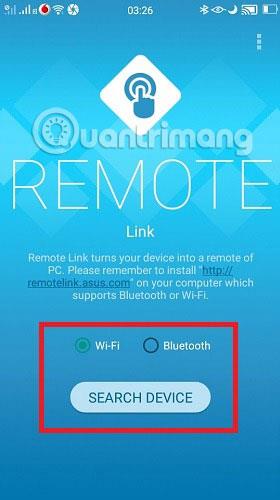
V računalniku lahko do oddaljene povezave dostopate v sistemski vrstici. V nasprotnem primeru povezava ne bo pravilno vzpostavljena.
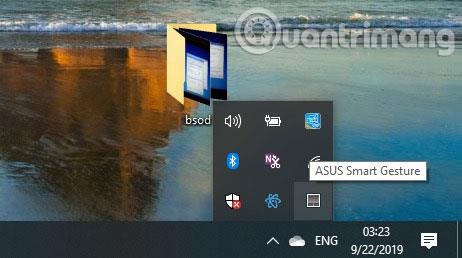
Svoj namizni ali prenosni računalnik boste lahko poiskali v mobilni aplikaciji. To se lahko zgodi samo prek običajne povezave WiFi. Odločite se zdaj.
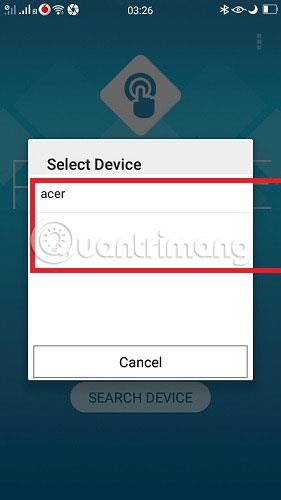
Ko vidite zaslon s pametnimi potezami, lahko začnete upravljati svoj osebni/prenosni računalnik z gumbom za vklop.
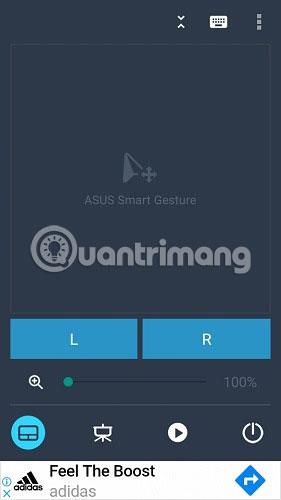
V naslednjem koraku lahko izbirate med 5 možnostmi: ponovni zagon , zaustavitev , spanje , mirovanje in odjava . V tem primeru je primer izbral »Ponovni zagon«.
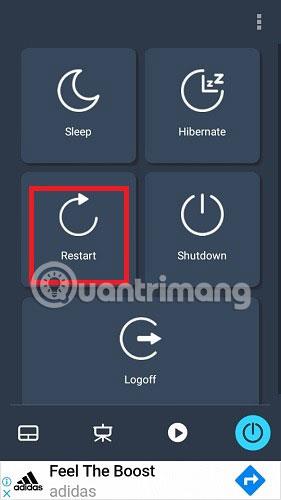
Zaslon mobilne aplikacije vas bo pozval, da svojo izbiro potrdite s sporočilom »Ali ste prepričani?«.
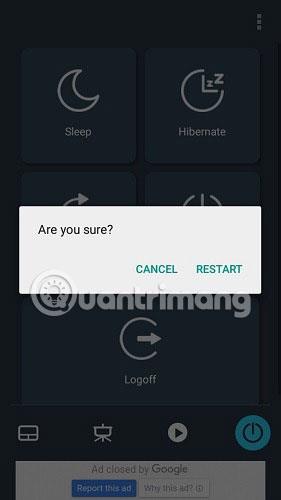
Računalnik se bo samodejno znova zagnal v skladu z navodili aplikacije. Na enak način bi lahko dali ukaz za zaustavitev, spanje, mirovanje ali odjavo.
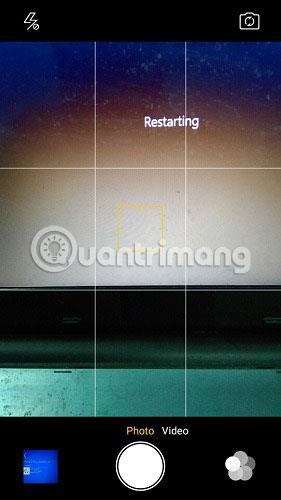
Dodatne lastnosti
Aplikacija Asus Smart Gesture vam prav tako omogoča nadzor PowerPoint predstavitev in medijskih datotek na daljavo. Če želite to narediti, zaženite PowerPoint v načinu F5 in uporabite vnosa aplikacije »L« in »R« za spreminjanje diapozitivov.

PowerPointove diapozitive si lahko preprosto ogledate in spremenite po preprostem postopku sinhronizacije.
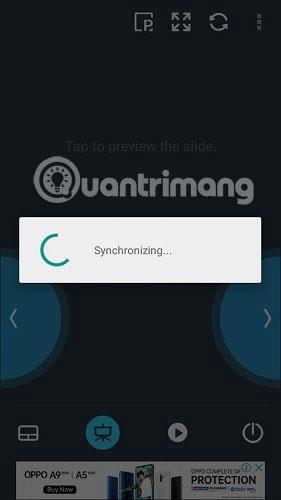
Čeprav obstaja nekaj drugih aplikacij, ki lahko zaustavijo ali znova zaženejo vaš računalnik iz sistema Android, ima Asus Smart Gesture dodatne možnosti za spanje, odjavo ali mirovanje sistema in upravljanje datotek PowerPoint.
Izklopite računalnik z operacijskim sistemom Windows iz telefona Android z uporabo Shutdown Start Remote
1. Najprej nadaljujte in prenesite aplikacijo Shutdown Start Remote desktop z uradnega spletnega mesta razvijalca:
http://www.android-powerpoint.com/shutdown/
Po prenosu aplikacije dvokliknite datoteko .jar.
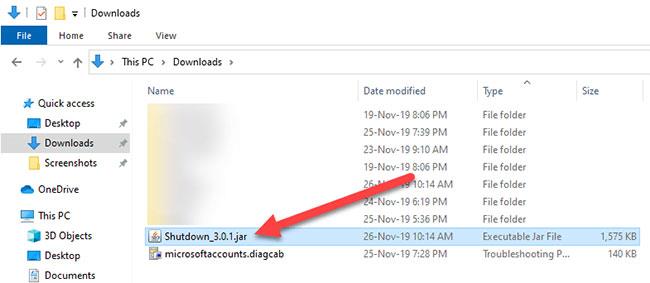
Dvokliknite datoteko .jar
Če ne veste, je JAR samo programček Java. Zato morate za zagon aplikacije namestiti Javo.
2. Ko je aplikacija odprta, jo zaprite. Časovnik na zaslonu lahko prezrete. Ta časovnik je uporaben le, če želite načrtovati zaustavitev.
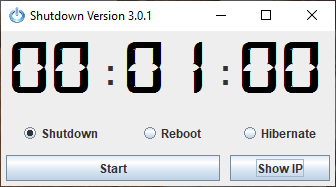
Časovnik na zaslonu lahko prezrete
3. Aplikacija bo delovala v ozadju in se bo pojavila v opravilni vrstici.
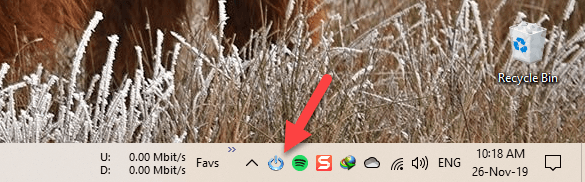
Aplikacija bo delovala v ozadju in se bo pojavila v opravilni vrstici
4. Zdaj namestite aplikacijo Shutdown Start Remote na svojo napravo Android iz Trgovine Play . Ko je nameščena, odprite aplikacijo.
5. Če sta vaši napravi Android in Windows povezani prek povezave Bluetooth ali v istem omrežju WiFi, na začetnem zaslonu tapnite gumb Začni iskanje .
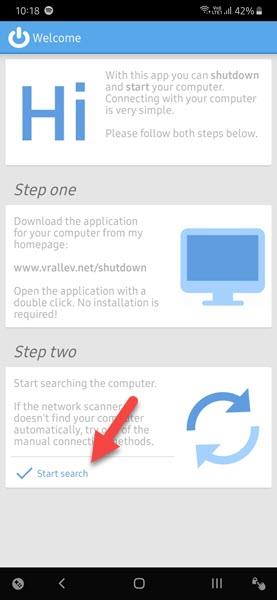
Kliknite gumb Začni iskanje
6. Dokler se namizna aplikacija izvaja v sistemu, boste svoj računalnik videli v rezultatih skeniranja. Kliknite na ustrezno ime računalnika.
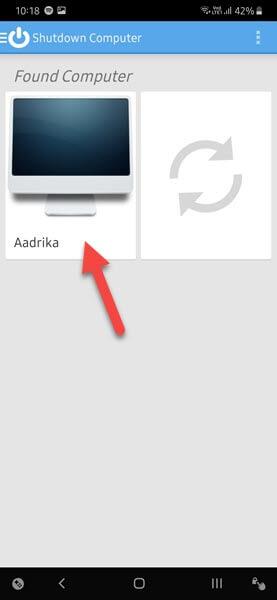
Kliknite na ustrezno ime računalnika
7. Nato nastavite časovnik. Če želite sistem takoj izklopiti, nastavite časovnik na 00:00. Zdaj kliknite gumb Zaustavitev.

Kliknite gumb Zaustavitev
8. Morda boste videli potrditveno sporočilo. Za nadaljevanje kliknite gumb V redu .
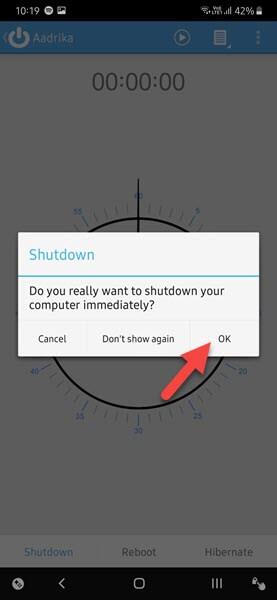
Za nadaljevanje kliknite gumb V redu
9. Takoj ko kliknete gumb, bo namizna aplikacija sprožila postopek zaustavitve. Če želite računalnik zaustaviti na daljavo, bo Windows v sistemu prikazal sporočilo, ki vas obvesti, da se bo sistem zaustavil v eni minuti. To bo vsem aktivnim uporabnikom (kot so otroci) dalo čas, da shranijo svojo igro ali delo.
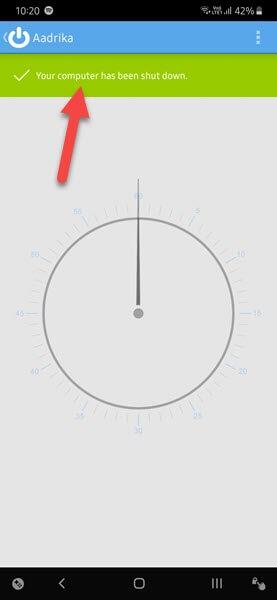
Namizna aplikacija bo sprožila postopek zaustavitve
Izklopite računalnik z operacijskim sistemom Windows na daljavo prek interneta s sistemom Android
Enako deluje prek interneta. Ni vam treba biti v lokalnem omrežju ali uporabljati funkcije Bluetooth . Edino opozorilo je, da potrebujete statični naslov IP . Če nimate statičnega naslova IP, ta metoda ne bo delovala.
1. Če želite izklopiti računalnik na daljavo prek interneta, odprite namizno aplikacijo in kliknite gumb Prikaži IP.
2. Vaša koda QR in dejanski naslov IP (označen kot Zunanji ) bosta prikazana na dnu okna.
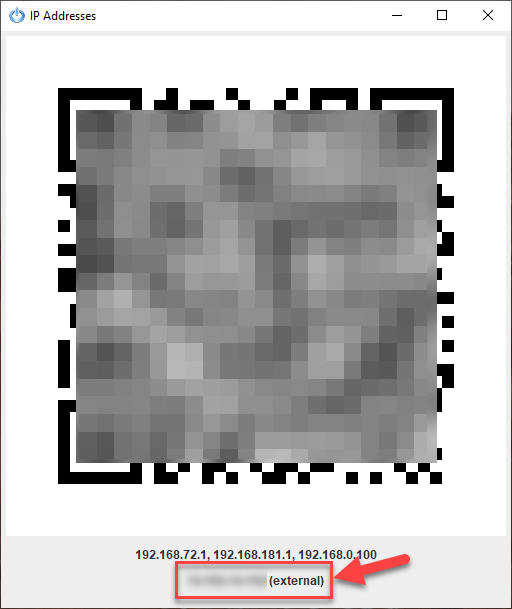
Prikazala se bosta koda QR in dejanski naslov IP
3. Odprite aplikacijo na telefonu Android in kliknite gumb Vstavi. QR kode lahko skenirate tudi s klikom na gumb Scan.
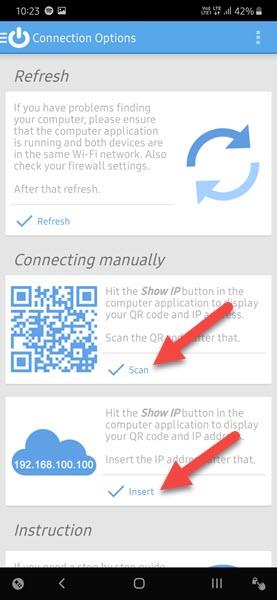
QR kode lahko skenirate tudi s klikom na gumb Scan
4. V naslednjem oknu vnesite prikazan naslov IP in kliknite gumb V redu. To dejanje bo vaš mobilni telefon Android povezalo z namizno aplikacijo.
5. Ko ste povezani, lahko izklopite sistem, kot je bilo omenjeno prej.
Če ne morete najti svojega sistema ali se z njim povezati, je zelo verjetno, da imate dinamični naslov IP in ne statičnega naslova IP.
Radi upravljate svoj računalnik, TV ali druge elektronske naprave z mobilnimi aplikacijami? Sporočite vsem, kaj mislite o tem, v spodnjem oddelku za komentarje.
Upam, da ste uspešni.