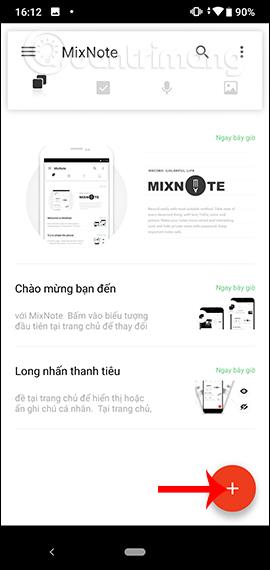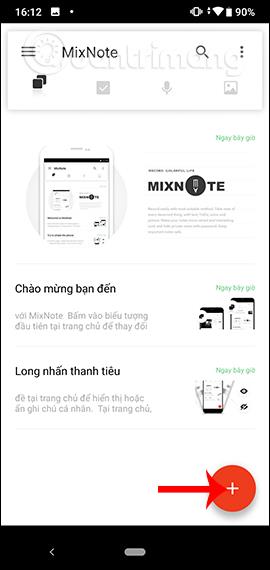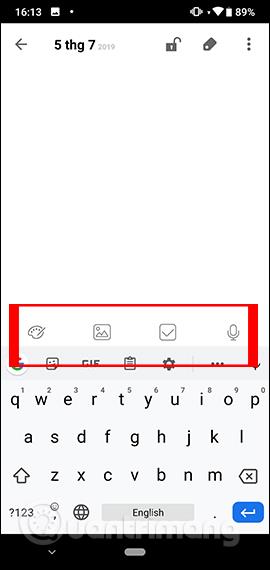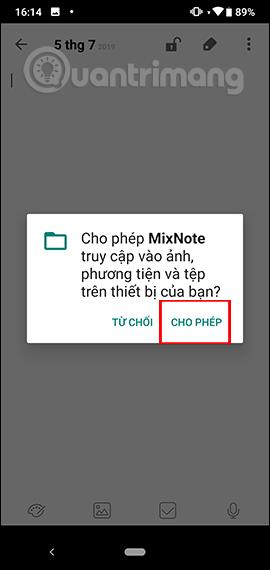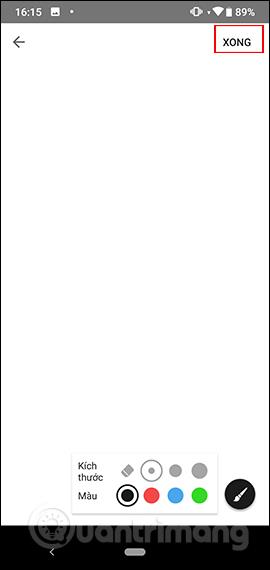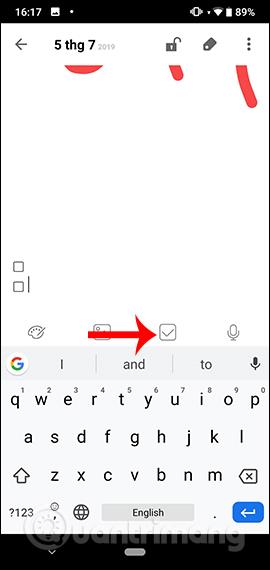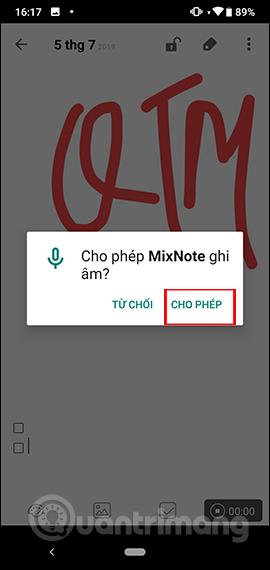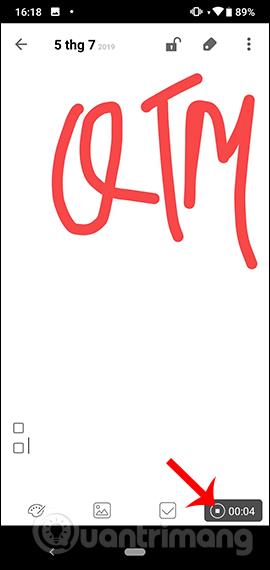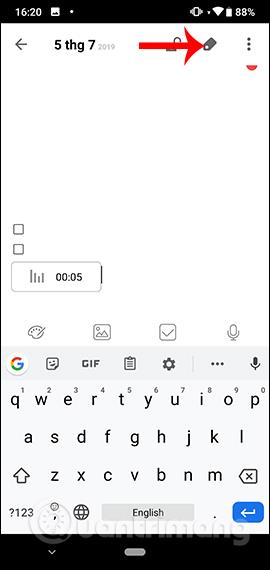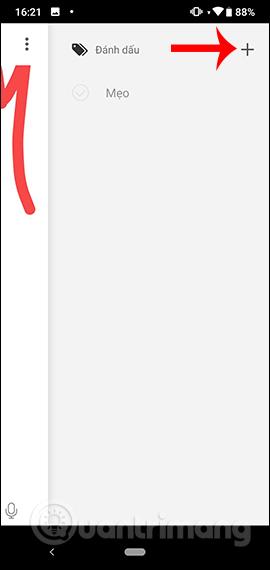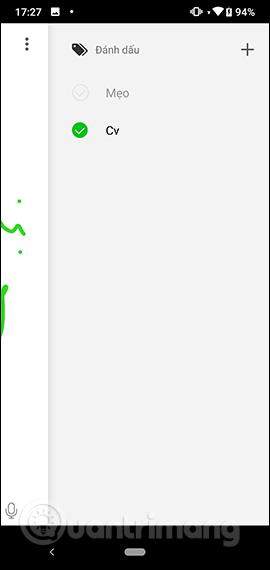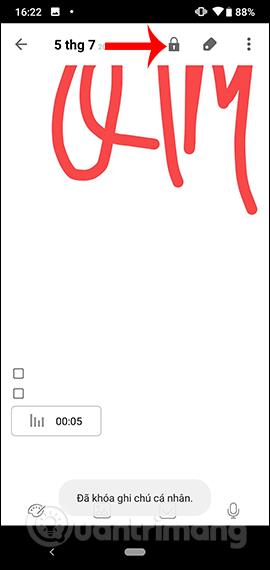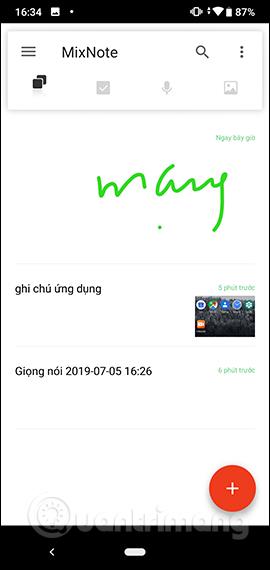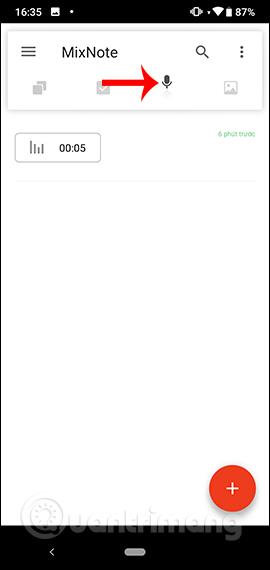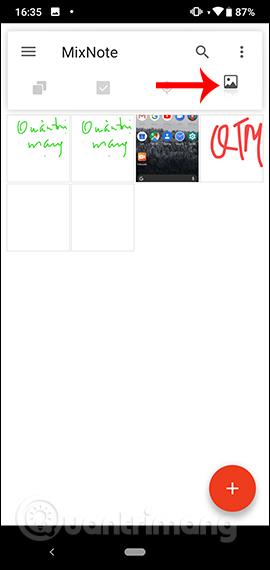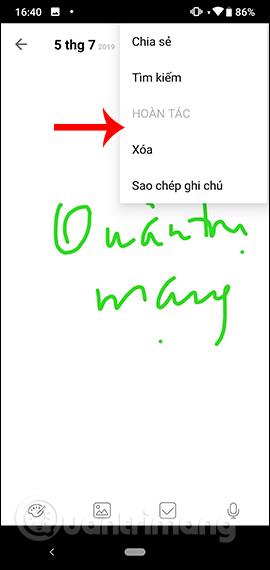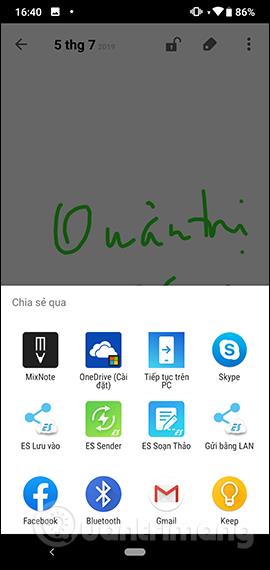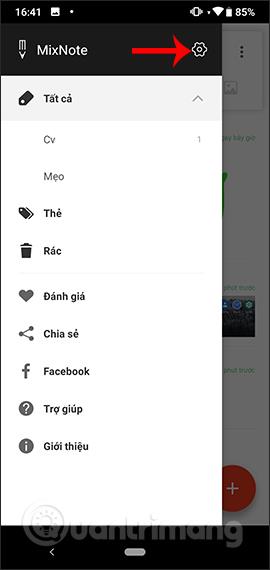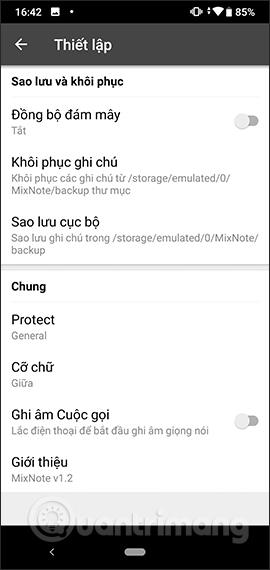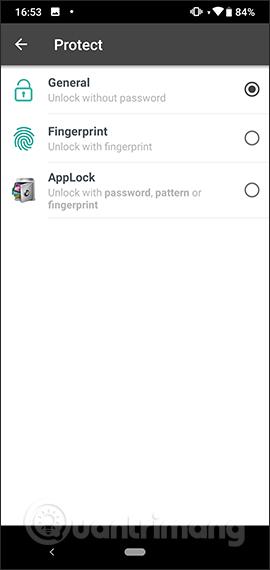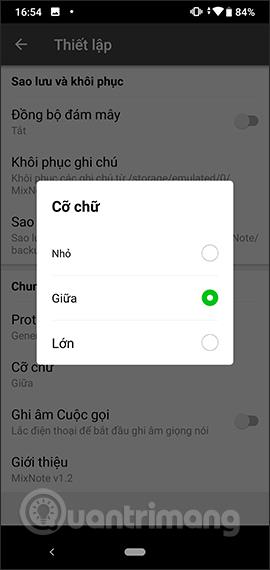Aplikacija za zapisovanje, ki je na voljo v sistemu Android, je zelo preprosta in osnovna, brez drugih možnosti, kot je dodajanje slik v zapiske. Zato veliko ljudi pogosto najde in namesti druge aplikacije za zapisovanje, kot je MixNote.
Ta aplikacija za zapisovanje podpira urejanje različnih vsebin, ne samo običajnega besedila, temveč tudi slik in posnetih zvokov. Tako je vsebina zapiska podrobnejša, ne da bi vam bilo treba dodati postopek vnašanja v besedilo, da shranite zapisek. Poleg shranjevanja vsebine zapiskov v napravo imajo uporabniki možnost varnostnega kopiranja v Google Drive, da shranjujejo pomembne zapiske. Spodnji članek vas bo vodil, kako pisati zapiske v sistemu Android z uporabo MixNote.
Navodila za pisanje zapiskov na MixNote
Korak 1:
Uporabniki prenesejo aplikacijo MixNote za Android na spodnji povezavi. Vmesnik aplikacije je prikazan v vietnamščini in nima oglasov, zelo enostaven za uporabo.
Če želite ustvariti nov zapisek, kliknite ikono rdečega kroga . Prikaže vmesnik za vnos vsebine zapiska. Tukaj bodo uporabniki imeli na voljo različne ikone za urejanje, vključno z risanjem slik, vstavljanjem slik, potrditvenimi polji in neposrednim snemanjem.
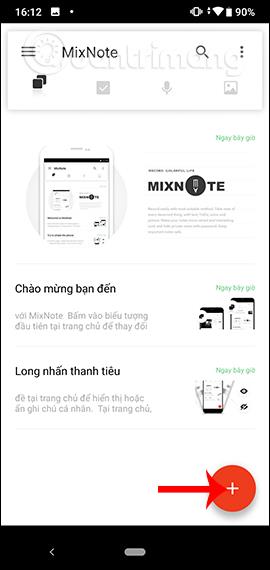
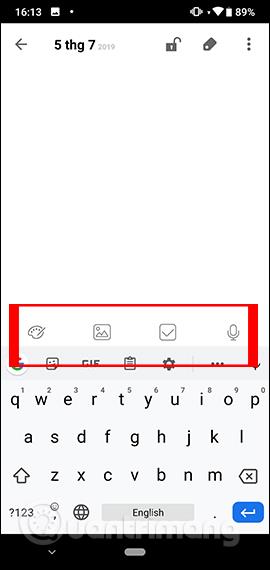
2. korak:
Kliknite na ikono risalne deske in aplikacija vas bo vprašala za dovoljenje za dostop do podatkov na napravi. Nato uporabnik klikne čopič, da izbere barvo in velikost poteze . Ko končate z risanjem, pritisnite gumb Končano v zgornjem desnem kotu.
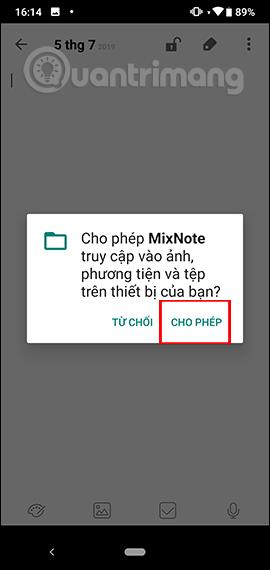
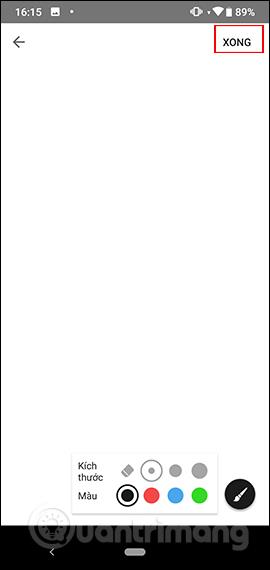
3. korak:
Ikona za vstavljanje slike bo prikazala vse fotografije v albumu v napravi. Potrdite polje za sestavljanje zapiskov v slogu seznama in ikono mikrofona za vstavljanje posnetega zvoka neposredno v zapiske.
Strinjati se morate , da aplikacija snema na napravi, nato pa kliknite ikono mikrofona, da začnete snemati. Ko končate s snemanjem, pritisnite čas za ustavitev.
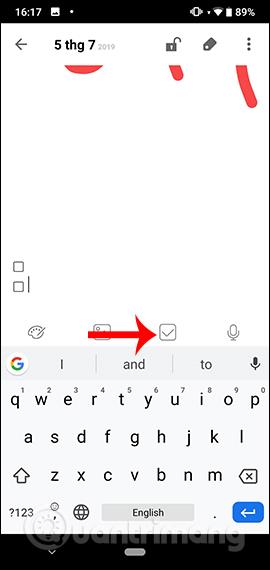
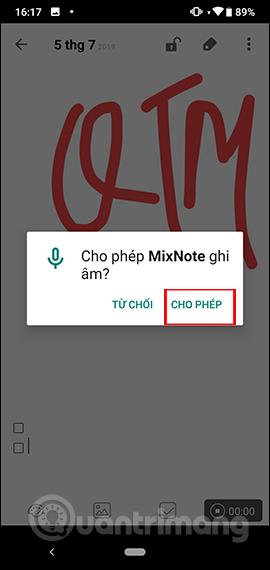
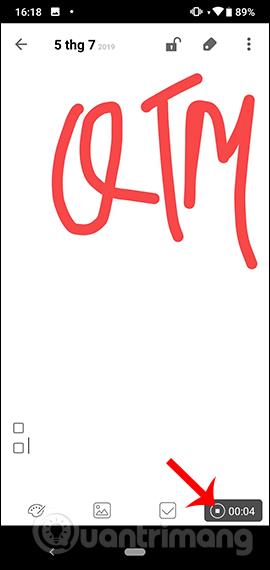
4. korak:
V vmesniku vsebine zapiska uporabniki kliknejo ikono oznake , da označijo zapisek, kar olajša razvrščanje ali iskanje zapiskov.
Kartica z nasveti iz aplikacije že obstaja. Če želite dodati novo kartico , kliknite ikono plus . Izberite oznako, ki jo želite uporabiti za zapisek.
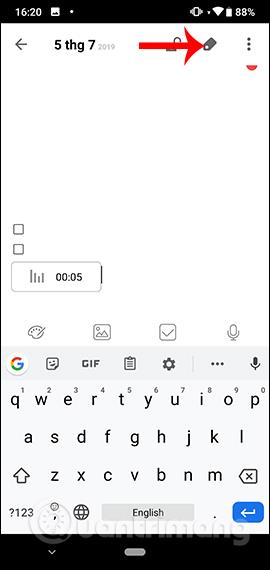
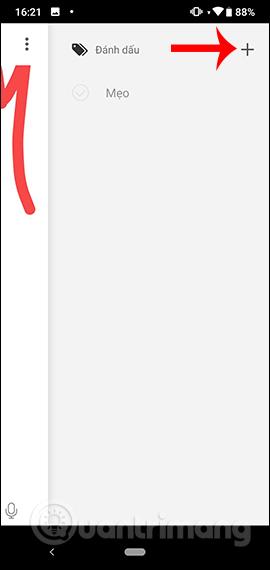
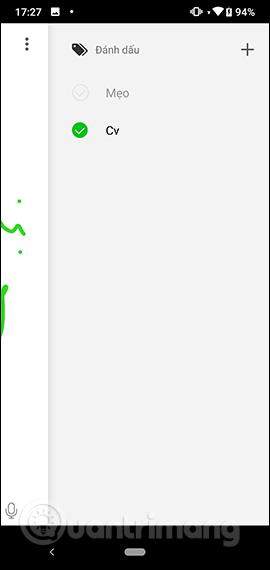
5. korak:
Kliknite ikono ključavnice , da zavarujete opombe o aplikaciji. Privzeti način zaščite aplikacije ne uporablja gesel, PIN kod ali prstnih odtisov. Ko je zapisek zaklenjen, morajo uporabniki samo nežno stresti napravo v levo ali desno, da skrijejo zapisek. Aplikacija samodejno shrani zapiske, ne da bi morali pritisniti za shranjevanje.
Vrnitev v vmesnik bo prikazala novo sestavljene opombe.
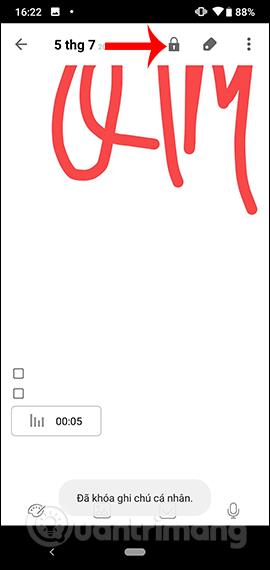
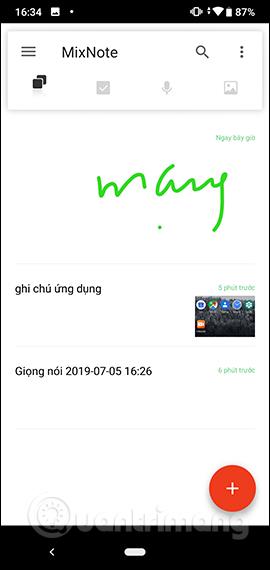
6. korak:
Opombe v aplikaciji MixNote so razvrščene po vsebini.Če si želite ogledati risbe in slike, kliknite ikono slike, za poslušanje posnetka kliknite ikono mikrofona na vmesniku.
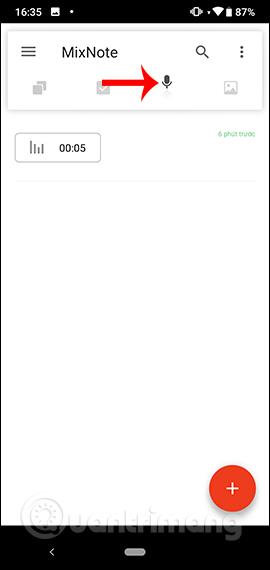
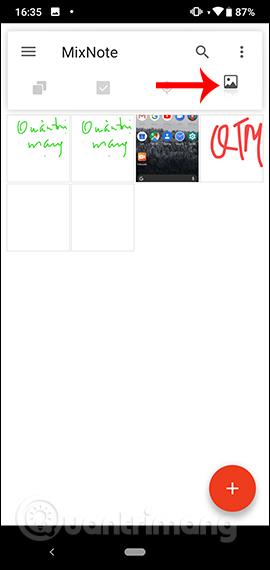
7. korak:
Kliknite vsako opombo, da uredite vsebino, kliknite ikono s 3 pikami, da dobite nekaj več možnosti za aplikacijo.
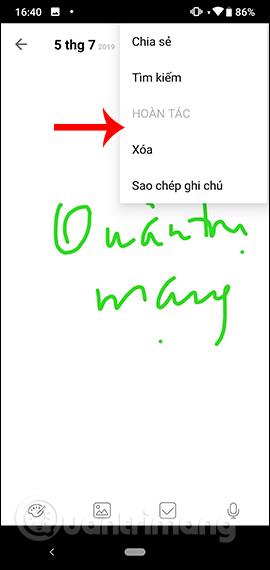
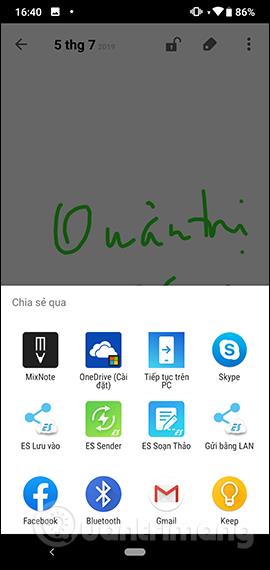
8. korak:
Vrnite se na glavni vmesnik, kliknite ikono s 3 pomišljaji in nato izberite ikono zobnika , da spremenite nastavitve za aplikacijo. Prikaže vmesnik z možnostmi za zapiske.
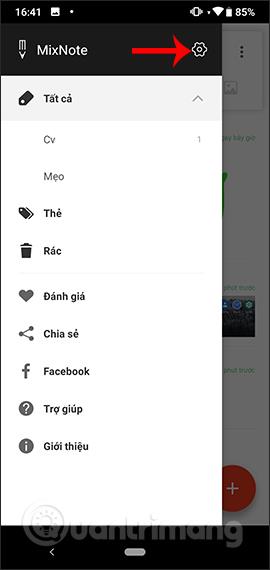
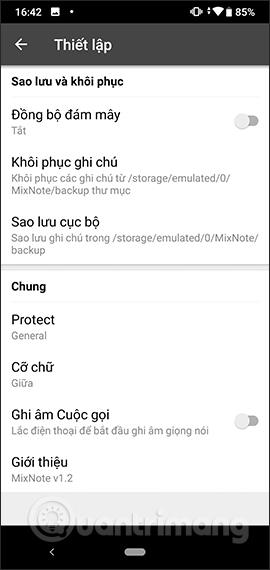
- Sinhronizacija v oblaku: varnostno kopirajte zapiske v svoj račun Google Drive. Aplikacija nato prikaže Google račun, ki se uporablja v napravi, da nadaljuje s sinhronizacijo.
- Obnovi zapiske: Na voljo je povezava za pridobivanje zapiskov.
- Lokalno varnostno kopiranje: Ekstrahirajte zapiske v notranji pomnilnik naprave. Na voljo so tudi povezave.
- Zaščita: izberite dodatne oblike zaščite za zapiske poleg tresenja, da skrijete in prikažete zapiske. Ima zaščito prstnih odtisov in uporablja aplikacijo AppLock tudi proizvajalca MixNote.
- Velikost pisave: Možnost spreminjanja velikosti prikazanega besedila.
- Snemanje klica: Stresite napravo, da posnamete glas.
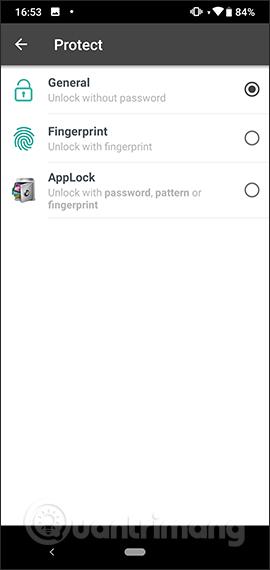
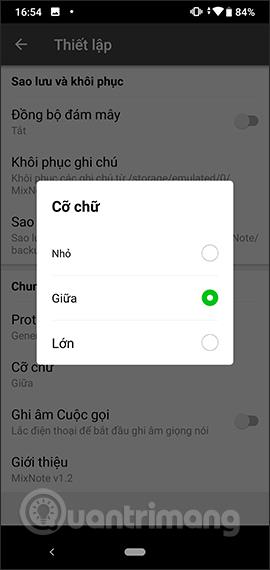
Torej imate beležko, ki vam omogoča, da zapiskom dodate več vsebine, vključno s snemanjem zvoka. MixNote ima zelo edinstven varovalnik zapiskov, stresite napravo, da skrijete in znova prikažete zapiske. Tudi razdelki za upravljanje zapiskov so raznoliki, zapiski so razdeljeni na vsako vrsto vsebine za lažje iskanje.
Želim vam uspeh!