Kako uporabljati funkcijo Deljenje v bližini v Chromebooku

Deljenje v bližini je funkcija za skupno rabo podatkov prek brezžične povezave med napravami v ekosistemu programske opreme Google.

Deljenje v bližini je funkcija za skupno rabo podatkov prek brezžične povezave med napravami v ekosistemu programske opreme Google. V osnovi ta funkcija deluje podobno kot Applov AirDrop, način delovanja pa ni kaj dosti drugačen. Nearby Share uporablja veliko različnih povezovalnih protokolov za hitro pošiljanje in prejemanje datotek. Ko morate poslati datoteko, bo funkcija prikazala uporabnike okoli vas in ko izberete prejemnika, bodo prejeli obvestilo, da sprejmejo ali zavrnejo datoteko, ki jo pošljete.
Poleg sistema Android (različica 6.0 ali novejša) je Deljenje v bližini zdaj na voljo tudi v Chromebookih s sistemom Chrome OS 89 ali novejšim. V tem članku se bomo naučili, kako nastaviti in uporabljati Deljenje v bližini v Chromebooku.
Nastavite Deljenje v bližini v Chromebooku
Najprej odprite meni z nastavitvami v Chromebooku, tako da kliknete uro v spodnjem desnem kotu zaslona, da prikažete ploščo s hitrimi nastavitvami. Nato kliknite ikono zobnika, da odprete meni z nastavitvami.
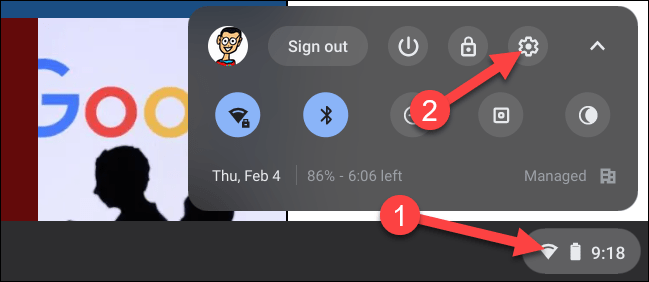
Na zaslonu z nastavitvami poglejte meni na levi in kliknite zavihek » Povezane naprave «.

Nato, če je funkcija na voljo, boste tukaj videli »Deljenje v bližini«. Za začetek kliknite » Nastavi «.

Najprej poimenujte svojo napravo in kliknite » Naprej «. To ime bodo drugi videli, ko bodo začeli iskati vašo napravo s funkcijo Deljenje v bližini.
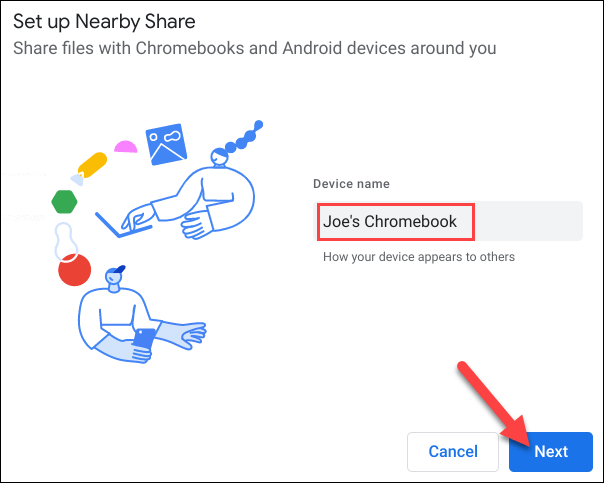
Naslednji korak je odločitev, kdo bo lahko delil podatke z vami. Na voljo imate naslednje tri možnosti:
Če izberete » Vsi stiki « ali » Skriti «, nadaljnja nastavitev ni potrebna.
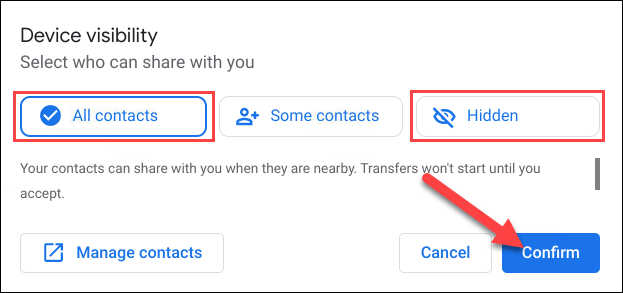
V primeru, da izberete Nekateri stiki, vam bo sistem omogočil, da pregledate svoj seznam stikov in izberete vsako osebo. Pomaknite se po seznamu in izberite kogar koli, ki mu želite omogočiti ogled vaše naprave prek Deljenja v bližini.
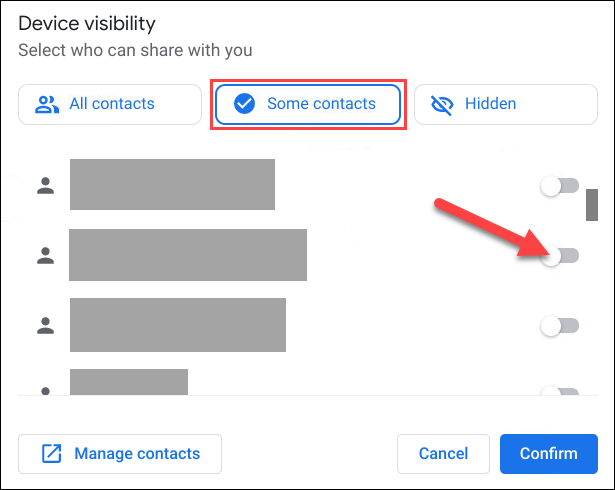
Za potrditev kliknite »Potrdi«.
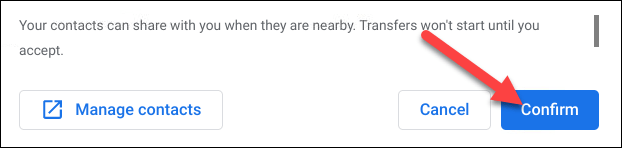
To je vse za postopek začetne nastavitve, začnimo s postopkom skupne rabe podatkov s funkcijo Deljenje v bližini.
Uporabite Deljenje v bližini v Chromebooku
Deljenje v bližini deluje na dva načina – pošiljanje in prejemanje. Najprej bomo opisali, kako poslati nekaj v Chromebook prek Deljenja v bližini.
Najprej kliknite ikono zaganjalnika aplikacij v spodnjem levem kotu zaslona, da si ogledate vse aplikacije v Chromebooku ali Chromeboxu. Nato odprite aplikacijo » Datoteke «.
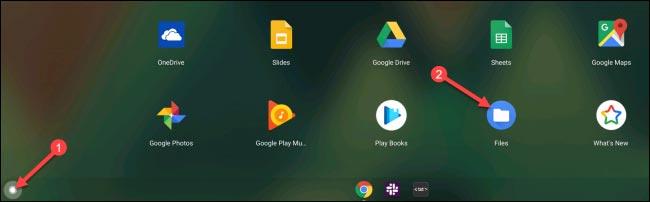
Poiščite datoteko, ki jo želite dati v skupno rabo, in jo kliknite z desno tipko miške.
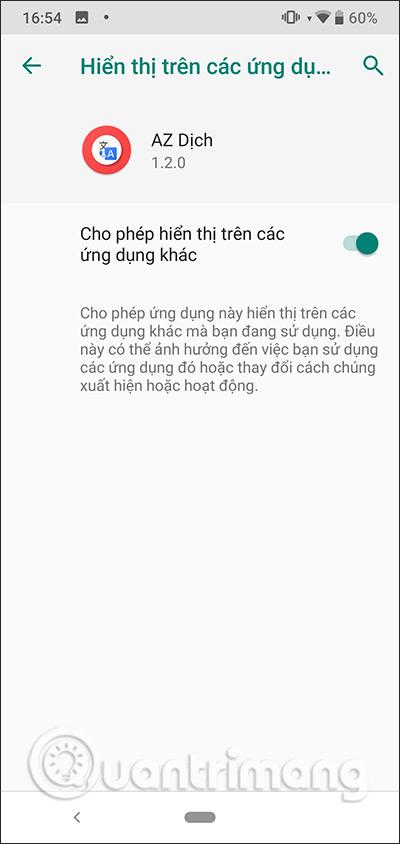
V kontekstnem meniju, ki se prikaže, kliknite » Skupna raba «.
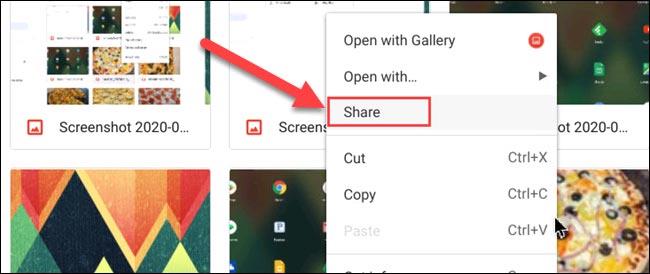
“ Deljenje v bližini ” bo ena od možnosti, ki se prikaže, kliknite nanjo.
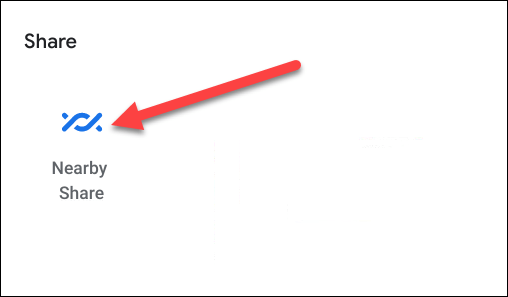
Tukaj bodo prikazane razpoložljive naprave. Kliknite, da izberete napravo, s katero želite dati datoteko v skupno rabo, nato kliknite » Naprej «.
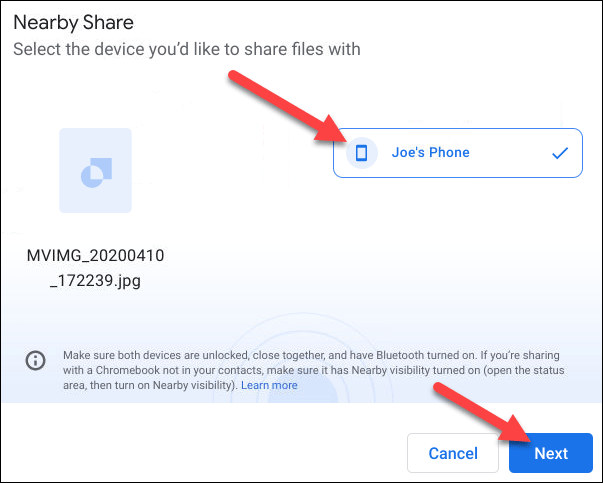
Ko naprava prejme " Sprejmi ", se bo začel postopek prenosa datoteke.
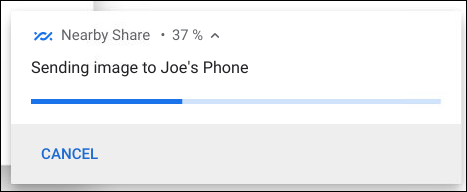
Po drugi strani pa je tudi prejemanje datotek prek Deljenja v bližini na Chromebook zelo preprosto. Ko naprava poskuša deliti podatke z vašim chromebookom, se na zaslonu pojavi sporočilo z vprašanjem, ali želite » Prejeti « ali » Zavrni «.
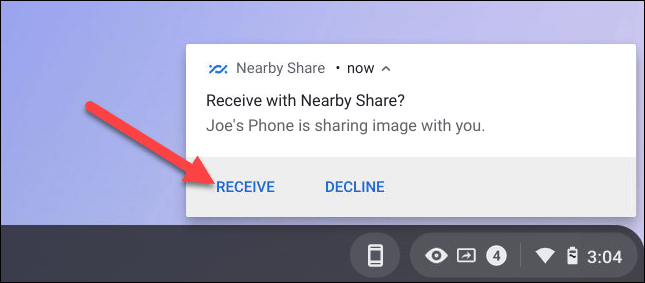
Tapnite » Prejmi « in prenos datoteke bo končan v trenutku.
S funkcijami za pretvorbo govora v besedilo v realnem času, ki so danes vgrajene v številne aplikacije za vnos, imate hiter, preprost in hkrati izjemno natančen način vnosa.
Na Tor se lahko povežejo tako računalniki kot pametni telefoni. Najboljši način za dostop do Tor iz vašega pametnega telefona je prek Orbota, uradne aplikacije projekta.
oogle pusti tudi zgodovino iskanja, za katero včasih ne želite, da jo nekdo, ki si izposodi vaš telefon, vidi v tej iskalni aplikaciji Google. Kako izbrisati zgodovino iskanja v Googlu, lahko sledite spodnjim korakom v tem članku.
Spodaj so najboljše lažne aplikacije GPS v sistemu Android. Vse je brezplačno in ne zahteva rootanja telefona ali tablice.
Letos Android Q obljublja, da bo prinesel vrsto novih funkcij in sprememb operacijskega sistema Android. Oglejmo si pričakovani datum izdaje Androida Q in ustreznih naprav v naslednjem članku!
Varnost in zasebnost vse bolj postajata glavni skrbi za uporabnike pametnih telefonov na splošno.
Z načinom »Ne moti« sistema Chrome OS lahko takoj utišate nadležna obvestila za bolj osredotočen delovni prostor.
Ali veste, kako vklopiti igralni način za optimizacijo delovanja iger na vašem telefonu? Če ne, ga raziščimo zdaj.
Če želite, lahko z aplikacijo Designer Tools nastavite tudi prosojna ozadja za celoten telefonski sistem Android, vključno z vmesnikom aplikacije in vmesnikom sistemskih nastavitev.
Predstavlja se vedno več modelov telefonov 5G, od dizajnov, tipov do segmentov. V tem članku takoj raziščimo modele telefonov 5G, ki bodo predstavljeni novembra letos.









