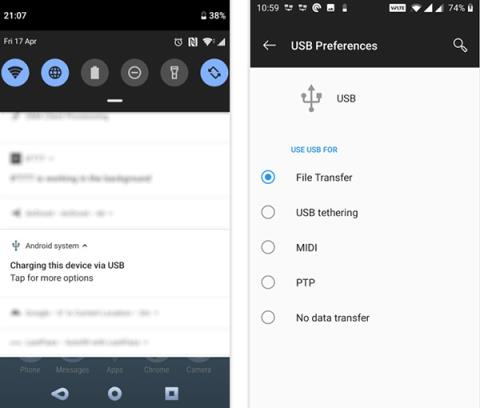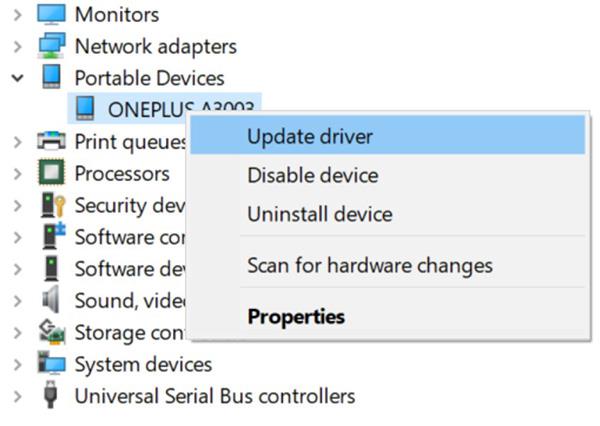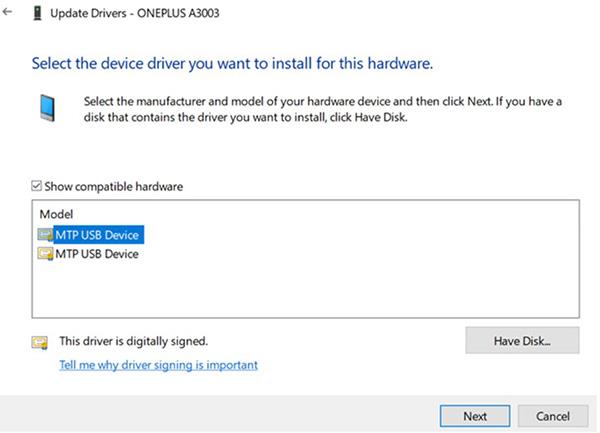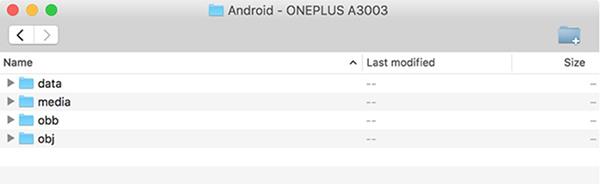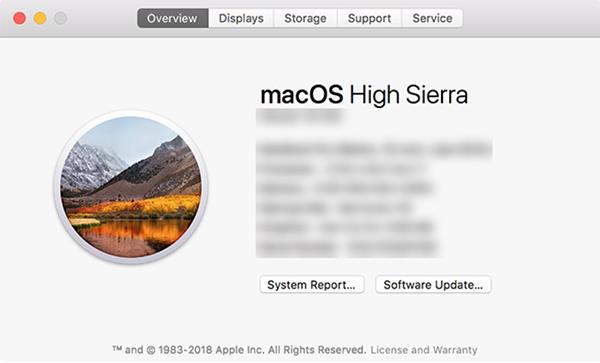Vaša naprava Android se ne more povezati z računalnikom? Za to težavo je veliko vzrokov, vključno z nepravilnim načinom povezave ali pomanjkanjem ustreznega gonilnika. Že najmanjša težava lahko povzroči, da računalnik ne prepozna naprave. Če ne veste, kje je vir težave, si oglejte spodnji članek Quantrimanga.
1. Preverite povezavo USB na telefonu (Windows/Mac)
Vaša naprava Android ima več načinov za povezavo telefona z računalnikom. Vsak način služi drugačnemu namenu, tako da, če ga uporabljate nepravilno, povzroči, da se napravi medsebojno ne prepoznata.
Način povezave v telefonu spremenite tako:
- Povežite telefon z računalnikom prek kabla USB.
- Povlecite vrstico z obvestili navzdol in videli boste trenutni način povezave. Kliknite ta način, da odprete stran z nastavitvami USB .
- Izberite Prenos datotek .

Izberite pravi način povezave
Vaš telefon se bo nato pojavil v razdelku trdega diska File Explorerja ali Finderja. Zdaj lahko začnete kopirati datoteke v napravo ali iz nje.
2. Posodobite gonilnik MTP USB v računalniku (Windows)
Če uporabljate telefon kot medij v računalniku, morate v računalniku omogočiti način MTP. To zahteva, da je gonilnik MTP nameščen in posodobljen v vašem računalniku.
Večina računalnikov ima ta gonilnik že nameščen. Če potečejo, jih lahko preprosto posodobite z upraviteljem naprav:
1. Povežite telefon z računalnikom prek USB-ja.
2. Odprite upravitelja naprav z desnim klikom na gumb Start ali pritiskom na kombinacijo Win + X.
3. Poiščite svojo napravo Android v Prenosnih napravah , z desno miškino tipko kliknite in izberite Posodobi gonilnik .
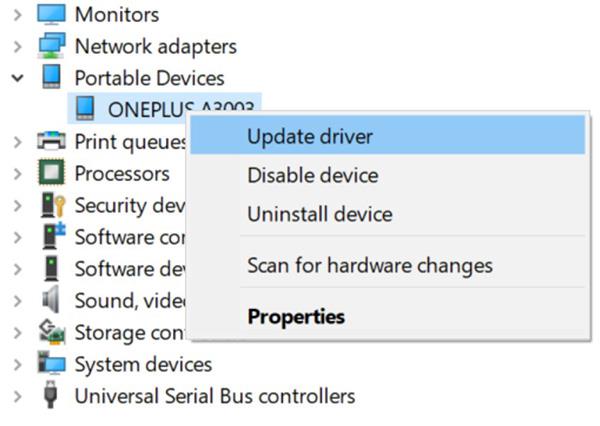
Posodobite gonilnike za naprave Android
4. Izberite Prebrskaj moj računalnik za programsko opremo gonilnika .
5. Kliknite na možnost Naj izberem s seznama razpoložljivih gonilnikov v mojem računalniku spodaj.
6. Na seznamu izberite MTP USB Device in kliknite Next .
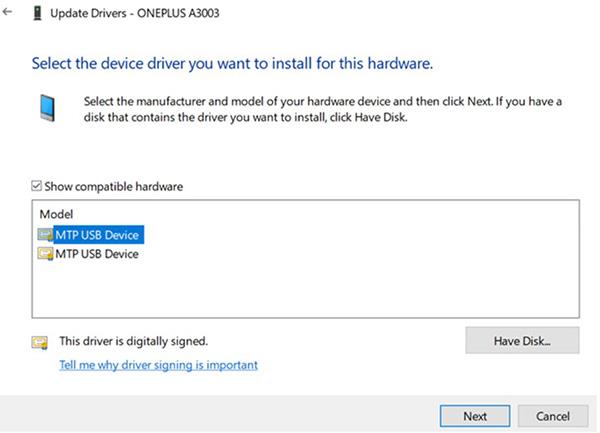
Kliknite Naprej
Ko je gonilnik posodobljen, bo vaš telefon videti kot predstavnostna naprava.
3. Uporabite orodje Android File Transfer (Mac)
Za razliko od sistema Windows ne morete prenašati datotek neposredno iz Androida v Mac. Orodje morate najprej namestiti v svoj Mac, da bo delovalo kot most med vami in vašo napravo Android.
To orodje se imenuje Android File Transfer, prenesete ga lahko z uradne spletne strani Android:
- Prenesite orodje Android File Transfer s spletnega mesta Android.
- Odprite preneseno datoteko in povlecite orodje v mapo Applications .
- Dvokliknite orodje v mapi Applications (ali poiščite v Spotlightu s Cmd + Space ), da ga odprete.
- Priključite telefon Android v računalnik prek USB-ja.
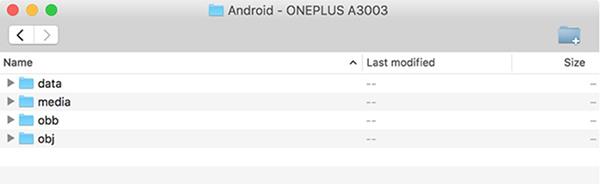
Naprava je že na seznamu
Na tej točki se bo vaš telefon pojavil v novo nameščenem orodju.
4. Uporabite druga vrata USB in kabel (Windows/Mac)
Če ste poskusili z zgornjimi metodami in težava še vedno obstaja, so morda vrata USB ali kabel poškodovana. Seveda, če je pokvarjen, kako lahko karkoli povežeš?
Na srečo ima večina računalnikov več vrat USB. Poskusite z drugimi vrati, da preverite, ali je telefon povezan. Uporabite tudi drug kabel USB, da preverite, ali računalnik prepozna vašo napravo.
5. Posodobite operacijski sistem računalnika (Mac)
V sistemu Windows lahko povežete svoj telefon Android ne glede na različico operacijskega sistema vašega računalnika. Vendar pa lahko pri računalnikih Mac starejše različice operacijskega sistema macOS povzročijo težave s povezavo naprav Android.
Zato morate posodobiti svojo različico macOS, če se telefon ne more povezati z računalnikom. Sledite tem korakom:
- Kliknite logotip Apple v levem kotu in izberite About This Mac .
- Kliknite gumb Software Update , da posodobite programsko opremo Mac.
- Če je nova programska oprema macOS na voljo, jo prenesite in namestite na svoj računalnik, nato pa se znova povežite.
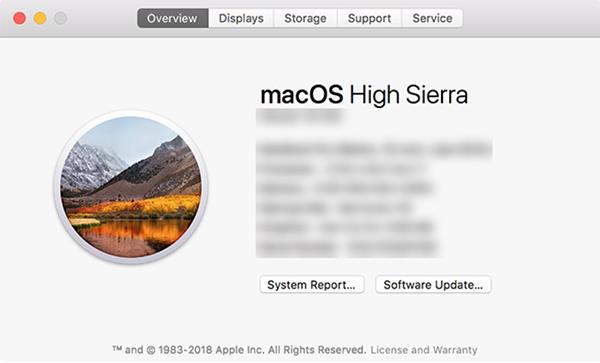
Posodobite novo različico programske opreme
6. Odstranite druge povezave Android (Windows/Mac)
Nekateri proizvajalci telefonov ponujajo lastniško povezljivost, kot je Samsung SideSync. Ta orodja lahko vplivajo na običajne povezave Android, zaradi česar vaš računalnik ne prepozna vaše telefonske povezave.
Če imate ta orodja nameščena, jih poskusite odstraniti iz računalnika, da se izognete sporom. Nato znova povežite telefon in računalnik, da preverite, ali deluje normalno.
7. Zaženite orodje za odpravljanje težav z napravami Windows (Windows)
Windows 10 ima nekaj orodij za odpravljanje težav, ki vam lahko pomagajo najti in odpraviti napake. Na srečo imamo razhroščevalnike za periferne naprave, kot so telefoni Android. S tem orodjem lahko popravite napake pri povezavi telefona in računalnika. Ni popolno, vendar je vredno poskusiti.
Microsoft je odstranil orodje za odpravljanje težav s strojno opremo in napravami iz najnovejše različice sistema Windows 10, vendar je še vedno dostopno prek ukazne vrstice:
- Pritisnite Win + X in na seznamu izberite Windows PowerShell (skrbnik) ali ukazni poziv (skrbnik) .
- Vnesite naslednji ukaz:
- Videli boste orodje za odpravljanje težav s strojno opremo in napravami . Kliknite Naprej , da orodje prepozna napake v vaši napravi. Nato bo ponudil rešitve za odpravo te napake.
Če uporabljate starejšo različico sistema Windows 10, lahko orodje najdete prek:
- V računalniku vklopite Nastavitve , kliknite Posodobitev in varnost in v levi stranski vrstici izberite Odpravljanje težav .
- Na seznamu kliknite Strojna oprema in naprave , da odprete razhroščevalnik.