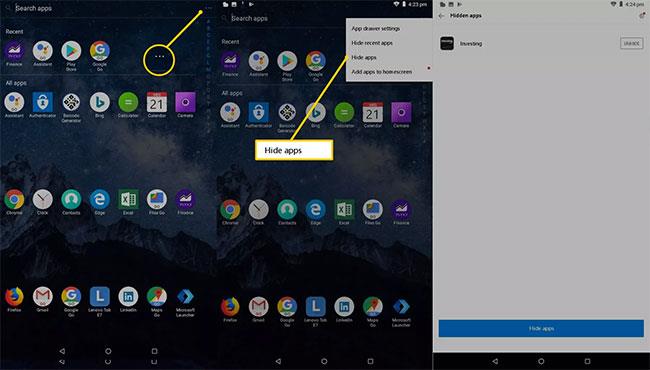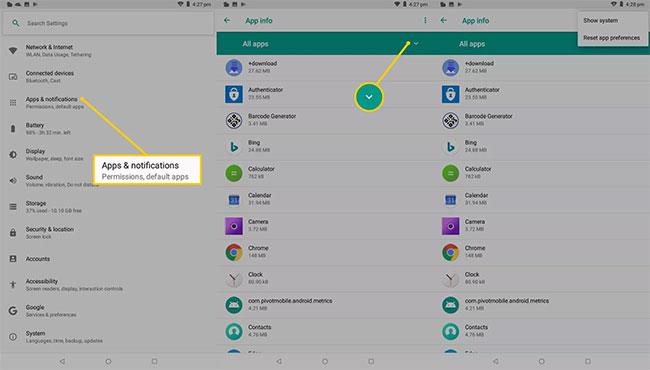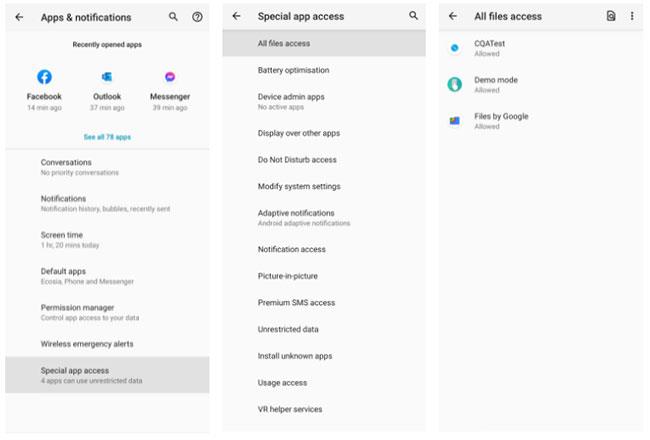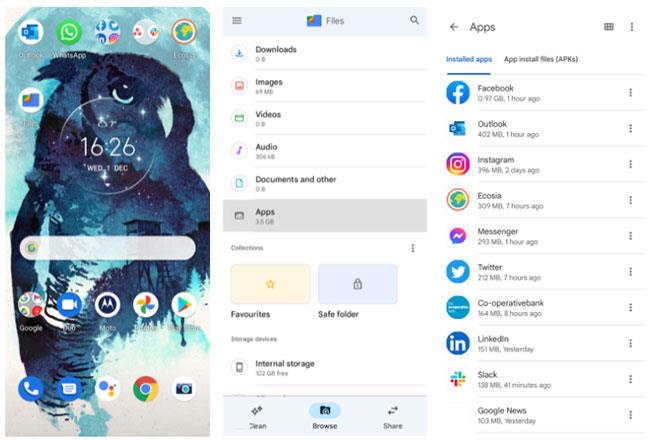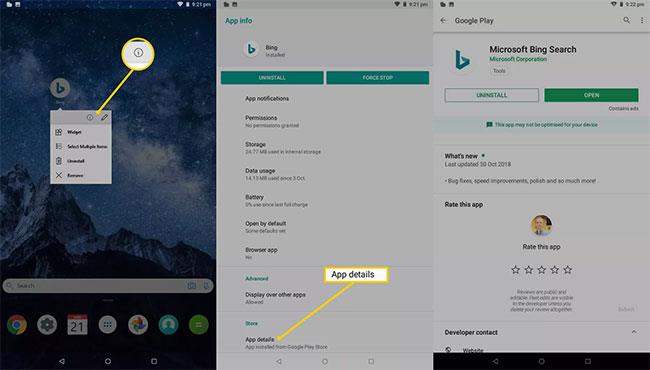Zelo malo ljudi prikaže vsako aplikacijo, ki jo uporablja, na domačem zaslonu pametnega telefona ali tabličnega računalnika Android. Včasih se aplikacije premaknejo, da je začetni zaslon čistejši, velikokrat pa so aplikacije skrite iz drugega razloga. Tu so najpreprostejši in najučinkovitejši načini za iskanje skritih aplikacij v tabličnem računalniku ali telefonu Android.
Opomba: Spodnje informacije veljajo za vse proizvajalce telefonov Android, vključno s Samsung, Google, Huawei, Xiaomi itd.
Razumevanje map in zaslonov Android
Kot večina pametnih telefonov in tabličnih računalnikov imajo tudi naprave Android domači zaslon, ki se vodoravno razteza čez tisto, kar najprej vidite, ko vklopite napravo. Drugi deli začetnega zaslona se uporabljajo za organiziranje aplikacij in pripomočkov v skupine ter skrivanje aplikacij pred radovednimi očmi.
Če si želite ogledati vse dele začetnega zaslona v napravi Android, povlecite od desne proti levi.
Morda je na voljo več kot en dodatni zaslon, zato povlecite levo, dokler prikaza ikon ni več mogoče premakniti.
Drug način za skrivanje aplikacij v sistemu Android je, da aplikacijo postavite v mapo. Mape so vidne na začetnem zaslonu in izgledajo kot niz 4 majhnih ikon aplikacij. Tapnite mapo, da odprete in si ogledate aplikacije.
Kako najti skrite aplikacije v predalu aplikacij
Videti aplikacije na začetnem zaslonu Androida je dober začetek, vendar niso vidne vse aplikacije, nameščene v napravi Android. Za ogled celotnega seznama nameščenih aplikacij odprite predal za aplikacije tako, da tapnete ikono v spodnjem osrednjem delu zaslona, ki je videti kot krog s 6 pikami v njem.
Ko tapnete to ikono, se prikaže celoten seznam z nameščenimi aplikacijami, razvrščenimi po abecedi. To vam bo prikazalo večino aplikacij v vaši napravi Android, vendar bodo nekatere morda skrite. Če želite prikazati te skrite aplikacije, naredite naslednje.
Opomba : Ta metoda privzeto ni na voljo v vseh napravah Android. Zaganjalnik določa možnosti v pladnju. Če teh možnosti nimate, poskusite z drugim zaganjalnikom, kot je Nova Prime, ki podpira skrivanje aplikacij.
1. V predalu za aplikacije tapnite ikono s 3 pikami v zgornjem desnem kotu zaslona.
2. Kliknite Skrij aplikacije.
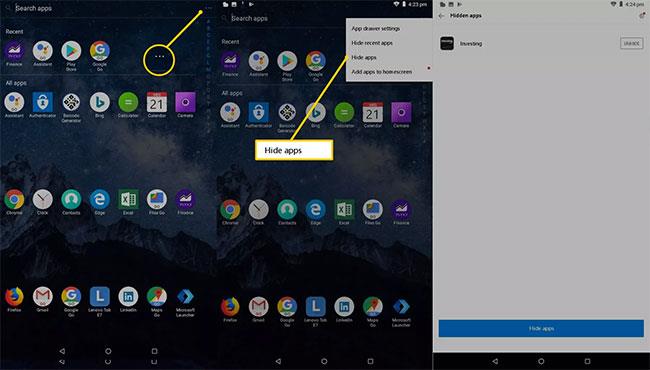
Kliknite Skrij aplikacije
3. Prikazal se bo seznam skritih aplikacij. Če je ta zaslon prazen ali možnost Skrij aplikacije manjka, skritih aplikacij ni.
Kako najti skrite aplikacije v nastavitvah
Do celotnega seznama aplikacij lahko dostopate tudi v razdelku Nastavitve. Če želite odpreti aplikacijo Nastavitve , tapnite Nastavitve (ikona zobnika). V nastavitvah tapnite Aplikacije in obvestila in nato izberite Ogled vseh aplikacij .
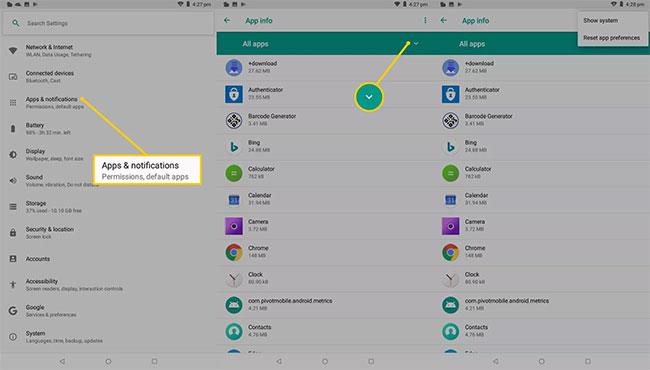
Poiščite skrite aplikacije v nastavitvah
Seznam prikazuje tudi sistemske datoteke in aplikacije, ki pomagajo pri pravilnem delovanju operacijskega sistema Android. Za prikaz teh elementov tapnite ikono s tremi pikami v zgornjem desnem kotu in nato tapnite Prikaži sistem.
Poiščite skrite aplikacije s funkcijo posebnega dostopa do aplikacij
V meniju Aplikacije in obvestila so Napredne nastavitve in nato zavihek z naslovom Poseben dostop do aplikacij ali kaj podobnega. Tukaj so vaše aplikacije razčlenjene glede na ugodnosti, ki jih imajo v telefonu.
Če na primer obiščete razdelek »Dostop do vseh datotek« , vam bodo prikazane vse aplikacije, ki lahko uporabljajo vaše digitalne datoteke. Filtrirate lahko med aplikacijami, ki imajo dostop do fotografij, obvestil, nadzora WiFi itd.
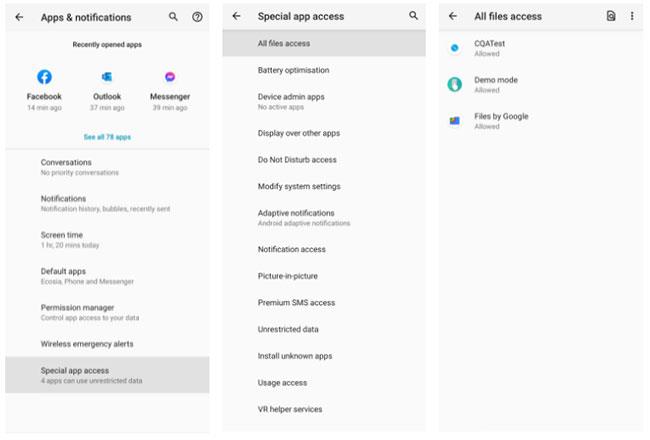
Poiščite skrite aplikacije s funkcijo posebnega dostopa do aplikacij
To je odličen način, da zožite vrste programov, ki jih iščete, in izboljšate svojo učinkovitost pri iskanju skritih aplikacij v sistemu Android.
Poiščite skrite aplikacije prek upravitelja datotek
Drug način za brskanje po aplikacijah v telefonu je uporaba upravitelja datotek. Vse naprave Android bodo imele to funkcijo v takšni ali drugačni obliki (običajno bo to ikona z oznako »Datoteke« ).
Torej tapnite ustrezno ikono upravitelja datotek, da odprete seznam kategorij in orodij. Pojdite v Aplikacije in videli boste vse programe, nameščene v vaši napravi, kot tudi morebitne komplete paketov Android (APK). Tu lahko tudi upravljate vsak element, od skupne rabe do odstranitve.
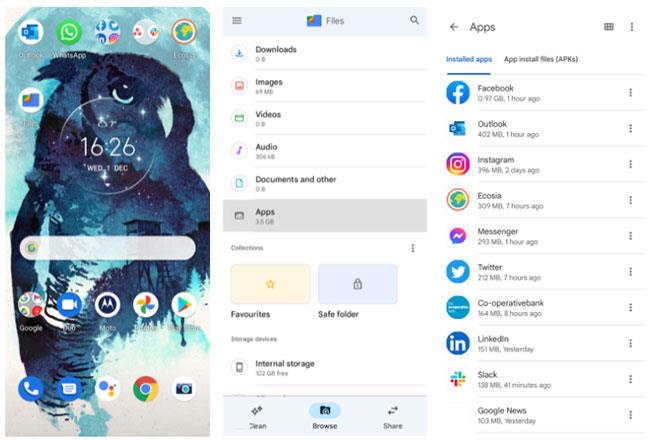
Poiščite skrite aplikacije prek upravitelja datotek
Vendar pa upravitelj datotek ne prikaže vedno sistemskih aplikacij, ki so del osnovnih funkcij naprave. Z drugimi besedami, na upravitelja datotek se obrnite le, če želite najti skrite aplikacije, ki so jih uporabniki ali proizvajalci dejansko prenesli.
Druga funkcija, ki jo je treba upoštevati, je varna mapa v upravitelju datotek. To je varno mesto za shranjevanje datotek, ki zahteva PIN ali vzorec. Ne govori preveč o aplikacijah, je pa dobro mesto za iskanje skritih podatkov, hkrati pa prikazuje kotičke in špranje, ki so na voljo v napravah Android.
Če vaš obstoječi upravitelj datotek ne ustreza vašim potrebam, lahko vedno prenesete boljšega. Preizkusite aplikacije, kot je Cx File Explorer, da uživate v čistejšem vmesniku, bolj gladki organizaciji datotek in veliko več podrobnosti o skritih in aktivnih aplikacijah v telefonu.
Razmislite o nekaterih "prikritih" aplikacijah za Android
Pogled na ikono in ime aplikacije morda ne bo dovolj, da bi ugotovili, kaj se dogaja na vašem telefonu ali tabličnem računalniku Android. V trgovini z aplikacijami Google Play je veliko aplikacij, ki so videti kot neke vrste aplikacija, vendar so zasnovane tako, da skrivajo slike, videoposnetke in druge podatke.
Priljubljen primer je aplikacija Smart Hide Calculator , ki izgleda in deluje kot osnovna aplikacija za računalo, vendar je v resnici aplikacija za shranjevanje datotek. Uporabniški vmesnik računalnika je popolnoma funkcionalen, a ko uporabnik vnese kodo PIN, se aplikacija odklene in razkrije svoj pravi namen.
Poleg tega obstaja še veliko drugih možnosti. Za več podrobnosti glejte: 4 metode za skrivanje in omejevanje aplikacij v sistemu Android .
Če želite dvakrat preveriti pravo identiteto katere koli aplikacije za Android, naredite naslednje.
1. Tapnite ikono aplikacije, dokler se ne prikaže majhen meni.
2. Tapnite mali i v krogu poleg ikone svinčnika.
3. Prikaže se stran s podrobnostmi o aplikaciji, od prostora za shranjevanje do dovoljenj. Kliknite na podrobnosti aplikacije.
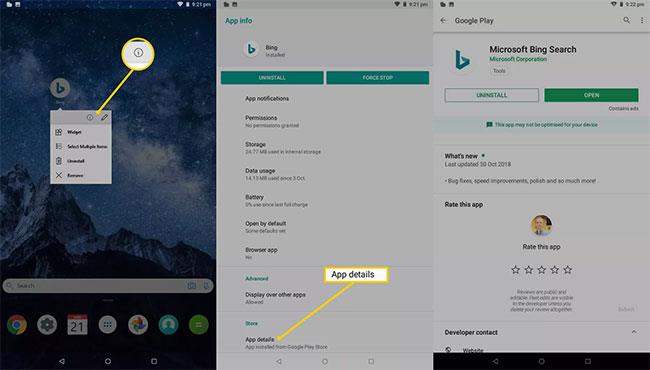
Prikaže se stran s podrobnostmi o aplikaciji
4. Pojavila se bo stran izdelka aplikacije v trgovini Google Play. Tukaj lahko preberete uradne informacije o aplikaciji, vključno z ocenami drugih uporabnikov.