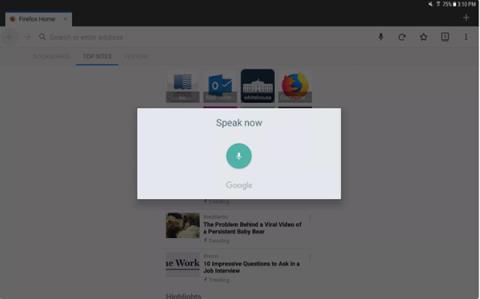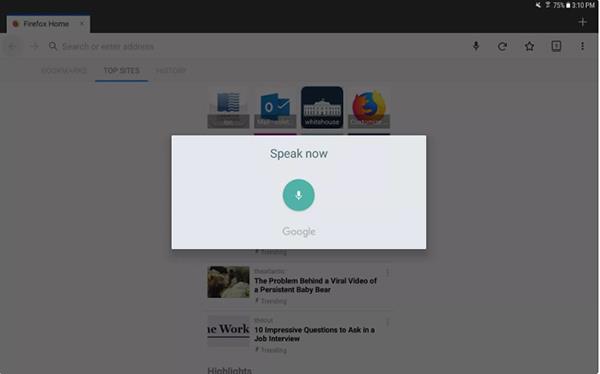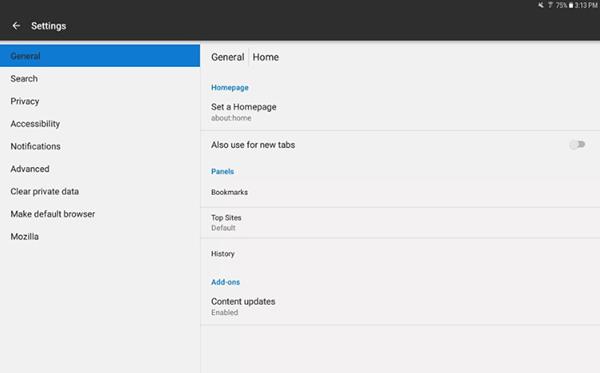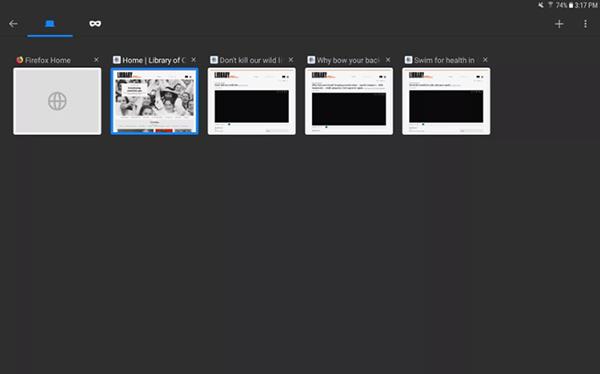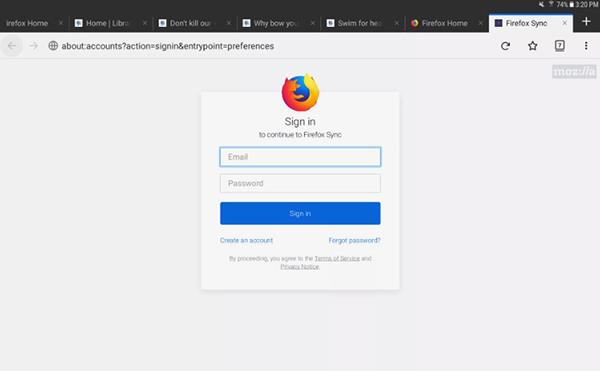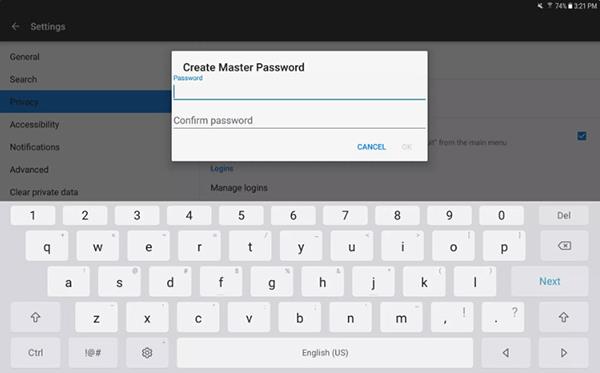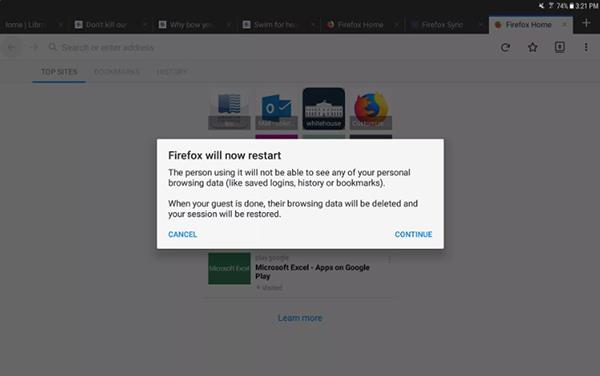Brskanje po spletu je zabavno, vendar ima tudi veliko potencialnih tveganj za kibernetsko varnost. Spletni brskalnik Firefox v sistemu Android ima številne funkcije, ki vam pomagajo zaščititi med uporabo interneta.
1. V prostoročnem načinu izgovorite ime spletne strani v naslovno vrstico
Če ste zaposleni in ne morete tipkati, vam lahko pomaga tudi Firefox. Namesto da bi morali vnesti naslov spletnega mesta, uporabite prepoznavanje glasu in izgovorite spletno mesto, ki ga iščete, v naslovno vrstico. Firefoxove zmožnosti prepoznavanja glasu vam olajšajo dostop do spletnih mest, ko imate proste roke.
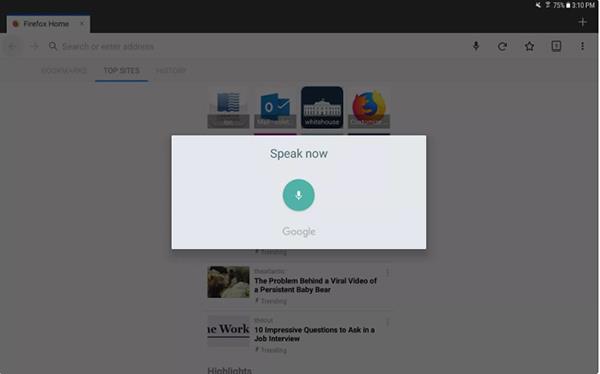
Način glasovnega prepoznavanja v Firefoxu
Za uporabo te funkcije:
- Kliknite na naslovno vrstico.
- Izberite ikono mikrofona, nato izgovorite URL spletnega mesta ali povejte, kaj iščete.
- Vaše besede se bodo pojavile v naslovni vrstici. Na izbiro imate, da greste neposredno na stran ali si ogledate druge možnosti iskanja.
2. Prilagodite najbolj priljubljena spletna mesta in hitro poiščite spletna mesta
Ko prvič odprete Firefox, boste videli svoje brskalne izkušnje že pripravljene. Domača stran bo vsebovala vaše pogosto odprte strani, strani z zaznamki in vašo zgodovino brskanja.
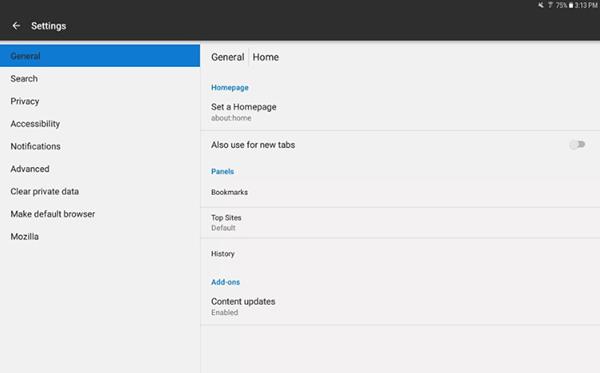
Nastavitve prikaza domače strani v Firefoxu
- Odprite glavni meni, pojdite na Nastavitve > Splošno > Domov .
- V razdelku Plošče lahko spremenite vrstni red pogosto obiskanih strani, zaznamkov in zgodovine brskanja. Kliknite na ime tega okvirja in izberite Spremeni vrstni red .
- Če želite spremeniti vsebino, ki se prikaže v razdelku pogosto obiskanih spletnih mest, kliknite Top Sites in izberite želeno vsebino.
3. Prikaži zavihek kot sličico
Če imate odprtih več zavihkov in želite videti povzetek vsakega zavihka, kliknite ikono zavihka na desni strani naslovne vrstice, ki vsebuje številko. Ta številka predstavlja število trenutno odprtih zavihkov.
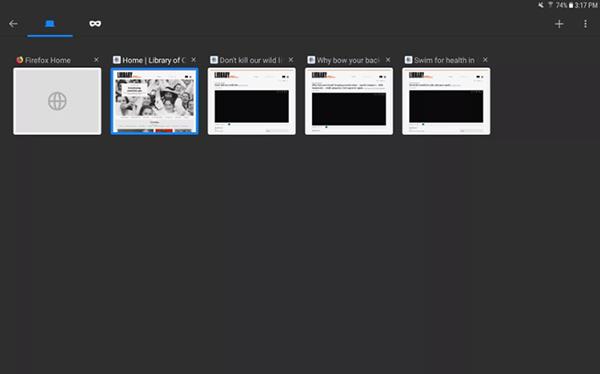
Prikaže sličice vsake odprte strani
Za prikaz vseh sličic odprtih zavihkov:
- Kliknite ikono zavihka. Odpre se nova stran s sličicami vsakega zavihka.
- Za ogled kliknite eno od teh strani.
- Za vrnitev v okno brskalnika kliknite gumb Nazaj.
4. Brskajte po spletu v zasebnem načinu
Firefox vam omogoča brskanje po spletu v zasebnem načinu. Ta način bo blokiral vsa sledenja in izbrisal vašo zgodovino brskanja, ko končate dejavnost v tem načinu. Firefox še vedno shranjuje gesla, blokira piškotke in začasne datoteke ter preprečuje vse oblike samodejnega izpolnjevanja gesel. Vse kar morate storiti je, da odprete zavihek v zasebnem načinu.
Brskajte po spletu v zasebnem načinu
5. Sinhronizirajte med več napravami
Po spletu običajno ne brskamo le z mobilnimi telefoni. Za nadaljevanje dela kjerkoli in kadarkoli pa potrebujemo sinhronizacijo med elektronskimi napravami. Firefox uporabnikom omogoča tudi sinhronizacijo podatkov med napravami.
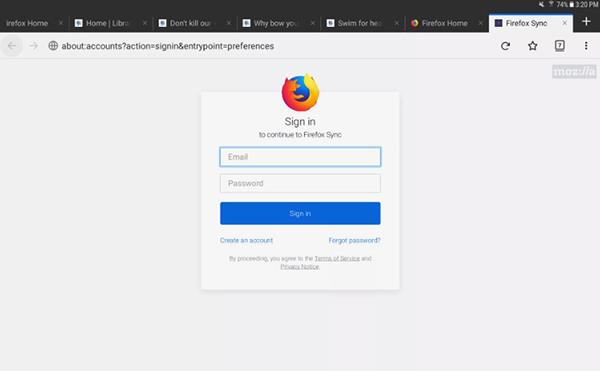
Sinhronizirajte Firefox med napravami
Za nastavitev sinhronizacije:
- Ustvarite račun Firefox in se vanj prijavite na vseh napravah, ki uporabljajo ta spletni brskalnik.
- V glavnem meniju kliknite Nastavitve.
- V zavihku Splošno kliknite Prijava.
6. Ustvarite glavno geslo
Gesla so povsod po internetu. Skoraj vsako spletno mesto danes zahteva uporabniško ime in geslo za dostop do visokokakovostnih vsebin. S Firefoxom v sistemu Android lahko ustvarite glavno geslo, ki vsebuje vse vaše šifrirane prijave.
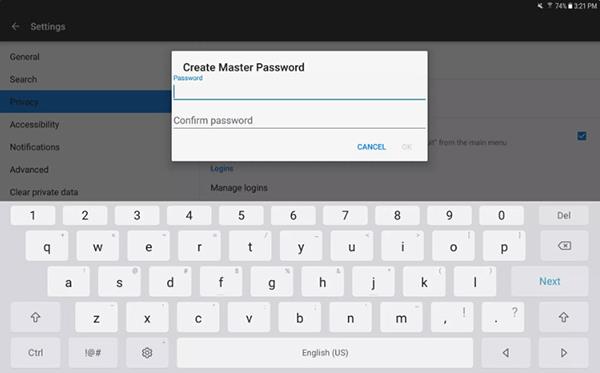
Ustvarite glavno geslo
Če želite ustvariti glavno geslo:
- Če želite ustvariti glavno geslo:
- V glavnem meniju izberite Nastavitve.
- Izberite Zasebnost.
- Izberite Uporabi glavno geslo.
- V razdelku Ustvari glavno geslo vnesite in potrdite geslo ter pritisnite OK.
- Če nekdo uporabi eno od shranjenih gesel, bo Firefox od uporabnika zahteval, da vnese geslo. Po zaprtju brskalnika se vsi zasebni podatki zaklenejo.
7. Zagotovite zasebnost podatkov
Kaj pa, če si nekdo drug želi izposoditi vaš telefon za brskanje po spletu? Bodite prepričani, ker ne vidijo vaših gesel, zgodovine brskanja, zaznamkov ali drugih informacij. Nastavite način za goste .
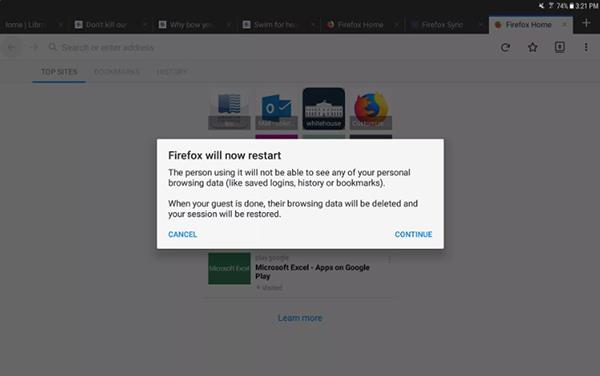
Preklopite v način za goste, da zagotovite zasebnost
- V glavnem meniju kliknite Orodja in izberite Nova gostujoča seja .
- Znova zaženite Firefox, da bo način za goste deloval. Za začetek kliknite Nadaljuj .
- Za izhod iz načina za goste izberite Orodja > Izhod iz seje za goste .