6 nastavitev kamere Samsung Galaxy S23 Ultra, ki jih morate spremeniti
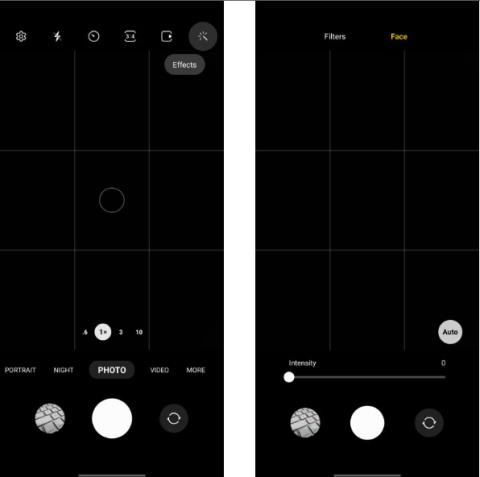
Če spremenite nekatere nastavitve fotoaparata, lahko izboljšate svojo fotografsko izkušnjo s svojim S23 Ultra.
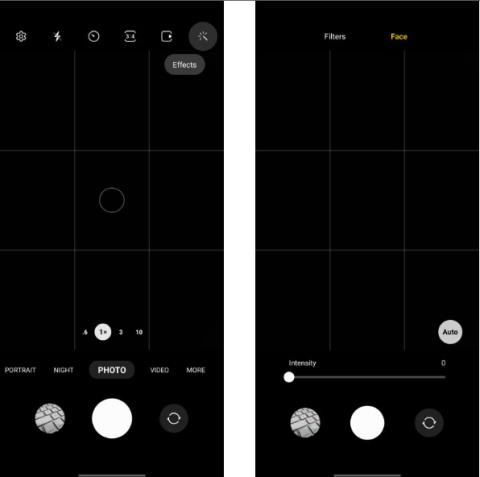
Samsung Galaxy S23 Ultra je vodilni pametni telefon leta korejskega tehnološkega velikana. Opremljen z glavno kamero 200 MP, lahko telefon posname osupljive fotografije ne glede na svetlobne pogoje. Če pa spremenite nekatere nastavitve fotoaparata, lahko izboljšate svojo fotografsko izkušnjo s S23 Ultra.
Torej, če že imate Samsung Galaxy S23 Ultra, preverite in spremenite nastavitve zadnje kamere.
1. Izklopite lepotilni filter
Zahvaljujoč Samsungovi obdelavi, Galaxy S23 Ultra uporabi veliko količino glajenja kože na vseh fotografijah. Če niste ljubitelj te funkcije, lahko izklopite lepotni filter, da zmanjšate ta učinek. Takole:

Natančno nastavite lepotne filtre obraza na Samsung Galaxy S23 Ultra
Vendar to ne bo vplivalo na učinek glajenja kože za fotografije, posnete s sprednjo kamero. Njegov lepotni filter morate izklopiti posebej. Koraki ostajajo enaki kot zgoraj, vendar morate pred nadaljevanjem preklopiti na sprednjo kamero.
Če radi fotografirate s sprednjo kamero, si oglejte nekaj nasvetov za snemanje boljših selfijev s pametnim telefonom .
2. Spremenite barvni ton selfija
Za razliko od večine telefonov Android in iPhonov vam Samsung omogoča močno prilagajanje obdelave slik. Poleg spreminjanja lepotnih filtrov lahko fotografije iz fotoaparata za selfije prilagodite tako, da bodo videti bolj naravne ali toplejše.
Zaradi naravnega videza bodo selfiji, posneti z vašim Galaxy S23 Ultra, videti veliko bližje resničnosti. Vendar vam ta videz morda ne bo všeč, ker barve in kontrast ne bodo toliko izboljšani. Če želite doseči ta osupljiv učinek, izberite tople odtenke za svoje selfije.
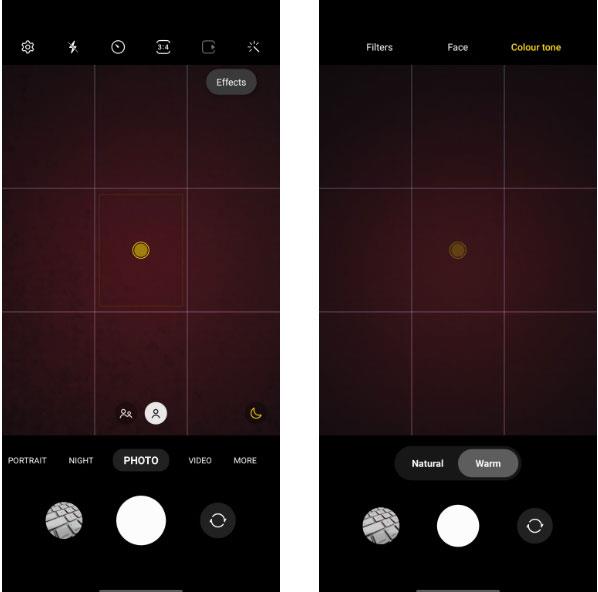
Spremenite barvni ton selfija na Samsung Galaxy S23 Ultra
3. Snemanje videa HDR10+
Galaxy S23 Ultra lahko snema video v ločljivosti do 8K pri 30 slikah na sekundo. Zahvaljujoč novi glavni kameri z 200 MP in hitrejšemu čipu Snapdragon 8 Gen 2 lahko telefon snema bistveno boljše videoposnetke kot njegov predhodnik. Če želite v celoti izkoristiti zmožnosti snemanja videa v telefonu, morate snemati videoposnetke z omogočenim HDR10+.
Za tiste, ki ne vedo, HDR10+ je video format visokega dinamičnega razpona, ki ga podpirata Samsung in Prime Video. Omogoča snemanje videoposnetkov z boljšim dinamičnim razponom, višjim kontrastom in svetlostjo ter podpira 10-bitno barvno globino. Privzeto je snemanje HDR10+ onemogočeno na Galaxy S23 Ultra in morate iti v nastavitve kamere, da ga omogočite.
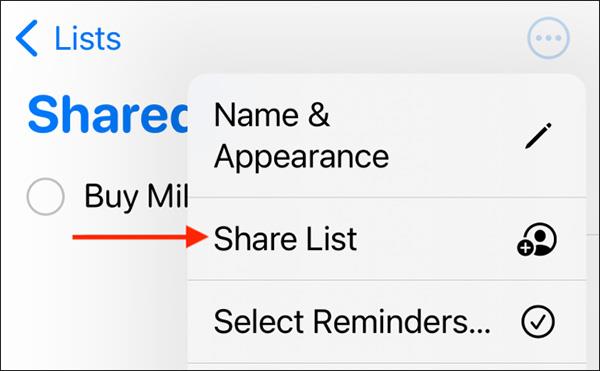
Omogočite snemanje HDR10+ na Samsung Galaxy S23 Ultra
Upoštevajte, da je video HDR10+ shranjen v formatu HEVC , kar lahko povzroči težave z združljivostjo na starejših računalnikih in napravah. Prav tako morate imeti televizor ali monitor, ki podpira HDR10, da lahko v celoti uživate v videoposnetkih, posnetih z Galaxy S23 Ultra. V nasprotnem primeru bodo igrali v standardni kakovosti.
4. Med snemanjem videa vklopite Auto Frame

Samsung Galaxy S23 Ultra lahko pri snemanju videoposnetka zadrži motiv v kadru. Samodejno kadriranje je uporabna funkcija pri snemanju videoposnetkov z veliko gibanja. V tem načinu bo kamera samodejno preklapljala med objektivi, da bo oseba ostala na fotografiji.
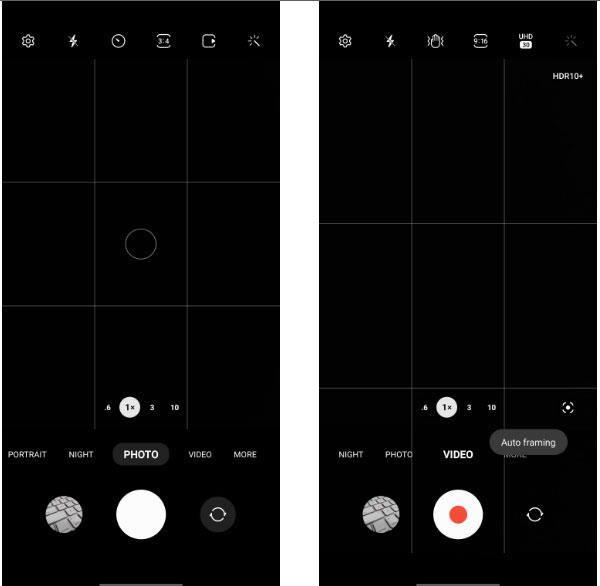
Samodejni zajem sličic na Samsung Galaxy S23 Ultra med snemanjem videa
Zdaj, ko snemate videoposnetek, bo vaš S23 Ultra samodejno obdržal subjekt v kadru s preklapljanjem med lečami. Upoštevajte, da je v tem načinu kakovost videa omejena na 1080p pri 30 sličicah na sekundo, zato kakovost morda ni najboljša izbira. Poleg tega lahko funkcijo samodejnega kadriranja uporabljate samo z zadnjo kamero.
V nasprotju s tem, kar morda mislite, kamera Galaxy S23 Ultra z ločljivostjo 200 MP ni trik. Snemanje videa je eno od področij, kjer mora kamera uporabiti veliko moči, da dobi podrobne posnetke.
5. Zmanjšajte zakasnitev sprožilca
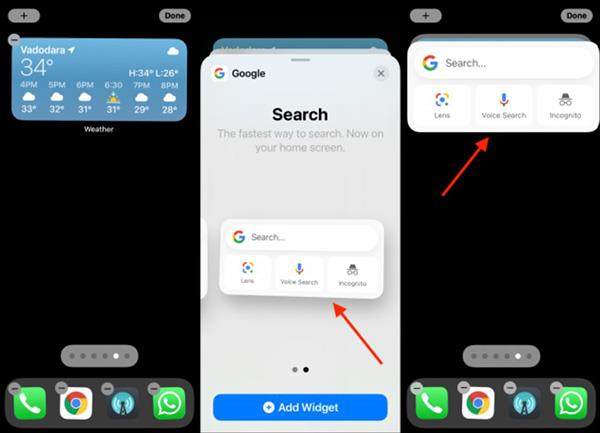
Za razliko od iPhona, Samsung Galaxy S23 Ultra ne bo posnel fotografije takoj, ko pritisnete gumb. Namesto tega bo slika zajeta, ko dvignete prst z gumba.
To nenavadno vedenje lahko moti vsakogar, ki preklopi z iPhone ali Google Pixel (fotografije se posnamejo takoj, ko pritisnete sprožilec). To vedenje je prisotno na vseh telefonih Samsung, ne samo na S23 Ultra.
Samsung vam omogoča prilagoditev tega vedenja z modulom Camera Assistant Good Lock. Omogočite možnost sprožilca Quick Tap v aplikaciji, da skrajšate zakasnitev in omogočite hitrejši odziv gumbov.
6. Uporabite način Astro v Expert RAW
Expert RAW, predstavljen kot poskusna aplikacija za kamero podjetja Samsung. Z Galaxy S23 Ultra pa je Expert RAW zdaj našel mesto v polni aplikaciji Samsung Camera.
Kot že ime pove, Expert RAW ponuja natančen nadzor nad različnimi možnostmi fotoaparata, vključno z možnostjo zajemanja slik v formatu RAW. Še bolje, Expert RAW ima način Astrophoto, namenjen jasnemu zajemanju nočnega neba.
Če vas zanima fotografija ali želite več nadzora nad kamero vašega Galaxy S23 Ultra, si oglejte Expert RAW. Do aplikacije lahko dostopate na zavihku Več v aplikaciji Samsung Camera.
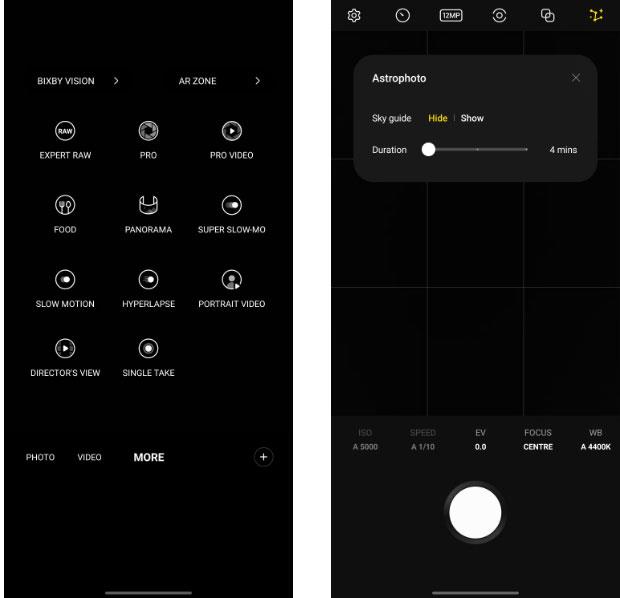
Astrofotografski način fotografiranja v Expert RAW na Samsung Galaxy S23 Ultra
Upoštevajte, da aplikacija ni vnaprej nameščena na Galaxy S23 Ultra, tako da bo, ko prvič izberete način, aplikacija v ozadju prenesla Expert RAW iz trgovine Galaxy Store.
V Samsungovi aplikaciji Camera je veliko drugih načinov, ki jih je prav tako vredno raziskati.
Če spremenite nekatere nastavitve fotoaparata, lahko izboljšate svojo fotografsko izkušnjo s svojim S23 Ultra.
Serija Galaxy S23 je bila predstavljena pred kratkim, pri čemer je bil model Ultra te linije izdelkov deležen posebne pozornosti in pozornosti, kar zadeva številne nove funkcije in inovacije.
S funkcijami za pretvorbo govora v besedilo v realnem času, ki so danes vgrajene v številne aplikacije za vnos, imate hiter, preprost in hkrati izjemno natančen način vnosa.
Na Tor se lahko povežejo tako računalniki kot pametni telefoni. Najboljši način za dostop do Tor iz vašega pametnega telefona je prek Orbota, uradne aplikacije projekta.
oogle pusti tudi zgodovino iskanja, za katero včasih ne želite, da jo nekdo, ki si izposodi vaš telefon, vidi v tej iskalni aplikaciji Google. Kako izbrisati zgodovino iskanja v Googlu, lahko sledite spodnjim korakom v tem članku.
Spodaj so najboljše lažne aplikacije GPS v sistemu Android. Vse je brezplačno in ne zahteva rootanja telefona ali tablice.
Letos Android Q obljublja, da bo prinesel vrsto novih funkcij in sprememb operacijskega sistema Android. Oglejmo si pričakovani datum izdaje Androida Q in ustreznih naprav v naslednjem članku!
Varnost in zasebnost vse bolj postajata glavni skrbi za uporabnike pametnih telefonov na splošno.
Z načinom »Ne moti« sistema Chrome OS lahko takoj utišate nadležna obvestila za bolj osredotočen delovni prostor.
Ali veste, kako vklopiti igralni način za optimizacijo delovanja iger na vašem telefonu? Če ne, ga raziščimo zdaj.
Če želite, lahko z aplikacijo Designer Tools nastavite tudi prosojna ozadja za celoten telefonski sistem Android, vključno z vmesnikom aplikacije in vmesnikom sistemskih nastavitev.
Predstavlja se vedno več modelov telefonov 5G, od dizajnov, tipov do segmentov. V tem članku takoj raziščimo modele telefonov 5G, ki bodo predstavljeni novembra letos.










