Topp 11 applikasjoner som Windows 11-brukere bør ha

Dette er 11 applikasjoner du bør ha på Microsofts nye operativsystem. Disse appene forbedrer eksisterende funksjoner eller legger til det Windows 11 mangler (de fungerer også bra på Windows 10).

Windows 11 blir mer og mer populært blant brukere, fra vanlige forbrukere til forretningsbrukere og spillere. Selv om Microsoft har gitt ut funksjonsoppdateringer med mange nødvendige endringer, har Windows 11 fortsatt noen mangler.
Hvis du har installert Windows 11 eller forbereder deg på å installere det, er her 11 applikasjoner du bør ha på Microsofts nye operativsystem. Disse appene forbedrer eksisterende funksjoner eller legger til det Windows 11 mangler (de fungerer også bra på Windows 10).
1. Start11 (pris 4,99 USD, 30-dagers prøveperiode)

Start11 fikser problemer med Windows 11s Start-meny og oppgavelinje. Den gir en mer kjent og praktisk startmenyoppsett, som gir muligheten til å oppheve sammenslåingen av apper, muligheten til å flytte oppgavelinjen og endre plasseringen av Start-knappen. og tilpasse opplevelsen din med favorittinnholdet ditt. Start11 oppdateres jevnlig og legger til nye funksjoner.
Den eneste ulempen med denne appen er at den koster penger, du må betale $4,99 etter en 30-dagers prøveversjon.
Last ned Start11: Stardock.com
2. PowerToys (gratis)
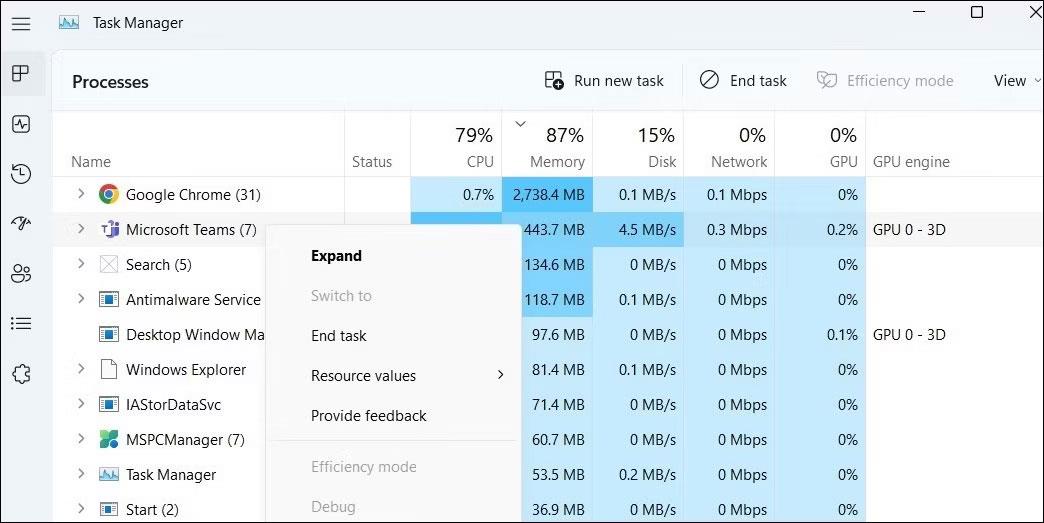
På denne listen er PowerToys den eneste Windows-støttede applikasjonen utviklet av Microsoft selv. Den inkluderer et sett med nyttige verktøy for Windows 11- og Windows 10-brukere med funksjoner som redigering av vertsfil, testing av skjermen, tilbakestilling av tastaturer og snarveier, og ordne vinduer og applikasjoner. , fest en app over en annen app...
I tillegg til å tilby mange verktøy, er PowerToys også svært tilpassbar og støtter sikkerhetskopiering av applikasjoner. Du kan laste ned PowerToys gratis fra GitHub eller Microsoft Store.
Last ned PowerToys: GitHub | Microsoft Store
3. Twinkle Tray (gratis)

Twinkle Tray lar deg enkelt kontrollere skjermens lysstyrke uten å trykke på fysiske knapper eller installere stygg programvare. Denne applikasjonen har et vakkert grensesnitt i ekte Windows 11-stil med avanserte alternativer som muligheten til å planlegge automatiske lysstyrkejusteringer, angi egendefinerte snarveier, synkronisere lysstyrke på tvers av flere skjermer, angi flere parametere (kontrast eller volum), endre strømstatus... Du kan til og med justere skjermens lysstyrke ved å rulle med markøren over programikonet.
Last ned Twinkle Tray: Twinkletray.com | Microsoft Store
4. NanaZIP (gratis)

NanaZIP ble utviklet fra 7Zip sin kode. I tillegg til å tilby alle funksjonene som 7Zip har, tilbyr NanaZIP også en bedre opplevelse på Windows 11 ved integrering med den nye kontekstmenyen. I tillegg "gjennomsyrer" NanaZIP også sakte WinUI, slik at applikasjonen i økende grad får et mer moderne brukergrensesnitt.
Last ned NanaZIP: Microsoft Store
5. Filer-appen (gratis med selvoppdateringsmuligheter)
Files App er hva File Explorer burde ha vært. Denne applikasjonen har en rekke funksjoner som hjelper deg med å øke produktiviteten når du trenger å samhandle med filer, arkiver og mapper. Den støtter tagger, støtter flere rammer og trevisningsfunksjoner, egendefinerte temaer... I tillegg kan du angi Files App som Windows' standard filbehandling, og dessuten har den en kontekstmeny Mer praktisk, mye bedre.
Files er et gratis og åpen kildekodeprosjekt med et vakkert brukergrensesnitt og oppdateres jevnlig for å gi nye funksjoner.
Last ned Filer-appen: Files.community | Microsoft Store
6. Automatisk mørk modus (gratis)
Windows 11 støtter for øyeblikket ikke muligheten til automatisk å bytte tema i henhold til tidsplanen eller tider for soloppgang/solnedgang. Derfor vil Auto Dark Mode gi deg muligheten til å automatisere disse prosessene og legge til noen få nye funksjoner. Auto Dark Mode lar deg lage egendefinerte tidsplaner for modusbytte, tilordne egendefinerte temaer for mørke og lyse moduser, endre temaer med hurtigtaster, tilpasse bakgrunnsbilde...
Last ned Auto Dark Mode: GitHub | Microsoft Store
7. ShareX (gratis)
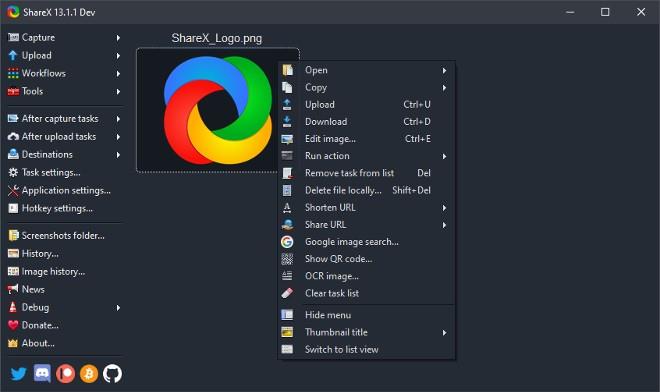
Windows 11 har flere skjermbildeverktøy. De er imidlertid fortsatt ganske enkle, så de som ønsker mer avanserte og praktiske funksjoner kan prøve ShareX. Selv om det vil ta deg en stund å venne deg til applikasjonen, når du mestrer den, vil du ha et ekstremt kraftig verktøy i hendene for alle funksjonene som skjermopptak, skjermopptak (eksporter til GIF eller video), rediger bilder. ..
Last ned ShareX: Getsharex.com | Microsoft Store
8. EarTrumpet (gratis)
EarTrumpet er programvare som hjelper deg med å justere volumet på Windows 11 enkelt og praktisk. Når den er installert, vil den lage en volumindikator på varslingsområdet. Når du klikker på den indikatoren, vises en uttrekksmeny der du kan justere volumet til hver enhet og applikasjon.
Last ned EarTrumpet: Eartrumpet.app | Microsoft Store
9. QuickLook (gratis)
Denne appen replikerer en av de nyttige funksjonene som er tilgjengelige på macOS som standard. Apples stasjonære operativsystem lar deg forhåndsvise hvilken som helst fil ved å trykke på mellomromstasten, og du kan bringe denne funksjonen til Windows 11 med QuickLook. Foruten å være liten, lett og rask, støtter QuickLook-appen også mange plugins for å utvide mulighetene ytterligere.
Last ned QuickLook: Microsoft Store
10. Paint.NET (gratis)
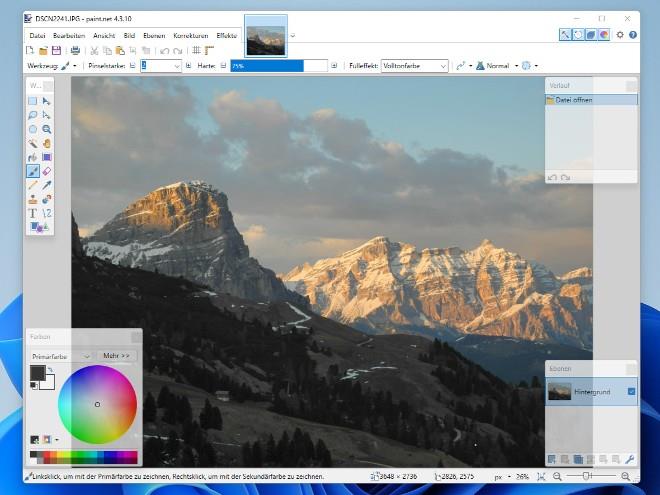
Paint.NET blir ofte referert til som et gratis Photoshop-alternativ for Windows. Det er et perfekt verktøy for de som trenger avanserte bilderedigeringsfunksjoner gratis. Pain.NET har et intuitivt brukergrensesnitt med lagstøtte, ubegrenset angre, spesialeffekter og kraftige verktøy.
Last ned Paint.NET: Getpaint.net
11. Dynamisk tema (gratis)
Dynamic Theme er et bakgrunnsverktøy i liten størrelse som lar deg laste ned og installere bilder eller skrivebord.
Last ned Dynamic Theme: Microsoft Store
Å endre visningstiden for varsler på datamaskinen vil hjelpe oss med å kontrollere systemet bedre, uten å måtte gå inn på handlingssenteret for å se på varslene.
Når du logger på en Windows 10-datamaskin med en Microsoft-konto, vil Windows 10-påloggingsskjermen vise navnet og e-postadressen til den sist påloggede brukeren. Men hvis du bruker en offentlig datamaskin, eller når noen låner datamaskinen din for å bruke den, vil ikke all din personlige informasjon, spesielt Microsoft-kontoen din, bli oppbevart trygt.
Denne veiledningen viser deg hvordan du endrer arbeidsgrupper på din Windows 10-PC for å bli med i en eksisterende arbeidsgruppe på nettverket eller opprette en ny.
Har du noen gang lurt på hvilke programmer på datamaskinen din som bruker mikrofonen din? En ny funksjon i Windows' mai 2019-oppdatering vil svare på det spørsmålet.
Når de ser WWAHost.exe, tror mange feilaktig at det er et virus og lurer på om de bør fjerne det eller ikke.
Når du bruker en lokal brukerkonto, vil du kanskje endre eller slette kontopassordet. Følg instruksjonene nedenfor for å endre eller fjerne passordet for lokal konto i Windows 10.
Samtalevisning – samtalevisning på Windows Mail vil gruppere alle meldinger med samme emne i en enkelt visningsliste. Denne funksjonen er ganske nyttig for å spore e-postemner bidratt av mange mennesker. Men noen ganger når du vil finne en viktig e-post, er ikke samtalevisning nyttig i det hele tatt.
Når du åpner denne PC-en på Windows 10, vil du se 6 mapper som vises, inkludert skrivebord, bilder, dokumenter, videoer, nedlastinger, musikk. Så hvordan kan jeg skjule disse mappene når jeg åpner denne PC-en?
I denne artikkelen vil Quantrimang veilede deg hvordan du setter Task Manager til å alltid flyte over andre applikasjoner på Windows 10.
Et tema i Windows er en gruppe innstillinger, farger, lyder og lignende konfigurasjonsalternativer som bestemmer hvordan brukergrensesnittet vises. Et tema brukes til å tilpasse datamaskinmiljøet for enkel bruk.









