Slik viser du beskyttede operativsystemfiler i Windows 11
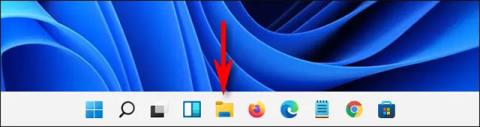
Totalt sett er måten Windows 11 håndterer skjulte filer og mapper på systemet nesten identisk med tidligere versjoner av Windows.
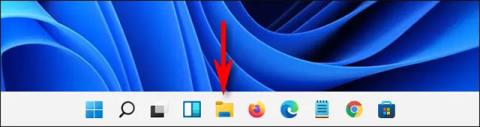
Totalt sett er måten Windows 11 håndterer skjulte filer og mapper på systemet nesten identisk med tidligere versjoner av Windows. Derfor vil det ikke være komplisert å vise disse skjulte filene i File Explorer.
Dette er hvordan.
Start først File Explorer ved å åpne Start-menyen og søke etter nøkkelordet " File Explorer ". Eller du kan også klikke på Filutforsker-ikonet som er festet på oppgavelinjen.
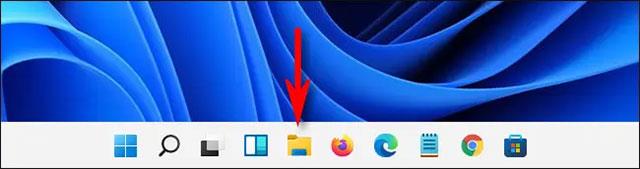
Når Filutforsker åpnes, klikker du på knappen med tre prikker på verktøylinjen nær toppen av vinduet. Klikk på " Alternativer " i menyen som vises .
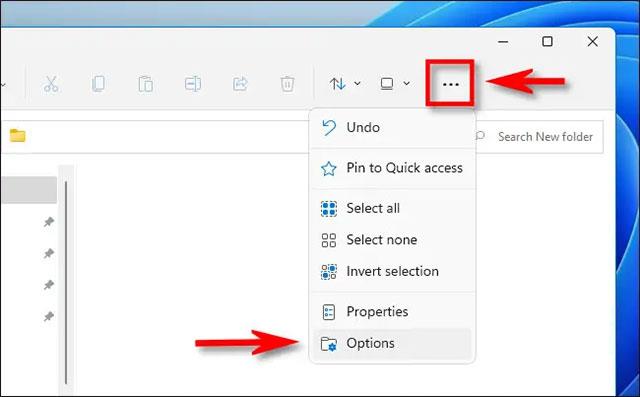
I vinduet " Mappealternativer " som åpnes, klikk på " Vis "-fanen.

I listen over " Avanserte innstillinger ", finn elementet " Skjulte filer og mapper ". Klikk på " Vis skjulte filer, mapper og stasjon " -alternativet . Klikk deretter " OK " nederst i vinduet.
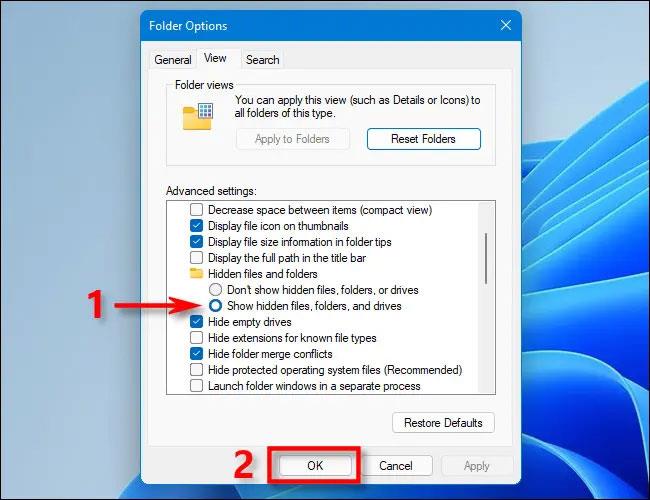
Skjulte filer og mapper vises umiddelbart i Filutforsker og på skrivebordet. Du vil se ikonene deres er litt uskarpe, som vist nedenfor:

Hvis du vil skjule disse filene igjen, går du bare til Filutforsker > Alternativer > Vis på nytt , velger " Ikke vis skjulte filer, mapper eller stasjoner " og klikker " OK ".
Slik viser du beskyttede operativsystemfiler i Windows 11
Du har kanskje ikke lagt merke til det, men i Windows er det en annen type skjulte filer: systemfiler, som er skjult og beskyttet som standard for å holde operativsystemet i drift normalt. Hvis du vil se denne typen skjulte filer, åpner du Filutforsker, klikker på "tre prikker"-knappen på verktøylinjen, og velger deretter " Alternativer ".
I vinduet Mappealternativer klikker du på " Vis "-fanen. Rull deretter ned i listen " Avanserte innstillinger " og fjern merket for " Skjul beskyttede operativsystemfiler (anbefalt) ".
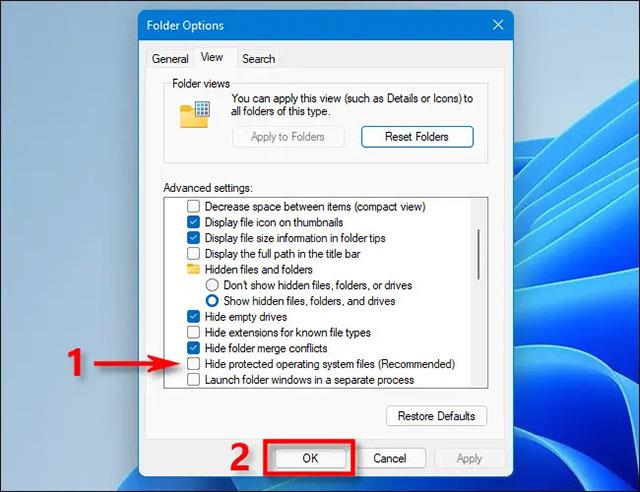
Umiddelbart åpnes et nytt dialogvindu som advarer deg om "farene" ved å vise beskyttede operativsystemfiler.
( Advarsel : Dette er sensitive systemfiler. Hvis du flytter eller sletter skjulte systemfiler, kan installasjonsmiljøet for Windows 11 bli skadet eller forårsake tap av data. Vær derfor veldig forsiktig ).
Hvis du vet hva du gjør og er villig til å ta risikoen, klikk " Ja ".
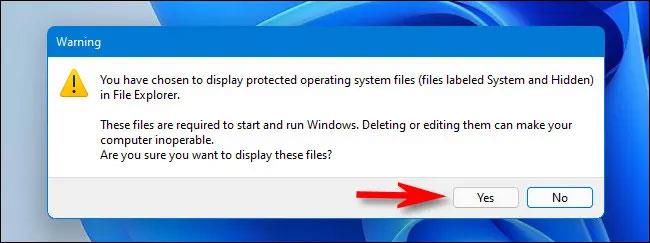
Lukk deretter vinduet for mappealternativer ved å trykke " OK ". Som med skjulte filer i avsnittet ovenfor, vil beskyttede operativsystemfiler vises med litt uskarpe ikoner på skrivebordet og i Filutforsker.
Når du er ferdig med arbeidet ditt, bør du skjule de beskyttede operativsystemfilene på nytt ved å gå til Filutforsker > Alternativer > Vis igjen . Deretter merker du av i boksen ved siden av " Skjul beskyttede operativsystemfiler (anbefalt) " og klikker på " OK ".
Du kan se flere nye funksjoner i Windows 11 her.
Systemgjenopprettingsfunksjonen lar brukere, i tilfelle et problem, gjenopprette datamaskinen til en tidligere tilstand (gjenopprettingspunkt) uten å miste personlige datafiler.
Windows 10 kan nå automatisk huske og gjenåpne applikasjoner fra tidligere økter når du logger tilbake på samme systembrukerkonto.
Å endre visningstiden for varsler på datamaskinen vil hjelpe oss med å kontrollere systemet bedre, uten å måtte gå inn på handlingssenteret for å se på varslene.
Når du logger på en Windows 10-datamaskin med en Microsoft-konto, vil Windows 10-påloggingsskjermen vise navnet og e-postadressen til den sist påloggede brukeren. Men hvis du bruker en offentlig datamaskin, eller når noen låner datamaskinen din for å bruke den, vil ikke all din personlige informasjon, spesielt Microsoft-kontoen din, bli oppbevart trygt.
Denne veiledningen viser deg hvordan du endrer arbeidsgrupper på din Windows 10-PC for å bli med i en eksisterende arbeidsgruppe på nettverket eller opprette en ny.
Har du noen gang lurt på hvilke programmer på datamaskinen din som bruker mikrofonen din? En ny funksjon i Windows' mai 2019-oppdatering vil svare på det spørsmålet.
Når de ser WWAHost.exe, tror mange feilaktig at det er et virus og lurer på om de bør fjerne det eller ikke.
Når du bruker en lokal brukerkonto, vil du kanskje endre eller slette kontopassordet. Følg instruksjonene nedenfor for å endre eller fjerne passordet for lokal konto i Windows 10.
Samtalevisning – samtalevisning på Windows Mail vil gruppere alle meldinger med samme emne i en enkelt visningsliste. Denne funksjonen er ganske nyttig for å spore e-postemner bidratt av mange mennesker. Men noen ganger når du vil finne en viktig e-post, er ikke samtalevisning nyttig i det hele tatt.
Når du åpner denne PC-en på Windows 10, vil du se 6 mapper som vises, inkludert skrivebord, bilder, dokumenter, videoer, nedlastinger, musikk. Så hvordan kan jeg skjule disse mappene når jeg åpner denne PC-en?









