Slik spiller du DVDer på Windows 11
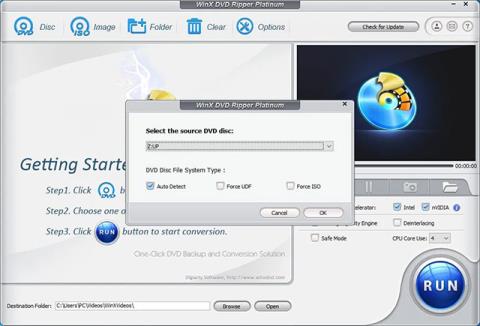
Selv om videostrømmetjenester er veldig populære i dag, vil noen filmelskere som eier DVD-samlinger av høy kvalitet absolutt ikke gi opp underholdningsvanene sine.
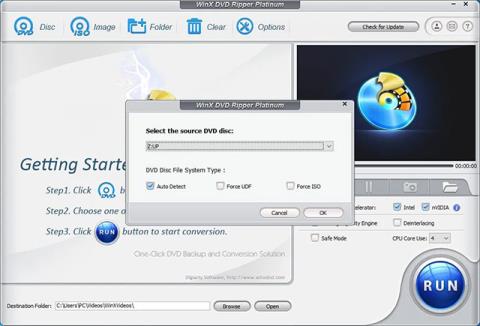
Selv om videostrømmetjenester er veldig populære i dag, vil noen filmelskere som eier DVD-samlinger av høy kvalitet absolutt ikke gi opp underholdningsvanene sine.
Det ser imidlertid ut til at det ikke lenger er like enkelt å spille DVDer på PC som før. De fleste nye datamaskiner på markedet i dag har ikke optiske stasjoner. Verre, Microsoft har fjernet muligheten til å spille av DVDer i Windows 10 og Windows 11, så hva skal jeg gjøre? La oss finne ut rett nedenfor.
METODE 1. KONVERTER DVD TIL DIGITALT FORMAT
Den første metoden du kan vurdere er å digitalisere DVDer til formater som støttes av Windows 11. Det høres ut som en "big deal", men dette er ikke så komplisert som du forestiller deg. Ved å bruke en programvare kalt WinX DVD Ripper, kan du fullføre DVD til digital konverteringsprosessen med bare noen få klikk.
Når du har en digital kopi, kan du spille av DVD-filmer uten behov for en plate, DVD-stasjon eller DVD-spillerprogramvare. Det betyr også at du ikke trenger å håndtere mer kompliserte problemer, for eksempel en DVD-stasjon som ikke leser platen. I tillegg kan du også overføre digitale kopier til nettbrett, telefoner og andre enheter for å nyte filmer mer fritt.
Trinn 1. Last ned og installer WinX DVD Ripper på din Windows 11-datamaskin. Oppsettfilen er bare 31,6 MB stor.
Trinn 2. Åpne WinX DVD Ripper og klikk på " Disc "-knappen for å velge kilde-DVD-platen.
Hvis du har satt inn en plate i DVD-stasjonen, vil den vises i delen " Velg DVD-kilden ". Klikk " OK ". Programmet vil da begynne å skanne og laste inn DVD-en og automatisk sjekke platens tittel når den er fullført.
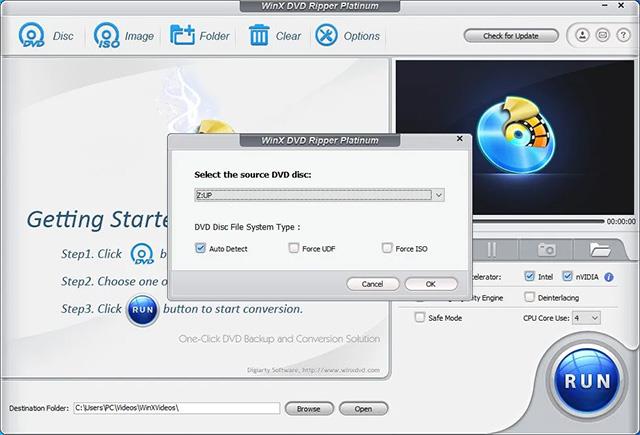
DVDer fra alle land og regioner støttes. Og kopibeskyttede DVD-er kan også leses enkelt. Du må sjekke om dette bryter med lover om opphavsrett i ditt land eller ikke.
Trinn 3. På Output Profile-vinduet må du spesifisere et utdataformat.
WinX DVD Ripper inkluderer mer enn 350 utdataformatalternativer for å møte ulike brukerbehov. Hvis du vil lage en nøyaktig kopi av DVD-en, kan du velge "Klon DVD til ISO-bilde" eller "Klon DVD til mappe". VLC kan hjelpe med å spille av ISO-filer og VIDEO_TS-mapper. Hvis du vil rippe hovedfilmen, blar du ned til General Profiles eller PC General Video og velger ønsket format. De fleste brukere har en tendens til å konvertere DVD til MP4-video.
Over hvert alternativ vil du se en glidebryter. Juster denne glidebryteren for å velge filens utdatakvalitet.
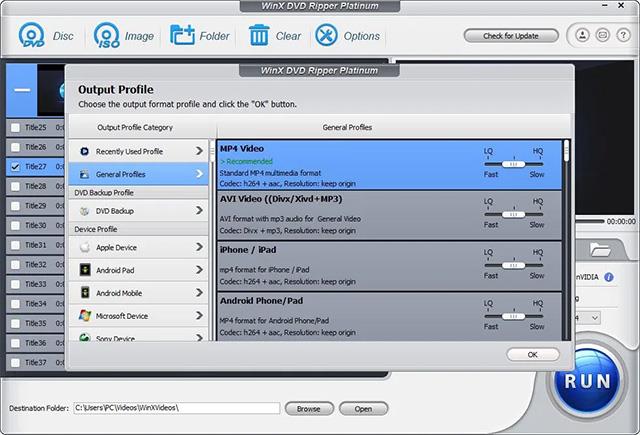
Trinn 4. Endre noen innstillinger basert på dine egne behov.
Sørg for at tittelen, lyden og undertekstene er riktig konfigurert. Hvis ikke, kan du endre dem. I tillegg kan du klikke på Rediger-knappen for å beskjære og legge til eksterne undertekster til videoen din.

Og du kan klikke på innstillingsknappen (ser ut som et tannhjul) for å endre bitrate, bildefrekvens, oppløsning, sideforhold, etc.
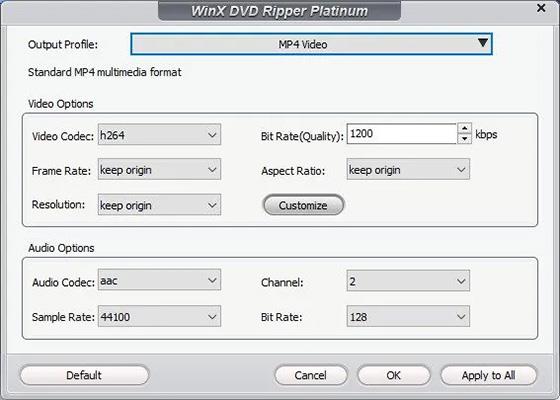
Trinn 5. Klikk på den blå KJØR-knappen nederst til høyre for å begynne å rippe DVD-en. Behandlingstiden avhenger av innstillinger og PC-ytelse.
METODE 2. BRUK FORHÅNDSINSTALLERT DVD-PROGRAMVARE HVIS DEN ER TILGJENGELIG
Den andre metoden for å spille av DVDer på Windows 11 er å sjekke om datamaskinen din har DVD-spillerprogramvare forhåndsinstallert. Datamaskiner med innebygde DVD- eller Blu-ray-stasjoner er bedre egnet til DVD-programvare. Generelt vil et DVD-leserprogram, hvis tilgjengelig, automatisk åpnes når du setter inn en DVD i datamaskinen.
METODE 3. INSTALLER WINDOWS 11 DVD-SPILLERPROGRAMVAREN
Hvis ikke tilgjengelig, må du laste ned og installere et program som støtter DVD-lesing. Det er mange valg for deg. Microsoft selv tilbyr også en programvare kalt Windows DVD Player som en betalt app ($14,99) gjennom Microsoft Store.
Vil du ikke betale gebyret? Det finnes mange høykvalitets tredjeparts DVD-spillere, for eksempel VLC mediespiller og 5KPlayer . Begge er helt gratis.
Hver gang du oppretter en fil eller applikasjon, er det ofte midlertidige filer vedlagt, men de er bare effektive på det aktuelle tidspunktet. Når de ikke er i bruk, vil disse midlertidige filene ta opp plass på datamaskinen din. Så hvordan sletter du dem automatisk? La oss finne ut detaljene i artikkelen!
Windows 10 har noen skjulte innebygde ytelsesmonitorer som kan hjelpe. Du kan til og med alltid ha Windows-skjerm-FPS øverst.
Windows 10 er ikke bare supplert, men også forbedret med andre funksjoner. En av de nye standardappene innebygd i Windows 10 er 3D Builder-appen, designet for å lage, redigere og 3D-utskriftsmodeller for en 3D-skriver. Men selv om 3D-skrivere er rimelige, trenger ikke alle å bruke 3D Builder-appen.
Hvis du søker etter tilkoblede stasjoner på Windows 10 versjon 1903, vil du se at noen enheter mangler. Det er faktisk ikke tilfelle, de er fortsatt der, og her er hvordan du finner dem gjennom Innstillinger-appen.
Systemgjenopprettingsfunksjonen lar brukere, i tilfelle et problem, gjenopprette datamaskinen til en tidligere tilstand (gjenopprettingspunkt) uten å miste personlige datafiler.
Windows 10 kan nå automatisk huske og gjenåpne applikasjoner fra tidligere økter når du logger tilbake på samme systembrukerkonto.
Å endre visningstiden for varsler på datamaskinen vil hjelpe oss med å kontrollere systemet bedre, uten å måtte gå inn på handlingssenteret for å se på varslene.
Når du logger på en Windows 10-datamaskin med en Microsoft-konto, vil Windows 10-påloggingsskjermen vise navnet og e-postadressen til den sist påloggede brukeren. Men hvis du bruker en offentlig datamaskin, eller når noen låner datamaskinen din for å bruke den, vil ikke all din personlige informasjon, spesielt Microsoft-kontoen din, bli oppbevart trygt.
Denne veiledningen viser deg hvordan du endrer arbeidsgrupper på din Windows 10-PC for å bli med i en eksisterende arbeidsgruppe på nettverket eller opprette en ny.
Har du noen gang lurt på hvilke programmer på datamaskinen din som bruker mikrofonen din? En ny funksjon i Windows' mai 2019-oppdatering vil svare på det spørsmålet.









