Slik slår du på og kobler til Bluetooth på Windows 11

Denne artikkelen viser deg hvordan du slår på Bluetooth på Windows 11 for å koble til trådløst tilbehør med bare noen få enkle trinn.

Periferutstyr som mus, tastaturer, hodetelefoner, høyttalere... som støtter trådløs Bluetooth- tilkobling , blir stadig mer populært. Denne artikkelen viser deg hvordan du slår på Bluetooth på Windows 11 for å koble til trådløst tilbehør med bare noen få enkle trinn.
Slå på Bluetooth ved hjelp av Hurtiginnstillinger-menyen
Den raskeste metoden for å slå på Bluetooth i Windows 11 er å bruke Hurtiginnstillinger-menyen. Få tilgang til denne menyen ved å klikke på settet med indikatorikoner som ligger rett til venstre for dato- og klokkeslettdelen på oppgavelinjen i hjørnet av skjermen.
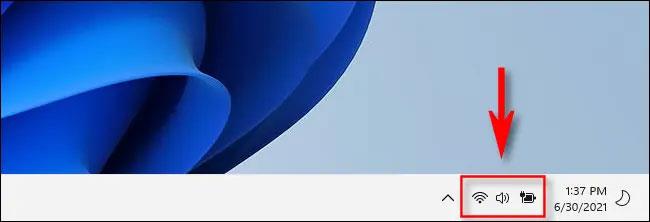
Hurtiginnstillinger-menyen vises umiddelbart. Finn og klikk på Bluetooth-ikonet, som ser ut som en stilisert " B ", som vist nedenfor.
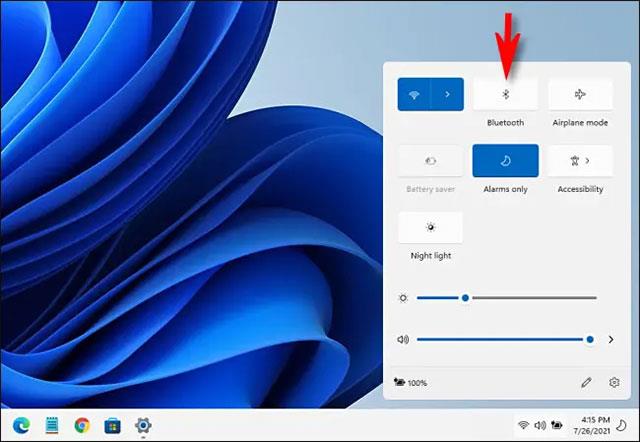
(Hvis du ikke ser Bluetooth-knappen eller -ikonet vises her. Klikk på blyantikonet, deretter " Legg til " og velg deretter "Bluetooth" fra listen).
Etter at du har klikket på Bluetooth-ikonet, endres knappen til blå, noe som indikerer at Bluetooth-signalet er aktivert. For å opprette en tilkobling, høyreklikk på Bluetooth-knappen, velg " Gå til Innstillinger " og søk deretter etter tilgjengelige enheter.
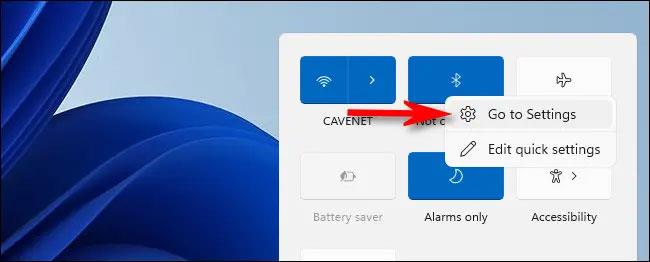
Slå på Bluetooth ved hjelp av Windows Settings-appen
Du kan også slå på Bluetooth fra Windows Innstillinger-appen. Først åpner du Innstillinger-applikasjonen ved å trykke Windows + i på tastaturet, eller åpner Start-menyen, søk etter nøkkelordet " innstillinger ", og klikk deretter på returgirikonet.

I innstillingsgrensesnittet som åpnes, finn og klikk på " Bluetooth og enheter ".
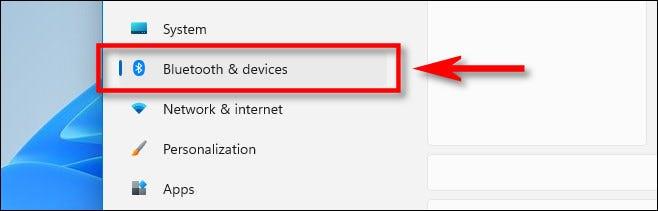
I Bluetooth-innstillingene, vri bryteren ved siden av “ Bluetooth ” til “ På ” -posisjonen .
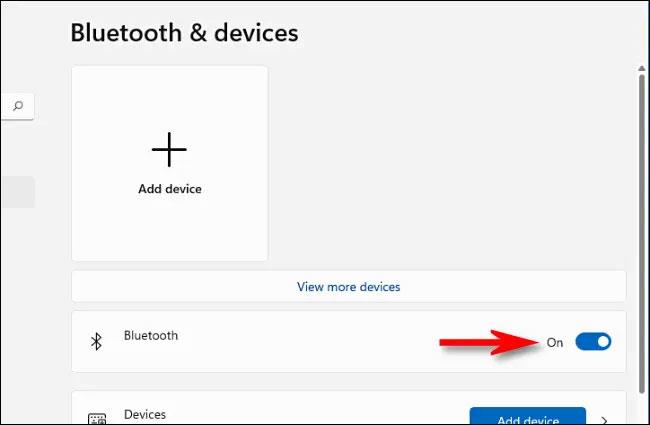
Bluetooth er slått på, og du kan begynne å pare enhetene dine.
Par Bluetooth-enheter på Windows 11
Bluetooth er aktivert, det er på tide å koble trådløst periferiutstyr til din Windows 11 PC.
På " Bluetooth og enheter " -seksjonsgrensesnittet (i Innstillinger-menyen), klikk på " Legg til enhet "-knappen med det store plusstegnet (" + ") i midten.
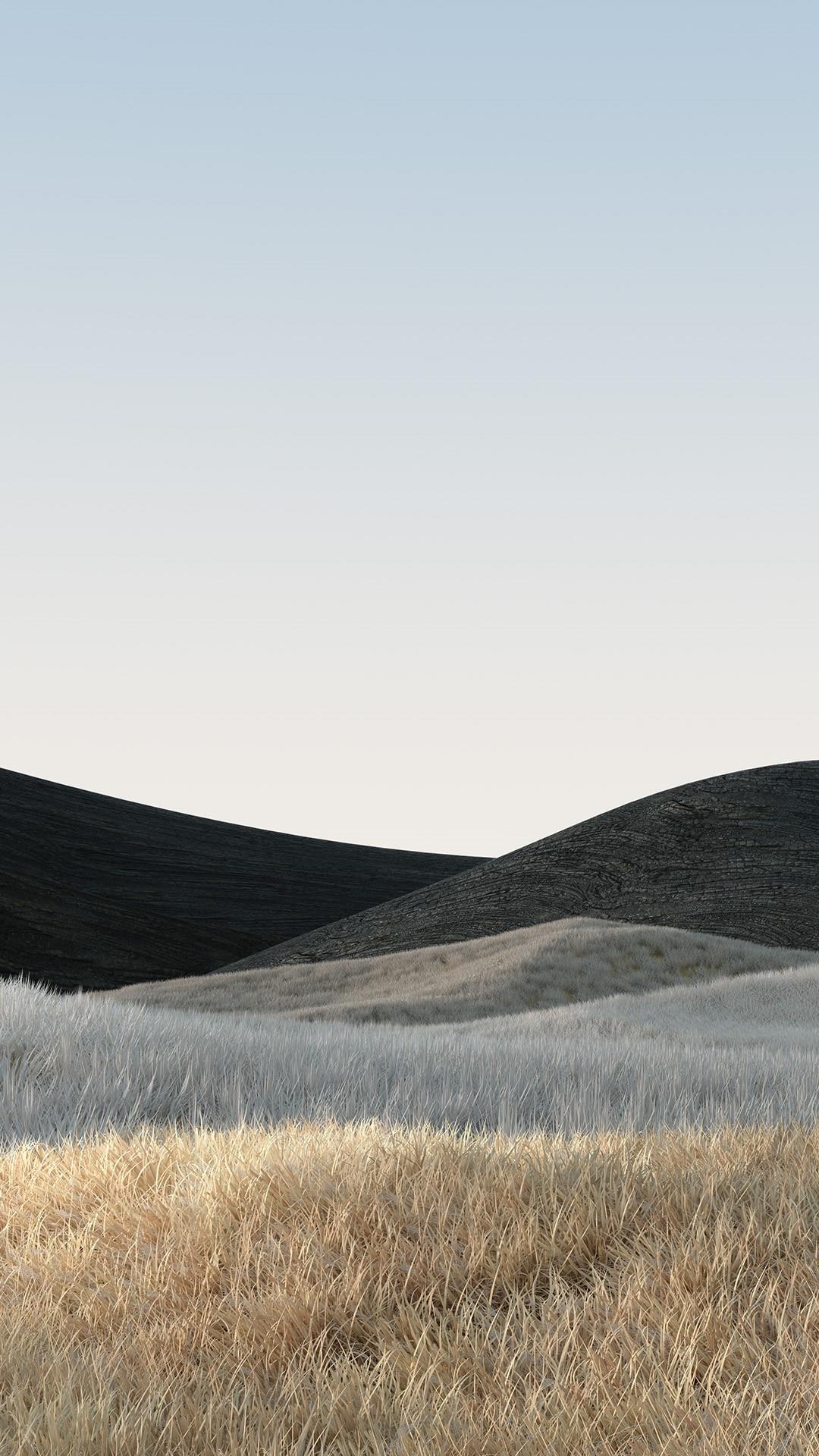
I " Legg til en enhet " -vinduet som dukker opp, klikker du på " Bluetooth ."
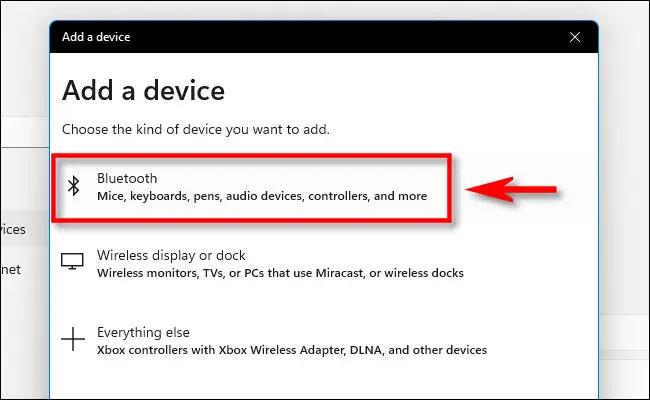
Deretter må du kontrollere at enheten du prøver å koble til er slått på og i sammenkoblingsmodus.
Windows går inn i søkemodus for tilgjengelige enheter i nærheten. Disse enhetene vil vises i en liste som vises på skjermen. Når du ser enheten du vil koble til, klikker du på navnet i listen.
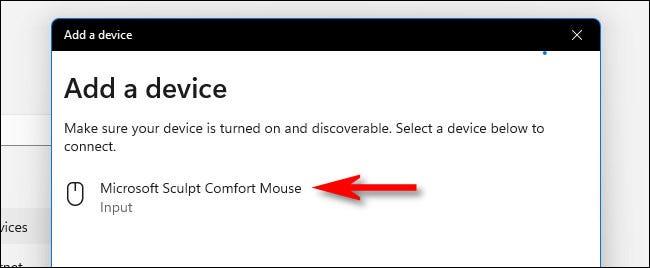
Hvis det er en mus, gamepad eller headset, kobles enheten til automatisk. Hvis det er et tastatur, kan Windows 11 vise deg passordet. Skriv inn passordet på Bluetooth-tastaturet du prøver å koble til.
Når du ser meldingen " Enheten din er klar til bruk ", betyr det at Bluetooth-enheten er koblet til PC-en. Klikk på " Ferdig ".
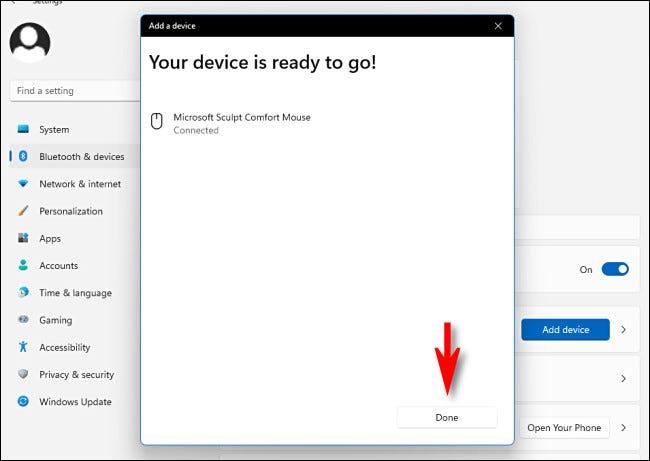
Lukk deretter Innstillinger og begynn å oppleve.
Håper du lykkes.
Når du logger på en Windows 10-datamaskin med en Microsoft-konto, vil Windows 10-påloggingsskjermen vise navnet og e-postadressen til den sist påloggede brukeren. Men hvis du bruker en offentlig datamaskin, eller når noen låner datamaskinen din for å bruke den, vil ikke all din personlige informasjon, spesielt Microsoft-kontoen din, bli oppbevart trygt.
Denne veiledningen viser deg hvordan du endrer arbeidsgrupper på din Windows 10-PC for å bli med i en eksisterende arbeidsgruppe på nettverket eller opprette en ny.
Har du noen gang lurt på hvilke programmer på datamaskinen din som bruker mikrofonen din? En ny funksjon i Windows' mai 2019-oppdatering vil svare på det spørsmålet.
Når de ser WWAHost.exe, tror mange feilaktig at det er et virus og lurer på om de bør fjerne det eller ikke.
Når du bruker en lokal brukerkonto, vil du kanskje endre eller slette kontopassordet. Følg instruksjonene nedenfor for å endre eller fjerne passordet for lokal konto i Windows 10.
Samtalevisning – samtalevisning på Windows Mail vil gruppere alle meldinger med samme emne i en enkelt visningsliste. Denne funksjonen er ganske nyttig for å spore e-postemner bidratt av mange mennesker. Men noen ganger når du vil finne en viktig e-post, er ikke samtalevisning nyttig i det hele tatt.
Når du åpner denne PC-en på Windows 10, vil du se 6 mapper som vises, inkludert skrivebord, bilder, dokumenter, videoer, nedlastinger, musikk. Så hvordan kan jeg skjule disse mappene når jeg åpner denne PC-en?
I denne artikkelen vil Quantrimang veilede deg hvordan du setter Task Manager til å alltid flyte over andre applikasjoner på Windows 10.
Et tema i Windows er en gruppe innstillinger, farger, lyder og lignende konfigurasjonsalternativer som bestemmer hvordan brukergrensesnittet vises. Et tema brukes til å tilpasse datamaskinmiljøet for enkel bruk.
Windows 10 viser dato og klokkeslett på oppgavelinjen. Med standardinnstillinger viser ikke Windows 10 ting på oppgavelinjen. Hvis du ofte blir forvirret over ukedagene, kan du konfigurere Windows 10 til å vise dagen ved siden av dato og klokkeslett.









