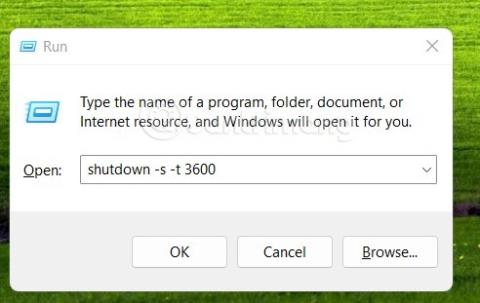Shutdown timer er en ganske nyttig funksjon. Den hjelper deg med å stille inn datamaskinen til å slå seg av automatisk etter at du har fullført en oppgave uten å måtte vente til den er ferdig for å slå den av. På Windows 10 , hvis du vil stille inn en tidtaker for å slå av datamaskinen, kan du se her:
Så er det mulig å planlegge at en Windows 11-datamaskin skal slås av?
Svaret er ja. Windows 11 tilbyr deg flere forskjellige måter å planlegge at datamaskinen din skal slås av. Hvis du vil slå den av én gang, kan du bruke Kjør eller CMD, og hvis du vil planlegge den i mange dager, kan du bruke Task Scheduler.
I tillegg kan du også bruke tredjepartsprogramvare for å planlegge en nedleggelse av Windows 11.
Nå inviterer vi deg til å bli med i Tips.BlogCafeIT for å lære i detalj hvordan du slår av Windows 11-datamaskiner.
Slik planlegger du nedleggelse av Windows 11
Slik planlegger du en engangsavslutning av Windows 11-datamaskinen
Hvis du vil planlegge en engangsavslutning av Windows 11-datamaskinen, kan du bruke følgende metoder:
Metode 1: Bruk Kjør
- Trykk Win + R for å åpne Kjør, og skriv deretter inn følgende kommando i Kjør- dialogboksen . Husk å erstatte NNNN med tiden du ønsker å tidfeste avstengningen, i sekunder.
shutdown -s -t NNNN

- Deretter trykker du på Enter og din Windows 11-datamaskin vil motta kommandoen og slå seg av etter å ha tellet ned tiden du angir.
Metode 2: Bruk CMD
Denne metoden ligner på metode nummer 1, men i stedet for å bruke dialogboksen Kjør, skriver du inn kommandoen i CMD-vinduet.
- Trykk på Win- knappen for å åpne Start-menyen og skriv deretter CMD .
- I søkevinduet klikker du på Kjør som administrator- knappen under kommandopromt i søkeresultatene.

- Skriv inn kommandoen nedenfor i CMD-vinduet, husk å erstatte NNNN med tiden du vil slå av datamaskinen:
shutdown -s -t NNNN

- Trykk Enter for å utføre kommandoen. Etter tiden du angir, vil datamaskinen slå seg av automatisk.
Metode 3: Bruk en egendefinert snarvei
Du kan også lage en egendefinert snarvei for å planlegge en avslutning av datamaskinen raskere. Etter å ha opprettet snarveien, trenger du bare å dobbeltklikke på den for å aktivere den hver gang du trenger å planlegge en nedleggelse.
Dette er hvordan:
- Høyreklikk på skjermen og velg Ny > Snarvei .
- Kopier og lim inn følgende bane i boksen "Skriv inn plasseringen av elementet" og klikk Neste:
C:\Windows\System32\Shutdown.exe

- Gi snarveien et navn, og klikk deretter på Fullfør.

- Velg snarveien på skrivebordet og trykk Alt + Enter for å gå inn i vinduet Egenskaper .

- Kopier og lim inn følgende kode i Target-boksen bak Shutdown.exe. Erstatt NNNN med tiden du vil at nedslåingstimeren skal ta, i sekunder.
-s -t NNNN -c "Process completed"

- Den komplette kodelinjen i målboksen vil være som følger:
C:\Windows\System32\shutdown.exe -s -t NNNN -c "Process completed"
- Når du er ferdig, klikker du OK for å fullføre oppsettsprosessen for snarveien.
Du kan også endre snarveiens ikon for å få det til å se mer fornuftig ut og lettere å gjenkjenne.
Metode 4: Bruk .bat-skriptfilen
I tillegg kan du også bruke .bat-skriptfilen til å planlegge en avslutning av datamaskinen din med Windows 11. Å lage en .bat-skriptfil for å planlegge en avslutning er ikke for komplisert, men for å spare tid kan du forhåndslaste ned filen. som Tips.BlogCafeIT har laget nedenfor:
Etter nedlasting kan du høyreklikke på filen, velge Vis flere alternativer og deretter Rediger.


Deretter finner du 3600-delen og endrer den til tidspunktet du vil planlegge avslutningen. Etter redigering, trykk Ctrl + S for å lagre. Hver gang du trenger å planlegge en nedleggelse, trenger du bare å dobbeltklikke på denne .bat-filen.

Slik planlegger du en planlagt Windows 11-avslutning
Avhengig av dine behov kan du lage en daglig, ukentlig og månedlig nedleggelsesplan. For å gjøre dette, må du bruke Windows 11s Task Scheduler-verktøy.
Den spesifikke måten å gjøre det på er som følger:
- Trykk på Win- knappen for å åpne Start-menyen , gå inn i Oppgaveplanlegger og klikk deretter på søkeresultatet for å åpne verktøyet.

- Klikk på Opprett grunnleggende oppgave i høyre rute.

- Gi oppgaven et navn og klikk på Neste

- Velg tidsplanen du ønsker, daglig, ukentlig eller månedlig avhengig av dine behov, og klikk deretter på Neste.

- Avhengig av dine behov kan du velge timeplanen du trenger. Nedenfor er innstillingen for nedleggelse av Windows 11 klokken 22.00 hver dag. Klikk Neste for å fortsette.

- Velg Start et program og klikk deretter på Neste igjen.

- Skriv inn følgende bane i Program/Script- boksen og klikk Neste
C:\Windows\System32\Shutdown.exe

- Klikk Fullfør for å fullføre installasjonen.

Nå vil datamaskinen automatisk slå seg av på tidspunktet du angir og i henhold til tidsplanen du ønsker.
Bonus: Slå raskt av Windows 11-datamaskinen
Det er en måte å hjelpe deg med å slå av Windows 11-datamaskinen din raskt. Du trenger bare å trykke på Win + X og deretter trykke på u og deretter på u igjen. Kort sagt, tastekombinasjonen Win + X, u, u vil hjelpe deg raskt å slå av Windows 11-datamaskinen din på noen få sekunder.
Slik planlegger du en Windows 11-maskinavslutning ved hjelp av programvare
I tillegg til de tilgjengelige verktøyene, kan du også bruke tredjepartsprogramvare for å planlegge en nedleggelse av datamaskinen din med Windows 11. Det er ganske mange programvare du kan velge mellom, og de fleste av dem er gratis.
Slik avbryter du avslutningstidtakeren på Windows 11
Hvis tiden du angir er for tidlig til å fullføre jobben, kan du avbryte nedleggelsestidspunktet for Windows 11 på følgende måter:
Metode 1: Den enkleste måten
- Trykk Win + R for å åpne Kjør , og skriv deretter inn følgende kommando i Kjør-dialogboksen:
shutdown -a

- Trykk på Enter og du er ferdig, avslutningstimeren er avbrutt.
Metode 2: Den mest praktiske måten
Du kan opprette en snarvei for å avbryte tidsplanen for avslutning av Windows 11-datamaskinen. De detaljerte instruksjonene er som følger:
- Høyreklikk på skjermen og velg Ny > Snarvei .

- Kopier og lim inn følgende bane i boksen " Skriv inn plasseringen av elementet " og klikk Neste:
C:\Windows\System32\Shutdown.exe

- Gi snarveien et navn, og klikk deretter på Fullfør.

- Velg snarveien på skrivebordet og trykk Alt + Enter for å gå inn i vinduet Egenskaper .

- Kopier og lim inn følgende kode i Target-boksen bak Shutdown.exe.
shutdown -a "Process completed"

- Den komplette kodelinjen i målboksen vil være som følger:
C:\Windows\System32\shutdown.exe shutdown -a "Process completed"
- Når du er ferdig, klikker du OK for å fullføre oppsettsprosessen for snarveien.
Du kan også endre snarveiens ikon for å få det til å se mer fornuftig ut og lettere å gjenkjenne.
Kan jeg legge til flere oppgaver til nedleggelsestidtakeren?
Svaret er ja. Du kan bruke Task Scheduler til å legge til flere oppgaver når datamaskinen automatisk slår seg av i bakgrunnen. Du kan sette sakene dine til å kjøre flere programmer eller skript som hjelper deg med å utføre viktige funksjoner som å lagre arbeid som pågår, tømme cache... Mulighetene er uendelige så lenge du vet hvordan du kan dra nytte av dem.
Hvordan legge til oppgaver til nedleggelsestidtakeren?
I dette eksemplet vil Tips.BlogCafeIT legge til en oppgave som kjører Notepad, men du kan legge til hvilken som helst oppgave, kjøre et hvilket som helst skript, program eller innhold du ønsker.
Dette er hvordan:
- Trykk på Win- knappen for å åpne Start-menyen , gå inn i Oppgaveplanlegger og klikk deretter på søkeresultatet for å åpne verktøyet.
- Klikk på Task Scheduler Library og finn deretter oppgaven du opprettet for å planlegge en avslutning.

- Når du finner den, dobbeltklikker du på den.

- Bytt til fanen Handlinger ovenfor.


- Skriv inn banen til skriptet/programmet/filen du vil kjøre i Program/Script-boksen.

- Klikk OK etter at installasjonen er fullført.
Og det er det, programmet, filen eller skriptet du velger, kjører automatisk i bakgrunnen hver gang avslutningstimeren aktiveres.
Spørsmål og svar
Er det trygt å bruke tredjepartsprogramvare for å planlegge nedleggelse?
Tips.BlogCafeIT oppfordrer deg ikke til å bruke tredjepartsprogramvare med mindre den har eksklusive funksjoner som du ikke finner i instruksjonene ovenfor. Programvare som samler inn informasjon og distribuerer skadelig programvare er stadig mer sofistikert i forkledningen, så du må være forsiktig når du laster ned og installerer tredjepartsprogramvare.
Vil applikasjonen min starte automatisk når jeg slår på datamaskinen etter nedleggelsestidspunktet?
Apper som er satt til å starte automatisk, vil ikke bli påvirket av nedslåingstimer-funksjonen.
Lagrer Windows 11 arbeidet mitt som pågår?
Svaret er nei. Du må lagre arbeidet ditt selv eller bruke programvarens automatiske lagringsfunksjon for å unngå å miste data, uferdige dokumenter eller andre viktige ting.