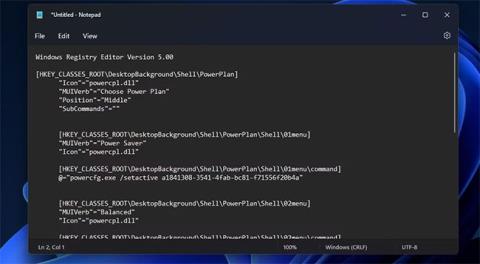Du kan endre PC-ens strømplaninnstillinger ved å bruke alternativene Strømsparing, Balansert, Høy ytelse og Ultimate ytelse i Windows 11 og 10. Disse spesialalternativene er imidlertid ikke tilgjengelige i Kontrollpanel .
En god måte å sette opp snarveier for disse alternativene er å legge til undermenyen Velg strømplan til hurtigmenyen i Windows 11/10. Du vil da kunne få tilgang til disse strømplaninnstillingene med bare et klikk eller to fra skjermen. Her er to måter du kan legge til en undermeny inkludert strømplanalternativer til kontekstmenyen i Windows 11/10.
Hvordan legge til strømplanalternativ til kontekstmenyen ved hjelp av registerskript
For å tilpasse kontekstmenyen i Windows 11 og 10, må du justere registeret på en eller annen måte. Du kan legge til undermenyoppføringen Velg strømplan til kontekstmenyen ved å opprette og kjøre et registerskript for det formålet. Slik kan du sette opp et slikt registerskript med Notepad i Windows 11/10:
1. Åpne Windows Notisblokk-applikasjonen.
2. Velg denne skriptteksten og trykk Ctrl + C .
Windows Registry Editor Version 5.00
[HKEY_CLASSES_ROOT\DesktopBackground\Shell\PowerPlan]
"Icon"="powercpl.dll"
"MUIVerb"="Choose Power Plan"
"Position"="Middle"
"SubCommands"=""
[HKEY_CLASSES_ROOT\DesktopBackground\Shell\PowerPlan\Shell\01menu]
"MUIVerb"="Power Saver"
"Icon"="powercpl.dll"
[HKEY_CLASSES_ROOT\DesktopBackground\Shell\PowerPlan\Shell\01menu\command]
@="powercfg.exe /setactive a1841308-3541-4fab-bc81-f71556f20b4a"
[HKEY_CLASSES_ROOT\DesktopBackground\Shell\PowerPlan\Shell\02menu]
"MUIVerb"="Balanced"
"Icon"="powercpl.dll"
[HKEY_CLASSES_ROOT\DesktopBackground\Shell\PowerPlan\Shell\02menu\command]
@="powercfg.exe /setactive 381b4222-f694-41f0-9685-ff5bb260df2e"
[HKEY_CLASSES_ROOT\DesktopBackground\Shell\PowerPlan\Shell\03menu]
"MUIVerb"="High Performance"
"Icon"="powercpl.dll"
[HKEY_CLASSES_ROOT\DesktopBackground\Shell\PowerPlan\Shell\03menu\command]
@="powercfg.exe /setactive 8c5e7fda-e8bf-4a96-9a85-a6e23a8c635c"
[HKEY_CLASSES_ROOT\DesktopBackground\Shell\PowerPlan\Shell\04menu]
"MUIVerb"="Ultimate Performance"
"Icon"="powercpl.dll"
[HKEY_CLASSES_ROOT\DesktopBackground\Shell\PowerPlan\Shell\04menu\command]
@="powercfg.exe /setactive e9a42b02-d5df-448d-aa00-03f14749eb61"
[HKEY_CLASSES_ROOT\DesktopBackground\Shell\PowerPlan\Shell\05menu]
"MUIVerb"="Power Options"
"Icon"="powercpl.dll"
"CommandFlags"=dword:00000020
[HKEY_CLASSES_ROOT\DesktopBackground\Shell\PowerPlan\Shell\05menu\command]
@="control.exe powercfg.cpl"
3. Lim inn skriptet i Notisblokk ved å trykke på tastekombinasjonen Ctrl + V .

Strømplan for skriptregister
4. Velg Fil på Notepads menylinje.
5. Klikk på Arkiv -menyens alternativet Lagre som .

Lagre som alternativ
6. Klikk deretter på rullegardinmenyen Lagre som type og velg Alle filer derfra. Skriv Power Plan Script i Filnavn-boksen.

Vinduet Lagre som
7. Klikk på Skrivebord på venstre side av vinduet Lagre som for å velge den plasseringen for filen, og klikk deretter på Lagre for å legge til skriptet i skrivebordsområdet i Windows.
8. Lukk Notisblokk etter at du har lagret filen.
9. Dobbeltklikk på Power Plan Script-filen på skrivebordet.
10. Velg Ja i dialogboksen Registerredigering som vises.
11. Klikk OK i den neste dialogboksen som vises.
Du kan nå se den nye undermenyen Velg strømplan på hurtigmenyen. Du må høyreklikke på skrivebordet og velge Vis flere alternativer for å finne det alternativet på den klassiske kontekstmenyen i Windows 11. Flytt markøren over Velg strømplan for å velge Power Plan, Balanced, High Performance eller Ultimate alternativet .

Velg undermenyen Strømplan
Du kan fjerne den undermenyen ved å slette registret. Åpne Registerredigeringsprogrammet . Tøm deretter adressefeltet der for å angi denne banen:
Computer\HKEY_CLASSES_ROOT\DesktopBackground\Shell\PowerPlan
Høyreklikk på Power Plan- tasten og velg Slett-alternativet . En dialogboks åpnes som ber om bekreftelse. Velg alternativet Ja der.

Slett nøkkelalternativ
Hvordan legge til strømplanalternativ til kontekstmenyen med Winaero Tweaker
Gratisvaren Winaero Tweaker gir en annen måte å legge til strømplanalternativer til kontekstmenyen i Windows 11/10. Denne programvaren inkluderer en Legg til strømalternativer-avmerkingsboks som du kan velge for å legge til en undermeny for Bytt strømplan til kontekstmenyen. Her er trinnene for å legge til strømplanalternativer til høyreklikkmenyen med Winaero Tweaker:
1. Gå til nedlastingssiden for Winaero Tweaker .
2. Velg Last ned Winaero Tweaker på programvarenettstedet.
Merk : Du kan også laste ned programvaren direkte her!
3. Installer den nedlastede programvaren som beskrevet i veiledningen for å tilpasse Windows med Winaero Tweaker .
4. Start Winaero Tweaker-programvaren.
5. Dobbeltklikk på Winaeros kontekstmenykategori for å velge den.

Kontekstmenykategori
6. Klikk Bytt strømplan for å se innstillingene vist rett nedenfor.
7. Velg deretter Legg til Switch Power kontekstmeny på skrivebordet .
Kontekstmeny Legg Switch Power kontekstmeny til skrivebordet
8. Nå vil du se undermenyen Bytt strømplan på kontekstmenyen i Windows 11/10. Den undermenyen er litt forskjellig fra menyen lagt til av skriptet fordi den ikke inkluderer alternativet Ultimate Performance . Du kan imidlertid fortsatt velge alternativene Strømsparing, Balansert og Høy ytelse .

Bytt undermeny for strømplan
Winaero Tweaker har også et alternativt tilpasningsalternativ som legger til undermenyen Strømalternativer til kontekstmenyen. Den undermenyen gir snarveier for å åpne kontrollpanelets strøminnstillinger. Du kan legge den til kontekstmenyen ved å velge Strømalternativer > Legg til strømalternativer på skrivebordskontekstmenyen i Winaero Tweaker.

Installer Legg til strømalternativer
Nå trenger du ikke lenger å søke i kontrollpanelet for å endre strømplaninnstillingene. Hvis du legger til undermenyen for strømplan i kontekstmenyen, blir disse alternativene tilgjengelige direkte fra skrivebordet i Windows 11/10. Dette vil gi nyttige snarveier for brukere som ofte endrer strømplaninnstillinger på PC-en.