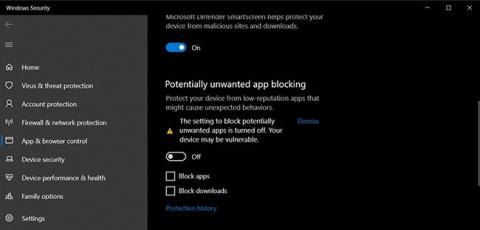Slik installerer du Google Play Store på Windows 11

En utvikler har funnet en måte å installere Google Play Store på Windows 11

Du kan kjøre opprinnelige Android-apper på Windows 11 gjennom Windows Subsystem for Android (WSA). Dette alternativet har imidlertid begrensninger. Det nye operativsystemet støtter Amazon Appstore, men ikke Google Play Store. Og mens sidelasting av Android-apper er et alternativ, vil ikke alt som krever Google Play-tjenester fungere.
Du kan imidlertid installere Google Play Store på Windows 11 for å overvinne denne begrensningen. Slik gjør du det.
Slik installerer du Google Play Store på Windows 11 (ny metode)
Som diskutert tidligere, kan du laste ned og kjøre Android-apper på Windows 11. Det er imidlertid komplisert å finne APK-filer og installere dem gjennom ledeteksten . Du må også konfigurere ADB for å installere Android-apper.
Du kan installere den fullt funksjonelle Google Play Store for å fikse dette problemet. I tillegg lar dette deg kjøre applikasjoner som er avhengige av Google Play-tjenesten. Denne metoden er levert av ADeltaX Internal og har lastet opp en video som forklarer prosessen på YouTube (detaljer er i den senere delen av artikkelen).
Det er imidlertid en komplisert prosess og innebærer å laste ned flere små pakker og deretter flytte dem. Heldigvis har en utvikler (Yujinchang08) på GitHub forenklet denne prosessen med et tilpasset WSA-installasjonsprogram.
WSA-installasjonsprogrammet inkluderer en modifisert WSA-pakke med Magisk og Open GApps-integrasjon. Magisk er et rottilgangsverktøy og Open GApps gir oppdaterte Google Apps-pakker.
Merk at denne prosessen krever installasjon av modifiserte tredjepartspakker og filer og har potensielle risikoer. Før du fortsetter, opprett et gjenopprettingspunkt i Windows 11 eller en gjenopprettingsstasjon. Disse gjenopprettingsalternativene kan hjelpe deg med å angre endringer eller reparere systemet hvis noe går galt.
Trinn 1: Avinstaller Windows Subsystem for Android
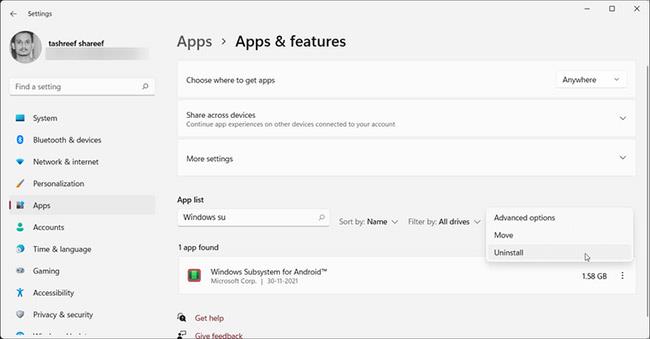
Avinstaller Windows Subsystem for Android
Hvis du har installert Windows Subsystem for Android, kan du avinstallere det fra delen Apper og funksjoner .
Slik avinstallerer du WSA:
1. Trykk Win + I for å åpne Innstillinger.
2. Åpne Apps- fanen til venstre.
3. Deretter klikker du på Apper og funksjoner .
4. Finn og klikk på Windows Subsystem for Android i applisten .
5. Klikk på de tre prikkene og velg Avinstaller. Klikk på Avinstaller igjen for å bekrefte handlingen.
Trinn 2: Aktiver utviklermodus i Windows 11

Aktiver utviklermodus i Windows 11
Utviklermodus lar deg sidelaste applikasjoner og få tilgang til andre utviklerfunksjoner, inkludert fjerninstallering av applikasjoner via SSH-tjenester.
Trinn 3: Aktiver den virtuelle maskinen for å kjøre Android-applikasjoner
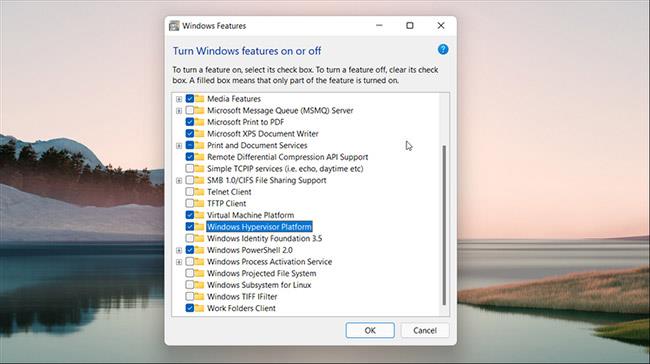
Aktiver den virtuelle maskinen for å kjøre Android-applikasjoner
Du må konfigurere Virtual Machine Platform og Windows Hypervisor Platform for å kjøre Windows Subsystem for Android på Windows 11. Hopp over dette trinnet hvis du tidligere har installert WSA.
Slik konfigurerer du VM:
1. Trykk Win + S for å åpne søkefeltet.
2. Skriv inn Windows-funksjoner og klikk deretter Slå Windows-funksjoner på eller av fra søkeresultatene.
3. I vinduet Windows-funksjoner velger du Virtual Machine Platform og Windows Hypervisor Platform .
4. Klikk OK for å lagre endringene og Windows vil installere de valgte funksjonene. Start PC-en på nytt for å bruke endringene.
Hvis det lykkes, vil du se en oppdateringsstatusmelding under omstart.
Trinn 4: Last ned Windows Subsystem for Android-pakken
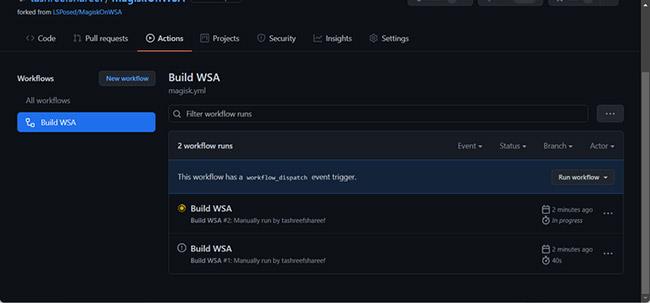
Last ned Windows Subsystem for Android-pakken
Du kan laste ned en modifisert versjon av WSA-installasjonsprogrammet fra GitHub-depotet. Dette er hvordan.
1. Gå til MagiskOnWSA- depotet og logg på med GitHub-kontoen din. Opprett en ny konto hvis du ikke har en.
2. Deretter klikker du på Fork i øvre høyre hjørne av GitHub-siden. Denne prosessen kan ta noen sekunder, så vent til du ser Forked from- menyen .
3. Klikk på fanen Handlinger.
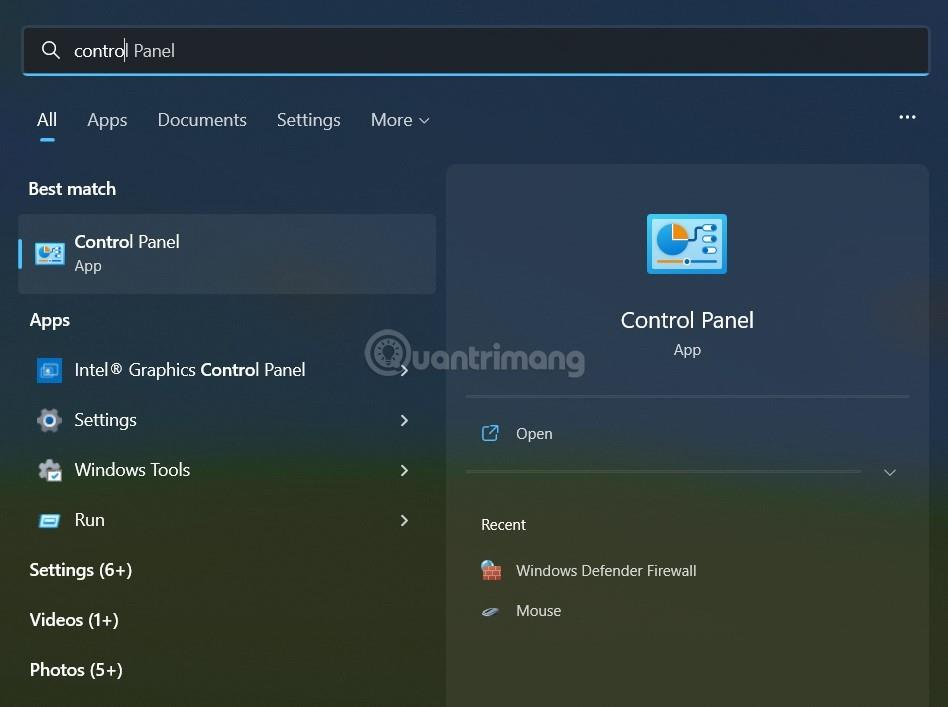
Klikk på fanen Handlinger
4. Hvis du ser at arbeidsflytene ikke kjøres på denne ledeteksten for forked repository , klikker du Jeg forstår arbeidsflytene mine, fortsett og aktiver dem .
5. I kategorien Handlinger klikker du Bygg WSA eller Magisk under All arbeidsflyt .
6. Klikk Kjør arbeidsflyt til høyre.
7. I vinduet som vises, vil en magisk APK-nedlastingslenke vises.
8. Deretter skriver du inn pico i Variants of GApps . Du kan også velge andre varianter hvis du vet hva du driver med.
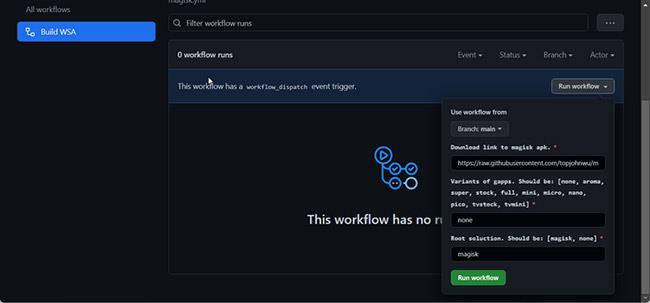
Skriv inn pico i Variants of GApps
9. Klikk på Kjør arbeidsflyt- knappen . Du vil se en melding Arbeidsflytkjøring ble forespurt .
10. Denne prosessen kan ta en stund å fullføre, vanligvis noen få minutter. Når du er ferdig, vil du se en grønn hake som indikerer at oppgaven er fullført.
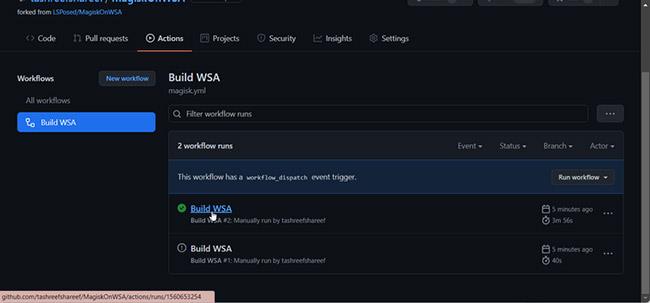
Oppdrag fullført
11. Klikk på Build WSA eller Magisk fullført-etiketten.
12. Rull ned til Artefakter-delen. Her vil du se ARM- og X64-versjoner.
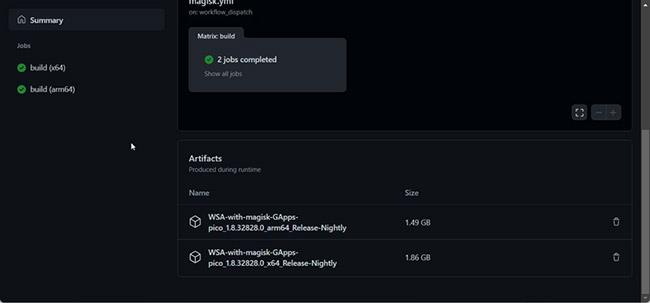
Velg 1 av 2 versjoner ARM og X64
13. Avhengig av CPU-versjonen din, klikk på WSA-koblingen med de riktige Magisk GApps (ARM eller X64). Avhengig av Internett-hastighet kan det ta en stund å laste ned pakken.
Trinn 5: Installer Google Play Store på Windows 11
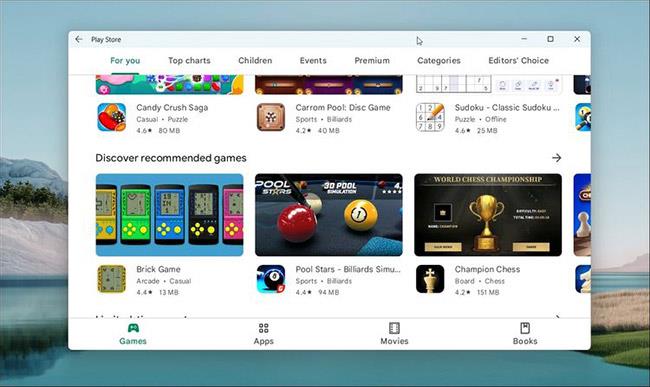
Installer Google Play Store på Windows 11
Når nedlastingen er fullført, følg disse trinnene for å installere Windows Subsystem for Android og Google Play Store
1. Høyreklikk på den nedlastede zip-mappen (WSA-with-magisk-GApps-pico_1.8.32828.0_x64_Release-Nightly) og velg Pakk ut. Velg et sted og trekk ut innholdet.
2. Åpne mappen WSA with Magic GApps .
3. Finn filen Install.ps1 i mappen.
4. Høyreklikk på filen og velg Kjør med PowerShell .
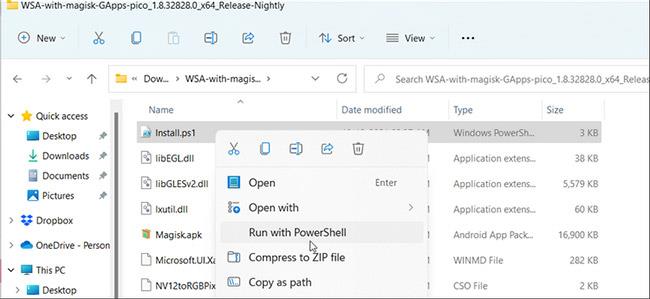
Høyreklikk på filen og velg Kjør med PowerShell
5. Klikk Åpne for å bekrefte handlingen. PowerShell-skriptet vil kjøre og vise en melding om at operasjonen ble fullført.
6. Det kan hende du ser noen nye installasjonsvarsler. Skriptet vil installere Windows Subsystem for Android og Google Play Store, og deretter lukke PowerShell-vinduet.
7. Klikk Tillat tilgang for Windows Security Alert for å la Windows Subsystem for Android-pakken koble til nettverket.
8. Når du er ferdig, trykker du på Win + S for å åpne søkefeltet i Windows.
9. Gå inn i Windows Subsystem for Android og åpne det fra søkeresultatene.
10. Sørg for at utviklermodus er på.
11. Klikk deretter på Administrer utviklerinnstillinger i utviklermodus for å starte undersystemet på nytt.
12. Klikk Tillat/Ja hvis du blir bedt om det av Windows-brannmuren .
13. Klikk Start og du vil se Play Butikk-appikonet.
14. Åpne Play Butikk og logg på med Google-kontoen din. Når du logger på, kan Google Play-tjenester utføre vanlig kontaktsynkronisering og mange andre oppgaver.
Du kan nå installere Android-apper på Windows 11 fra Google Play Store. Det kan imidlertid hende at enkelte apper fortsatt ikke fungerer som de skal på grunn av regionale og lisensieringsbegrensninger.
Installer Google Play Store på Windows 11 (ADeltaX-metoden)
Nylig tillot Microsoft et lite antall brukere å teste Windows Subsystem for Android (WSA) på Windows 11. Til å begynne med vil brukere som deltar i testen bare få tilgang til rundt 50 applikasjoner gjennom Amazon.Appstore.
Selv om WSA lar brukere installere applikasjoner ved hjelp av APK-filer, vil applikasjoner som bruker Google-tjenester ikke fungere på grunn av mangelen på Google Play-tjenester. Naturligvis er WSA også blokkert fra å få tilgang til Google Play Store.
Men på Windows kan nesten alt hackes. Utvikler med kallenavnet ADeltaX har funnet en måte å installere både Google Play Services og Google Play Store på Windows 11.
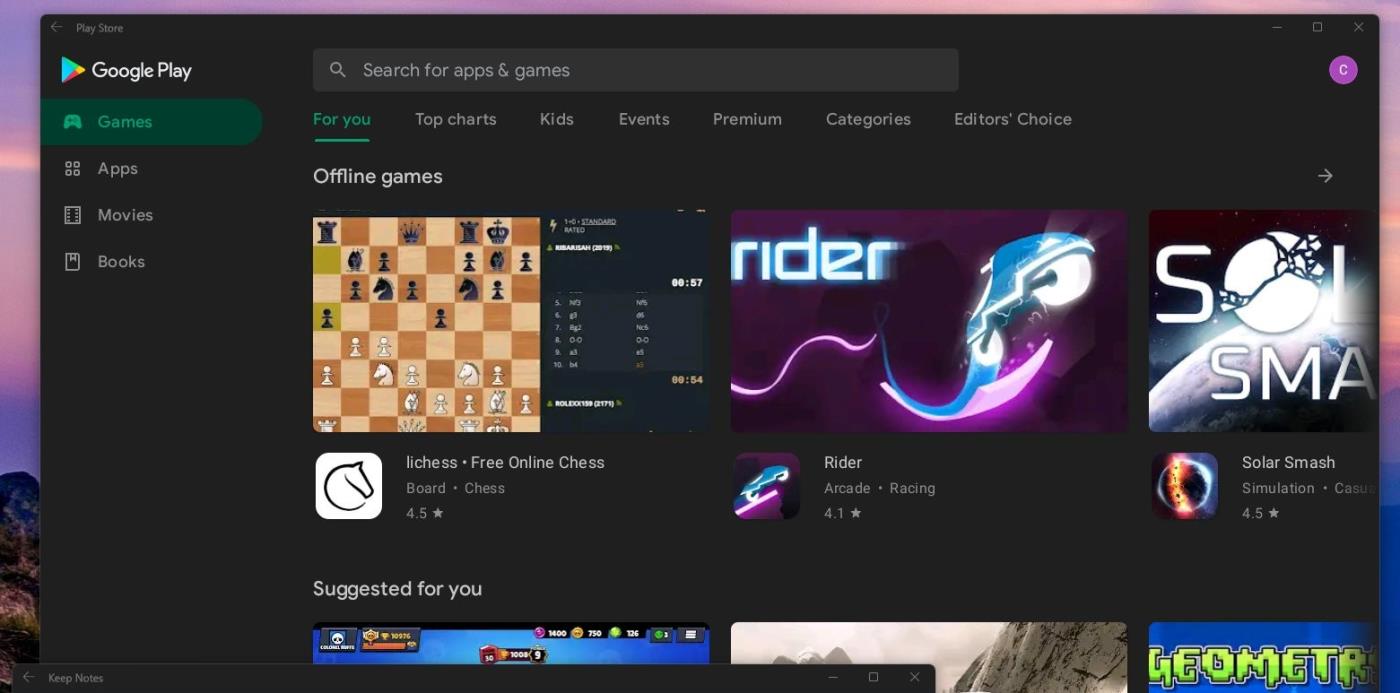
Vellykket installert Google Play Store på Windows 11
De nødvendige filene for installasjon og instruksjoner har blitt delt av ADeltaX på GitHub, men det ser ut til at kun eksperter kan lese og følge med.
Du kan få tilgang til ADeltaXs instruksjoner her:
Detaljerte instruksjoner er som følger:
Hvordan fikse påloggingsproblemer
(ADB SHELL ROT MED su)
Du kan se at ADeltaXs instruksjoner ikke er klare i det hele tatt. Du bør ikke følge dette hvis du ikke har noen kunnskap om datamaskiner og operativsystemer. ADeltaX lover at han i nær fremtid vil skrive om instruksjonene for å gjøre dem lettere å forstå og implementere.
Du kan se ADeltaXs prosess for å bringe Google Play Store til Windows 11 i videoen nedenfor:
Har du noen gang lurt på hvilke programmer på datamaskinen din som bruker mikrofonen din? En ny funksjon i Windows' mai 2019-oppdatering vil svare på det spørsmålet.
Når de ser WWAHost.exe, tror mange feilaktig at det er et virus og lurer på om de bør fjerne det eller ikke.
Når du bruker en lokal brukerkonto, vil du kanskje endre eller slette kontopassordet. Følg instruksjonene nedenfor for å endre eller fjerne passordet for lokal konto i Windows 10.
Samtalevisning – samtalevisning på Windows Mail vil gruppere alle meldinger med samme emne i en enkelt visningsliste. Denne funksjonen er ganske nyttig for å spore e-postemner bidratt av mange mennesker. Men noen ganger når du vil finne en viktig e-post, er ikke samtalevisning nyttig i det hele tatt.
Når du åpner denne PC-en på Windows 10, vil du se 6 mapper som vises, inkludert skrivebord, bilder, dokumenter, videoer, nedlastinger, musikk. Så hvordan kan jeg skjule disse mappene når jeg åpner denne PC-en?
I denne artikkelen vil Quantrimang veilede deg hvordan du setter Task Manager til å alltid flyte over andre applikasjoner på Windows 10.
Et tema i Windows er en gruppe innstillinger, farger, lyder og lignende konfigurasjonsalternativer som bestemmer hvordan brukergrensesnittet vises. Et tema brukes til å tilpasse datamaskinmiljøet for enkel bruk.
Windows 10 viser dato og klokkeslett på oppgavelinjen. Med standardinnstillinger viser ikke Windows 10 ting på oppgavelinjen. Hvis du ofte blir forvirret over ukedagene, kan du konfigurere Windows 10 til å vise dagen ved siden av dato og klokkeslett.
Windows 10-datamaskiner er en skattekiste av skjulte funksjoner som du kan aktivere manuelt for å forbedre sikkerheten ytterligere. I denne artikkelen vil Quantrimang.com introdusere de beste sikkerhetsfunksjonene du bør prøve på Windows 10.
Hvordan bringe kommandoprompt og kommandoprompt (admin) tilbake til Power User Menu, vennligst se artikkelen nedenfor av Tips.BlogCafeIT.