Slik gjør du oppgavelinjen gjennomsiktig på Windows 11

I likhet med Windows 10 kan du også bruke tredjepartsprogramvare for å gjøre Windows 11-oppgavelinjen gjennomsiktig.

I likhet med Windows 10 kan du også bruke tredjepartsprogramvare for å gjøre Windows 11s oppgavelinje gjennomsiktig. Kombinert med det nye grensesnittet til Windows 11 vil den gjennomsiktige oppgavelinjen få datamaskinen til å se mer kunstnerisk ut. , mer iøynefallende.
Ting å forberede
Før du starter opplæringen, er dette det du trenger:
Juster Windows-innstillinger for å gjøre oppgavelinjen gjennomsiktig
Du kan tilpasse Windows 11-oppgavelinjen og legge til gjennomsiktighetseffekter ved å endre systeminnstillingene. Slik kan du gjøre det:
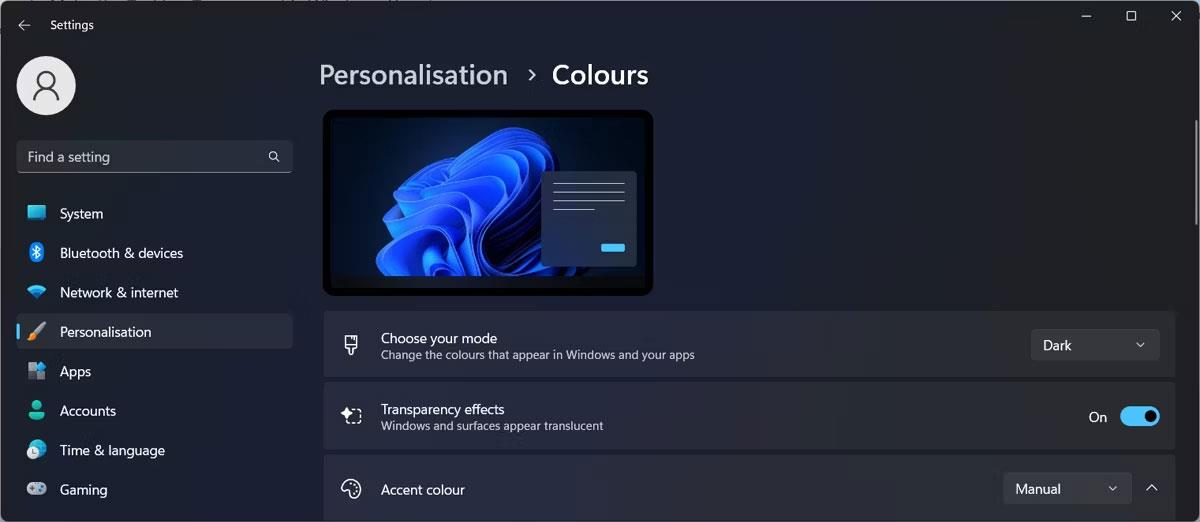
Gjør oppgavelinjen gjennomsiktig med Windows-innstillinger
Hvis oppgavelinjen fortsatt ikke er helt gjennomsiktig, må du gjøre en endring til. I Innstillinger-vinduet klikker du på Tilgjengelighet og går til Visuelle effekter . Aktiver der gjennomsiktighetseffekter .
Hvis du fortsatt ikke er fornøyd med dette nivået av åpenhet, kan du bruke noen andre metoder.
Gjør Windows 11-oppgavelinjen gjennomsiktig ved å finjustere registret
En annen måte å gjøre oppgavelinjen gjennomsiktig i Windows 11 er å redigere Windows-registeret. Før du gjør det, opprett et gjenopprettingspunkt manuelt, i tilfelle noe går galt og du må tilbakestille systemet til en tidligere tilstand.
Følg disse trinnene for å redigere registeret:
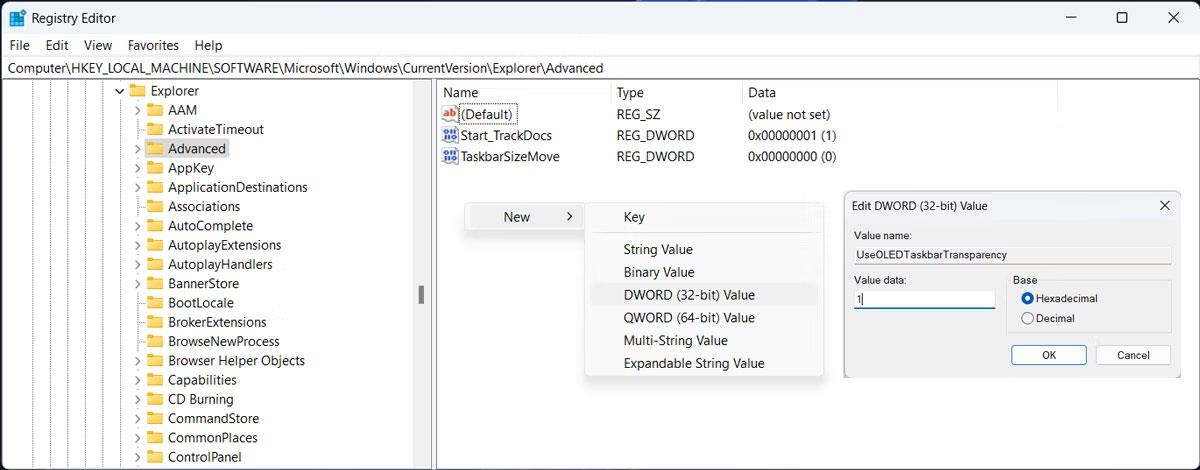
Rediger registeret for å gjøre oppgavelinjen gjennomsiktig
Hvordan gjøre oppgavelinjen gjennomsiktig på Windows 11 med TranslucentTB
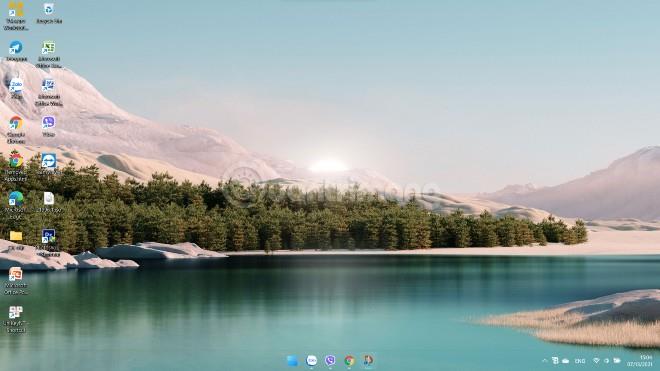
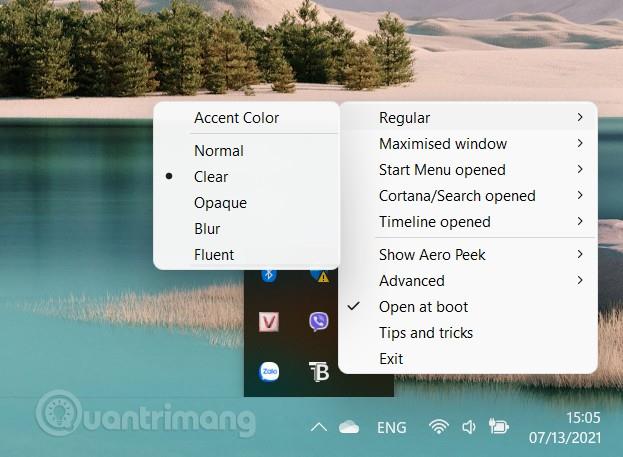
Slik gjør du oppgavelinjen gjennomsiktig på Windows 11 med TaskbarX
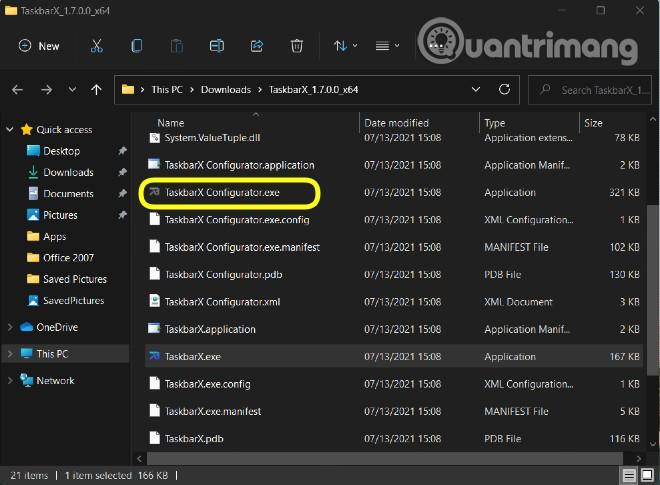
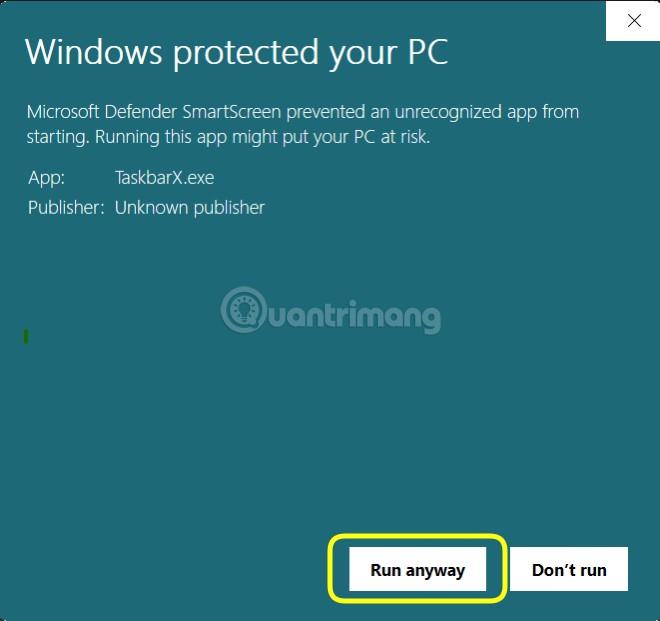
Merk : Både Translucent og TaskbarX har andre oppgavelinjejusteringsstiler som Blur, Opaque, Acrylic... I tillegg har TaskbarX-verktøyet også mange andre attraktive funksjoner som du kan utforske selv. Du kan også bruke den i kombinasjon med andre verktøy som RoundedTB.
Microsoft er klar for en ny runde med Windows Store-forbedringer i Windows 10. Tidligere i år kunngjorde Microsoft at de kan omdanne Windows Store-butikken til Microsoft Store, hvor den vil selge flere produkter enn bare apper. , spill og annet innhold for Windows 10 enheter. Endelig er denne endringen annonsert.
Windows tilbyr et sett med datamaskinadministrasjonsverktøy for brukere for å administrere oppgaver og maskinytelse. Sjekk ut de 9 måtene i denne artikkelen for å vite hvordan du åpner Computer Management på Windows 10.
Hver gang du oppretter en fil eller applikasjon, er det ofte midlertidige filer vedlagt, men de er bare effektive på det aktuelle tidspunktet. Når de ikke er i bruk, vil disse midlertidige filene ta opp plass på datamaskinen din. Så hvordan sletter du dem automatisk? La oss finne ut detaljene i artikkelen!
Windows 10 har noen skjulte innebygde ytelsesmonitorer som kan hjelpe. Du kan til og med alltid ha Windows-skjerm-FPS øverst.
Windows 10 er ikke bare supplert, men også forbedret med andre funksjoner. En av de nye standardappene innebygd i Windows 10 er 3D Builder-appen, designet for å lage, redigere og 3D-utskriftsmodeller for en 3D-skriver. Men selv om 3D-skrivere er rimelige, trenger ikke alle å bruke 3D Builder-appen.
Hvis du søker etter tilkoblede stasjoner på Windows 10 versjon 1903, vil du se at noen enheter mangler. Det er faktisk ikke tilfelle, de er fortsatt der, og her er hvordan du finner dem gjennom Innstillinger-appen.
Systemgjenopprettingsfunksjonen lar brukere, i tilfelle et problem, gjenopprette datamaskinen til en tidligere tilstand (gjenopprettingspunkt) uten å miste personlige datafiler.
Windows 10 kan nå automatisk huske og gjenåpne applikasjoner fra tidligere økter når du logger tilbake på samme systembrukerkonto.
Å endre visningstiden for varsler på datamaskinen vil hjelpe oss med å kontrollere systemet bedre, uten å måtte gå inn på handlingssenteret for å se på varslene.
Når du logger på en Windows 10-datamaskin med en Microsoft-konto, vil Windows 10-påloggingsskjermen vise navnet og e-postadressen til den sist påloggede brukeren. Men hvis du bruker en offentlig datamaskin, eller når noen låner datamaskinen din for å bruke den, vil ikke all din personlige informasjon, spesielt Microsoft-kontoen din, bli oppbevart trygt.









