Slik fikser du mistet skrivebordsskjermfeil på Windows 10
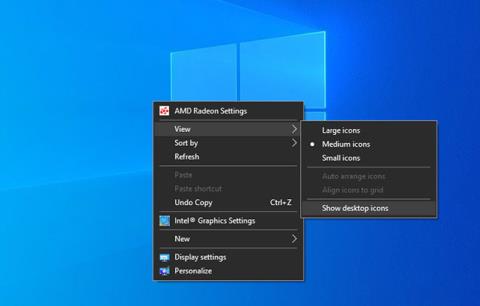
Mange datamaskiner opplever situasjonen med å miste skrivebordsskjermen, når alle ikonene på skjermen forsvinner, bare viser svart og Start-menyen nedenfor.
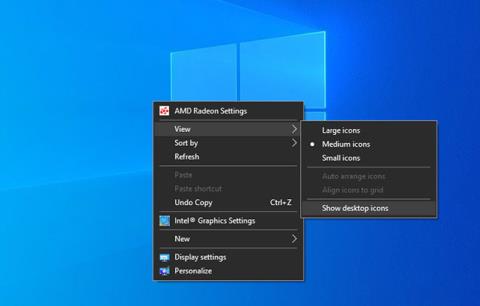
Mange datamaskiner opplever situasjonen med å miste skrivebordsskjermen, når alle ikonene på skjermen forsvinner, bare viser svart og Start-menyen nedenfor. Det er også en situasjon der Windows-skjermen er svart , men på det tidspunktet vises ikke noe innhold på skjermen, og med tap av skrivebordet er det fortsatt en Start-meny. Faktisk er dette ikke en feil, men bare fordi brukeren feilaktig satte datamaskinen i nettbrettmodus på Windows 10.
Instruksjoner for å gjenvinne skrivebordsskjermen i Windows 10
1. Aktiver skrivebordsikoner i Vis-menyen
Windows 10 har et alternativ for å skjule alle skrivebordsikoner. Du får tilgang til dette alternativet via høyreklikkmenyen på skrivebordet, slik at du kan slå det av etter ønske. Det er også mulig at et nylig installert program eller PUP ved et uhell har aktivert dette alternativet.
For å reaktivere alternativet for å vise alle skrivebordsikoner, høyreklikk hvor som helst på Windows-skrivebordet og velg Vis. I menyen som vises, sjekk om det er en hake ved siden av alternativet Vis skrivebordsikoner . I så fall betyr det at Windows nå viser alle ikonene som vanlig, og problemet ligger et annet sted.
Men hvis du ikke ser en hake ved siden av dette alternativet, klikker du på Vis skrivebordsikoner og ikonene vises igjen. Det vil ta en stund før disse ikonene vises igjen på trege PC-er.
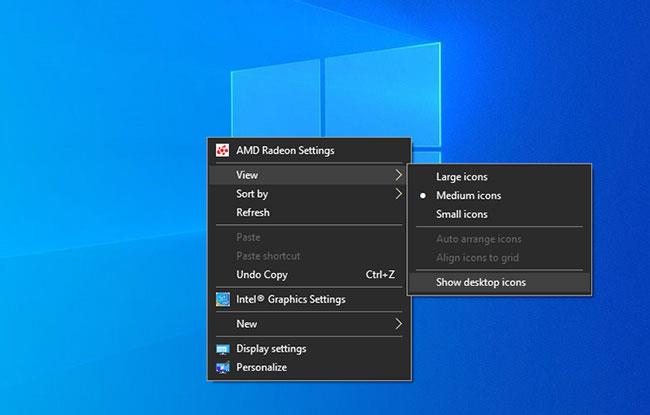
Aktiver skrivebordsikoner i Vis-menyen
2. Slå av nettbrettmodus på Windows 10
Hvis datamaskinen din har et svart skrivebord, forsvinnende programvareikoner, nettlesere og installasjonsverktøy, og bare etterlater Start-menyen, bør du sjekke datamaskininnstillingene for å se om nettbrettmodus er aktivert eller ikke. Hvis datamaskinen er svart og vi ikke kan bruke den, vil vi finne måter å fikse feilen på datamaskinens svarte skjerm.

Slå av nettbrettmodus på Windows 10
3. Kjør SFC
Å kjøre SFC, filsystemskanneren i Windows, vil fjerne problematiske filer fra operativsystemet før de erstattes med bufrede versjoner. Kort sagt, denne skanneprosessen vil hjelpe deg med å reparere alle filene som påvirker systemytelsen og bringe tilbake skrivebordsikonene dine.
4. Start Windows Utforsker på nytt
Windows Utforsker er et navigasjonsverktøy som lar brukere enkelt få tilgang til filer og mapper. Men noen ganger fungerer kanskje ikke dette verktøyet som forventet, kjører sakte eller krasjer. Dette kan føre til at skrivebordsikoner forsvinner. Så, omstart av Windows Utforsker kan bidra til å løse problemet.
Du kan hoppe over dette trinnet hvis du oppdaterer Windows regelmessig, fordi drivere oppdateres automatisk med hver oppdatering. Du kan imidlertid også manuelt oppdatere spesifikke drivere i Enhetsbehandling hvis du vil.
Utdaterte Windows-versjoner kan forårsake feil som gjør at skrivebordsikoner forsvinner. Selv om du kanskje vil slutte å oppdatere Windows for å unngå feil, kan oppdatering også fikse problemer som dette. Hvis du har prøvd alle metodene ovenfor og det ikke fungerer, fortsett med å oppdatere Windows.
7. Tilbakestill operativsystemet
Det siste alternativet er å tilbakestille datamaskinen. Tilbakestillingsprosessen vil slette alle data, applikasjoner du har installert, samt innstillinger som er angitt.
Å utføre en operativsystemgjenoppretting er tryggere fordi det ruller datamaskinen tilbake til den nyeste sikkerhetskopien og løser eventuelle problemer du opplever.
Ønsker deg suksess!
Å endre visningstiden for varsler på datamaskinen vil hjelpe oss med å kontrollere systemet bedre, uten å måtte gå inn på handlingssenteret for å se på varslene.
Når du logger på en Windows 10-datamaskin med en Microsoft-konto, vil Windows 10-påloggingsskjermen vise navnet og e-postadressen til den sist påloggede brukeren. Men hvis du bruker en offentlig datamaskin, eller når noen låner datamaskinen din for å bruke den, vil ikke all din personlige informasjon, spesielt Microsoft-kontoen din, bli oppbevart trygt.
Denne veiledningen viser deg hvordan du endrer arbeidsgrupper på din Windows 10-PC for å bli med i en eksisterende arbeidsgruppe på nettverket eller opprette en ny.
Har du noen gang lurt på hvilke programmer på datamaskinen din som bruker mikrofonen din? En ny funksjon i Windows' mai 2019-oppdatering vil svare på det spørsmålet.
Når de ser WWAHost.exe, tror mange feilaktig at det er et virus og lurer på om de bør fjerne det eller ikke.
Når du bruker en lokal brukerkonto, vil du kanskje endre eller slette kontopassordet. Følg instruksjonene nedenfor for å endre eller fjerne passordet for lokal konto i Windows 10.
Samtalevisning – samtalevisning på Windows Mail vil gruppere alle meldinger med samme emne i en enkelt visningsliste. Denne funksjonen er ganske nyttig for å spore e-postemner bidratt av mange mennesker. Men noen ganger når du vil finne en viktig e-post, er ikke samtalevisning nyttig i det hele tatt.
Når du åpner denne PC-en på Windows 10, vil du se 6 mapper som vises, inkludert skrivebord, bilder, dokumenter, videoer, nedlastinger, musikk. Så hvordan kan jeg skjule disse mappene når jeg åpner denne PC-en?
I denne artikkelen vil Quantrimang veilede deg hvordan du setter Task Manager til å alltid flyte over andre applikasjoner på Windows 10.
Et tema i Windows er en gruppe innstillinger, farger, lyder og lignende konfigurasjonsalternativer som bestemmer hvordan brukergrensesnittet vises. Et tema brukes til å tilpasse datamaskinmiljøet for enkel bruk.









