Slik fikser du feilen Enhet ikke migrert i Windows 10

Hvis drivermigreringsprosessen stoppes eller avbrytes under oppdateringsprosessen, vil du støte på en Device Not Migrated-feil.

Noen ganger kan en av de eksterne enhetene dine slutte å fungere plutselig uten forvarsel. Hvis du har prøvd å koble til enheten på nytt, bruke en annen USB-port eller til og med koble enheten til en annen datamaskin uten å løse feilen, er det sannsynlig at enheten ikke har blitt flyttet.
På Windows-datamaskiner "migrerer" enhetene til den siste installerte oppdateringen. Hvis drivermigreringen stoppes eller avbrytes under oppdateringsprosessen, vil du få feilmeldingen "Enhet ikke migrert". Slik fikser du det.
Hvordan sjekke om enheten er flyttet
I motsetning til de fleste Windows-feil, vises den ikke på skjermen, og du må se etter den i Enhetsbehandling .
Høyreklikk på Start-knappen og åpne Enhetsbehandling . Høyreklikk deretter på den problematiske enhetsdriveren og velg Egenskaper. Åpne fanen Hendelser og sjekk om det er en "Enhet ikke migrert"-feil.
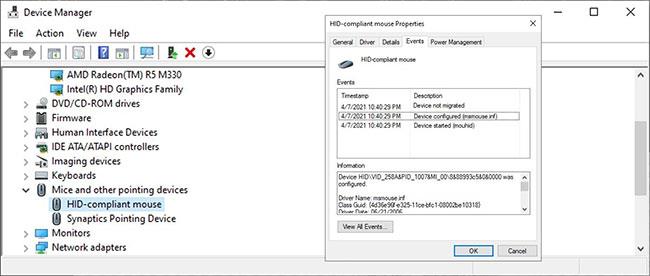
Enhet ikke migrert feil
Vanligvis vil du støte på feil etter oppdatering av systemet. Du vil imidlertid også støte på det samme problemet hvis systemets eksterne drivere for øyeblikket støttes av Windows, enhetsdriverne er ødelagte, eller hvis du har to operativsystemer installert.
Hvis du har oppdaget en feil på datamaskinen, kan du se hvordan du kan fikse den.
Slik fikser du feilen "Enhet ikke migrert" i Windows 10
1. Start PC-en på nytt
Når du feilsøker datamaskinen, bør du starte feilsøkingsprosessen ved å starte systemet på nytt. Feilen "Enhet ikke migrert" kan være et midlertidig problem som vil forsvinne etter en omstart.
Microsoft lanserer kontinuerlig nye oppdateringer for å holde Windows kjører jevnt. Hvis du får feilen «Enhet ikke migrert», kan oppdatering av operativsystemet løse problemet.
3. Oppdater eller tilbakestill enhetsdriversyklusen
Hvis enheten fortsatt ikke har flyttet seg etter oppdateringen, kan du prøve å oppdatere driveren manuelt. Når du gjør det, sørg for at du laster ned og installerer riktig versjon fra produsentens nettsted. Hvis du vil gjøre denne oppgaven enklere, kan du bruke en gratis driveroppdatering .
Et annet drivertriks for å løse feilen "Enhet ikke migrert" er å slå enheten av og på igjen. Åpne Enhetsbehandling, høyreklikk på den problematiske driveren og velg Deaktiver enhet. Vent noen minutter, høyreklikk på den deaktiverte enheten og velg Aktiver.

Oppdater eller tilbakestill enhetsdriversykluser
Hvis Windows fortsatt viser feilen at enheten ikke er flyttet i kategorien Hendelser , kan du sikkerhetskopiere og gjenopprette Windows 10-enhetsdrivere .
En av enhetene dine kan kanskje ikke flytte seg på grunn av ødelagte systemfiler. I dette tilfellet bør du bruke System File Checker.

Kjør en SFC-skanning
SFC vil automatisk finne og erstatte eventuelle ødelagte filer på systemet. Hvor lang tid verifiseringen tar avhenger av systemressursene dine. Når prosessen er fullført, start datamaskinen på nytt og sjekk om feilen er borte.
5. Tilbakestill BIOS
Hvis ingenting fungerer, kan du tilbakestille BIOS til fabrikkinnstillinger. Instruksjoner for hvordan du tilbakestiller BIOS varierer, avhengig av hovedkortprodusenten. For nøyaktig informasjon, besøk produsentens nettsted eller se brukerhåndboken. Hvis tilbakestillingen går galt på grunn av feil informasjon, vil datamaskinen din bli skadet. Så sørg for å få instruksjoner fra pålitelige kilder eller se artikkelen: 3 enkle måter å tilbakestille BIOS-innstillinger på .
Tipsene ovenfor hjelper deg med å fikse feilen "Enhet ikke migrert". For å unngå å oppleve det samme problemet igjen, bør du oppdatere systemet.
Hvis du ikke vil kontinuerlig se etter tilgjengelige oppdateringer, kan du tilpasse hvordan Windows installerer fremtidige oppdateringer.
Å endre visningstiden for varsler på datamaskinen vil hjelpe oss med å kontrollere systemet bedre, uten å måtte gå inn på handlingssenteret for å se på varslene.
Når du logger på en Windows 10-datamaskin med en Microsoft-konto, vil Windows 10-påloggingsskjermen vise navnet og e-postadressen til den sist påloggede brukeren. Men hvis du bruker en offentlig datamaskin, eller når noen låner datamaskinen din for å bruke den, vil ikke all din personlige informasjon, spesielt Microsoft-kontoen din, bli oppbevart trygt.
Denne veiledningen viser deg hvordan du endrer arbeidsgrupper på din Windows 10-PC for å bli med i en eksisterende arbeidsgruppe på nettverket eller opprette en ny.
Har du noen gang lurt på hvilke programmer på datamaskinen din som bruker mikrofonen din? En ny funksjon i Windows' mai 2019-oppdatering vil svare på det spørsmålet.
Når de ser WWAHost.exe, tror mange feilaktig at det er et virus og lurer på om de bør fjerne det eller ikke.
Når du bruker en lokal brukerkonto, vil du kanskje endre eller slette kontopassordet. Følg instruksjonene nedenfor for å endre eller fjerne passordet for lokal konto i Windows 10.
Samtalevisning – samtalevisning på Windows Mail vil gruppere alle meldinger med samme emne i en enkelt visningsliste. Denne funksjonen er ganske nyttig for å spore e-postemner bidratt av mange mennesker. Men noen ganger når du vil finne en viktig e-post, er ikke samtalevisning nyttig i det hele tatt.
Når du åpner denne PC-en på Windows 10, vil du se 6 mapper som vises, inkludert skrivebord, bilder, dokumenter, videoer, nedlastinger, musikk. Så hvordan kan jeg skjule disse mappene når jeg åpner denne PC-en?
I denne artikkelen vil Quantrimang veilede deg hvordan du setter Task Manager til å alltid flyte over andre applikasjoner på Windows 10.
Et tema i Windows er en gruppe innstillinger, farger, lyder og lignende konfigurasjonsalternativer som bestemmer hvordan brukergrensesnittet vises. Et tema brukes til å tilpasse datamaskinmiljøet for enkel bruk.









