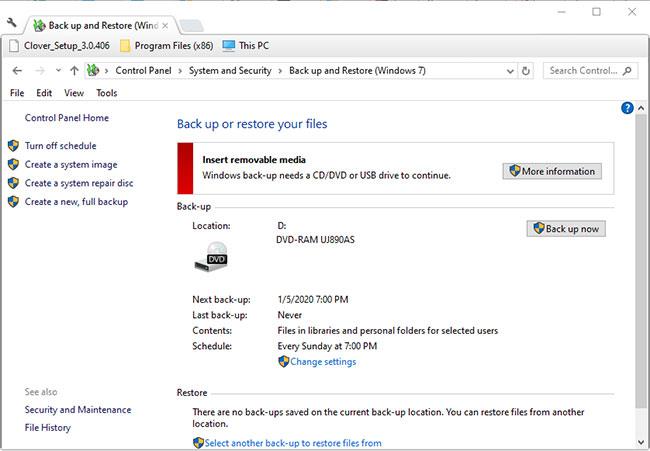Noen Windows-brukere har rapportert at de ikke kan avslutte diagnostisk PC-modus. Etter å ha ventet i flere timer, prøvde noen berørte brukere å starte på nytt for å gå ut av denne modusen, men PC-en ble mørk, viste logoen, og så viste PC-skjermbildet igjen. Problemet vises på Windows 7, Windows 8.1 og Windows 10.
"Diagnoserer din PC"-feil Windows 10 - Årsaker og løsninger
Hva er årsaken til "Diagnostisk PC"-problemet?
Basert på ulike brukerrapporter og testing av de ulike reparasjonsmetodene som er foreslått av enkelte berørte brukere, er det flere grunner til at en PC blir sittende fast i Diagnostisere PC- skjermen .

PC sitter fast i Diagnostisering av PC-skjermen
Nedenfor er en liste over situasjoner som kan forårsake dette problemet:
- Utilstrekkelig systemkapasitet - Som det viser seg, kan dette spesielle problemet også oppstå i tilfeller der systemet ikke har nok kapasitet til å laste alle prosessene og tjenestene som er nødvendige for oppstart. I dette tilfellet kan du løse problemet ved å starte datamaskinen i sikkermodus og rydde opp plass slik at operasjonen kan fullføres uten problemer.
- Systemfilfeil - Systemfilfeil kan også være årsaken til utseendet til systemdiagnoseverktøyet ved hver systemoppstart. Den vil sette seg fast i en løkke hvis widgeten er påvirket av problemet. Hvis du støter på denne situasjonen, bør du være i stand til å løse problemet ved å kjøre reparasjonsverktøy som DISM og SFC, eller ved å gjenopprette Windows-installasjonen til en sunn tilstand ved hjelp av Systemgjenoppretting.
- Automatisk reparasjonsverktøy fungerer feil - Som rapportert av flere forskjellige brukere, kan dette problemet også være forårsaket av noen ukjente systemdiskrelaterte problemer. I dette tilfellet vil Automatic Repair-verktøyet prøve å åpne ved hver oppstart for å prøve å løse problemet, men det vil ikke være i stand til å identifisere den skyldige. En måte å unngå dette problemet på er å omgå skjermbildet Automatisk reparasjon ved å deaktivere verktøyet fra et CMD-vindu med administratorrettigheter.
- Korrupte BCD-data - I mer alvorlige tilfeller kan dette problemet også oppstå på grunn av korrupte oppstartsdatatilfeller som hindrer oppstartsprosessen i å fullføres. I dette tilfellet kan du oppdatere alle operativsystemkomponenter, inkludert oppstartsdata, ved å utføre en reparasjonsinstallasjon eller ren installasjon.
Hvis du for øyeblikket sliter med å finne en måte å fikse feilen "Diagnoser din PC" på, vil denne artikkelen gi deg noen forskjellige feilsøkingsmetoder.
For best resultat, utfør rettelsene i nøyaktig rekkefølgen som artikkelen ordner dem.
La oss komme i gang!
Slik fikser du feilen "Diagnoserer PCen" på Windows 10
Metode 1: Start opp i sikkermodus og frigjør plass

Start i sikkermodus
Som noen brukere har rapportert, kan dette spesielle problemet også oppstå i situasjoner der systemet ikke har nok plass til å starte opp, med alle tredjeparts prosesser og tjenester planlagt å laste under oppstart. Hvis Windows prøver å laste alt under oppstart og mislykkes, starter den automatisk opp i diagnosemodus for å prøve å finne ut hvilken komponent som feiler.
Men i situasjoner der den nødvendige plassen ikke kan ryddes, vil PC-en sette seg fast i en diagnosemodussløyfe. Noen brukere i lignende situasjoner klarte til slutt å løse problemet ved å starte datamaskinen i sikkermodus og frigjøre plass .
Metode 2: Kjør en SFC- og DISM-skanning
Som det viser seg, skyldes dette problemet sannsynligvis også et visst nivå av systemfilkorrupsjon som hindrer oppstartsprosessen fra å fullføres. Under normale omstendigheter må du åpne et CMD-vindu med administratorrettigheter og kjøre to verktøy: SFC og DISM.
Men siden du ikke kommer forbi Diagnostikk-skjermen, må du utføre skanninger før oppstartssekvensen. Se følgende 2 artikler for detaljer om hvordan du gjør dette:
Metode 3: Kjør systemgjenopprettingsverktøyet

Kjør systemgjenopprettingsverktøyet
Hvis metodene ovenfor ikke hjelper deg med å løse problemet, har du mest sannsynlig å gjøre med et alvorlig problem som ikke kan løses på vanlig måte.
Systemgjenoppretting er i stand til å løse de fleste oppstartsproblemer forårsaket av ødelagte systemfiler, ved å gjenopprette maskinen til en sunn tilstand, der alle komponentene fungerer normalt.
Se artikkelen: Instruksjoner for hvordan du bruker systemgjenoppretting på Windows for mer informasjon.
Metode 4: Deaktiver automatisk reparasjon
Hvis du har kommet til dette trinnet uten resultater, har du åpenbart problemer med systemdiskrelaterte problemer. Når dette skjer, åpnes verktøyet Automatic Startup Repair ved hver systemoppstart. Men hvis verktøyet ikke fungerer, kan det hindre deg i å komme forbi oppstartsskjermen.
Noen Windows 7- og Windows 10-brukere i denne situasjonen har forsøkt å løse problemet ved å slå av verktøyet Automatic Startup Repair for å unngå "Diagnoserer PC-en" -skjermen .
Men for å gjøre dette, må du først starte opp i sikkermodus for å komme forbi feilskjermen og deaktivere funksjonen for automatisk reparasjon:
1. Trykk på F8 -tasten gjentatte ganger så snart du ser startskjermbildet. Hvis du gjør dette, kommer du til slutt til menyen for avanserte oppstartsalternativer .
2. Når du er i menyen Avanserte oppstartsalternativer , velg sikkermodus med nettverk ved å trykke på tilsvarende tast ( F5 ) eller piltastene.
3. Når oppstartssekvensen er fullført, trykker du på Win + R -tastene for å åpne dialogboksen Kjør . Inne i tekstboksen skriver du inn "cmd" og trykker Ctrl + Shift + Enter for å åpne ledeteksten med administratorrettigheter. Når du blir bedt om av UAC (User Account Control) , klikker du Ja for å gi administrative rettigheter.
4. Når du er inne i ledeteksten , skriv inn følgende kommando og trykk Enter for å deaktivere Automatic Repair-verktøyet fra oppstartssekvensen:
bcdedit /set recoveryenabled NO
5. Etter at kommandoen er behandlet, starter du datamaskinen på nytt for å starte opp som vanlig. Ved neste oppstartssekvens vil du ikke lenger se den automatiske reparasjonssløyfen.
Metode 5: Utfør en reparasjonsinstallasjon eller ren installasjon
Hvis ingen av reparasjonsstrategiene presentert ovenfor lar deg løse problemet, har du mest sannsynlig en alvorlig systemfeil som ikke kan løses på vanlig måte. I dette tilfellet er den beste måten å løse problemet på å tilbakestille alle Windows-komponenter, inkludert alle oppstartsrelaterte prosesser som kan forårsake automatisk reparasjonsløkker .
Du kan alltid starte en ren installasjon, men husk at hvis du velger å gjøre dette, vil du miste all data som er lagret i Windows-installasjonen. Personlige filer, applikasjoner, spill, dokumenter og annen type medieinnhold vil gå tapt hvis du utfører en ren installasjon.
En bedre løsning ville være å gjøre en reparasjonsinstallasjon (oppgradering på stedet). Dette vil også tilbakestille alle operativsystemkomponenter, inkludert oppstartsdata, men vil ikke påvirke filene dine. Apper, spill, personlig medieinnhold og til og med noen brukerpreferanser forblir intakte.