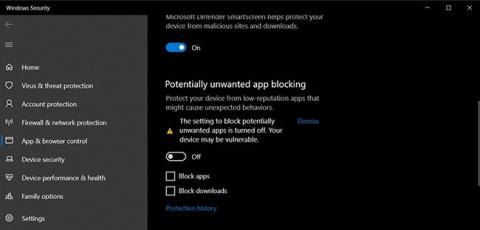Slik åpner du Internett-alternativer i Windows 11

Windows 11 gir deg en rekke alternativer for å tilpasse nettleseropplevelsen din gjennom Internett-alternativer.

Internett har blitt en viktig del av hverdagen vår, og lar oss holde kontakten og få tilgang til informasjon ved fingertuppene. Derfor er det viktig å ha en enkel måte å administrere og tilpasse din nettopplevelse på. Windows 11 gir deg en rekke alternativer for å tilpasse nettleseropplevelsen din gjennom Internett-alternativer.
I denne artikkelen vil Quantrimang.com vise deg hvordan du åpner Internett-alternativer i Windows slik at du enkelt kan endre innstillingene deres.
1. Hvordan åpne Internett-alternativer ved hjelp av Windows Search-verktøyet
Windows Search-verktøyet er et av de kraftigste verktøyene som er tilgjengelige i Windows 11. Ved å bruke dette verktøyet kan du få tilgang til Internett-alternativer og tilpasse nettleserinnstillingene for maksimal ytelse. Dette er hvordan:
1. Trykk Win + S på tastaturet.
2. Skriv inn "Alternativer for Internett" i søkefeltet. En liste over resultater vil vises på skjermen som viser mulige treff.

Åpne Internett-alternativer ved hjelp av Windows Search-verktøyet
3. Klikk Alternativer for Internett fra denne listen.
Dette vil åpne en dialogboks der du kan justere ulike innstillinger relatert til Internett-bruk, for eksempel sikkerhetsnivå og personvernpreferanser.
2. Hvordan åpne Internett-alternativer gjennom Kjør-verktøyet
Kjør-verktøyet lar deg starte programmer og åpne filer enkelt uten å måtte søke gjennom alle systemmappene dine.
For å åpne Internett-alternativer ved hjelp av dette verktøyet, gjør følgende:
1. Høyreklikk Start og velg Kjør fra menylisten.
2. Skriv "inetcpl.cpl" på kommandolinjen og trykk Enter på tastaturet eller klikk OK.
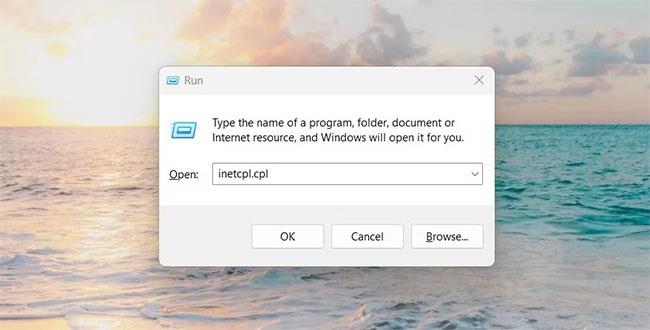
Åpne Internett-alternativer med Kjør-kommandoen
Når du gjør det, vil du bli tatt direkte til et vindu der du kan tilpasse tilkoblingsinnstillingene og slette midlertidige filer, historikk, informasjonskapsler og nettinformasjon.
3. Hvordan åpne Internett-alternativer fra kontrollpanelet
Kontrollpanel er et kraftig verktøy for å administrere, konfigurere og vedlikeholde Windows-operativsystemer. Den gir deg tilgang til et bredt spekter av alternativer og innstillinger som lar deg tilpasse den generelle opplevelsen.
En av kontrollpanelets mest nyttige funksjoner er muligheten til å åpne Internett-alternativer med bare noen få klikk. Slik gjør du dette:
1. Åpne Kontrollpanel .
2. Endre skjermvisning til Store ikoner.
3. Klikk deretter Alternativer for Internett.
4. Hvordan åpne Internett-alternativer gjennom Task Manager
Task Manager er et viktig verktøy som lar deg overvåke og administrere prosesser relatert til datamaskinens ytelse. Det kan hjelpe deg med å identifisere og starte programmer uten å måtte navigere gjennom menyene. Følg disse trinnene for å åpne Internett-alternativer gjennom Oppgavebehandling:
1. Klikk på Oppgavelinje og velg Oppgavebehandling. Du kan også trykke Ctrl + Shift + Esc på tastaturet for å åpne Oppgavebehandling direkte .
2. Klikk deretter på Flere detaljer for å vise tilleggsinformasjon.
3. Velg Kjør ny oppgave øverst i Oppgavebehandling-vinduet.
4. Skriv inn inetcpl.cpl i feltet og klikk OK.

Åpne Internett-alternativer med Task Manager
Nå kan du få tilgang til Internett-alternativer!
5. Hvordan åpne Internett-alternativer via Windows PowerShell
PowerShell er et kommandolinjeskall og tilhørende skriptspråk som hjelper til med å automatisere oppgaver og administrere konfigurasjoner. Med dette verktøyet kan du enkelt få tilgang til forskjellige applikasjoner som er installert på datamaskinen din. For å åpne Internett-alternativer, følg trinnene nedenfor:
1. Høyreklikk Start og velg Terminal fra Power User-menyen.
2. I Windows PowerShell skriver du inn følgende og trykker Enter :
inetcpl.cpl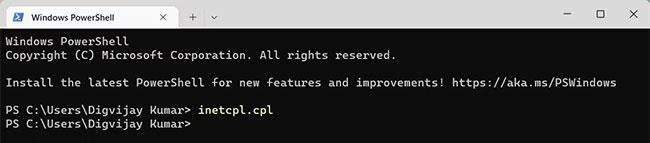
Åpne Internett-alternativer ved hjelp av Windows PowerShell
3. Dette vil åpne Alternativer for Internett på din Windows-datamaskin.
6. Hvordan åpne Internett-alternativer ved hjelp av ledetekst
Kommandoprompt er et annet kommandolinjeverktøy som du kan bruke til å kjøre forskjellige kommandoer på Windows-operativsystemet. Gjør følgende for å åpne Internett-alternativer ved å bruke ledeteksten:
1. Åpne ledetekst med administratorrettigheter .
2. Skriv "inetcpl.cpl" i ledeteksten og trykk Enter.
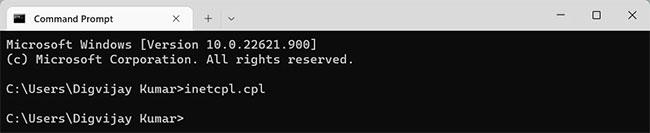
Åpne Internett-alternativer ved å bruke ledetekst
Internet Options-programmet starter umiddelbart og er klart til bruk.
7. Hvordan åpne Internett-alternativer fra Windows Filutforsker
File Explorer er et filbehandlingsverktøy som lar deg enkelt få tilgang til, vise og administrere filer som er lagret på datamaskinen din. Du kan også bruke dette verktøyet til å åpne programmer installert på din Windows-PC. For å gjøre dette, følg disse trinnene:
1. Klikk Start og søk etter Windows Filutforsker .
2. Velg deretter resultatet fra toppen av listen.
3. Derfra går du til adressefeltet, skriv "inetcpl.cpl" og trykker Enter.
Nå er du klar til å tilpasse Internett-opplevelsen din med bare noen få klikk!
8. Hvordan åpne Internett-alternativer med snarvei på skrivebordet
Lag skrivebordssnarveier for de mest brukte programmene dine for å hjelpe deg med enkel tilgang til dem når som helst. På denne måten vil du kunne åpne en app raskere fordi den er lett tilgjengelig. Følg disse trinnene for å åpne Internett-alternativer med en snarvei på skrivebordet:
1. Høyreklikk en tom plass på skrivebordet og velg Ny.
2. Klikk deretter Snarvei i menylisten.
3. Når vinduet "Opprett snarvei" vises, skriv inn "C:\WINDOWS\system32\inetcpl.cpl" og klikk på Neste.
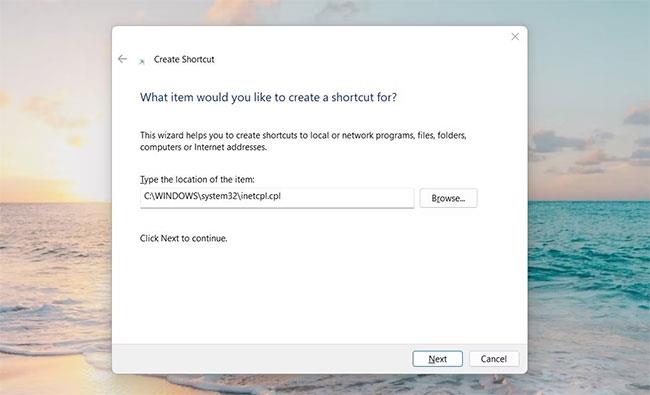
Åpne Internett-alternativer ved å bruke snarveien på skrivebordet
4. Gi snarveien Internett-alternativer et navn.
5. Når du er ferdig med å gjøre endringene, klikker du på Fullfør.
Du vil finne Internett-alternativer som en snarvei på skrivebordet; Bare dobbeltklikk den for å kjøre.
I tillegg kan du også lage skrivebordssnarveier ved å bruke File Explorer. Her er trinnene du må følge:
9. Hvordan åpne Internett-alternativer med hurtigtaster
Operativsystemet er designet med hurtigtaster for å hjelpe brukere med å navigere på datamaskinene sine enkelt. Windows 11 har mange måter du kan åpne Internett-alternativer på, men å bruke hurtigtaster er en av de raskeste og mest effektive metodene.
Hvis du liker å bruke det, følg disse trinnene:
1. For å komme i gang, lag en snarvei på skrivebordet.
2. Høyreklikk på snarveiikonet og velg Egenskaper.
3. I Snarvei- feltet skriver du inn eventuelle bokstaver eller tall du vil bruke.

Skriv inn bokstaver eller tall du vil bruke
4. Klikk på Bruk > OK for å lagre endringene
Når du er ferdig, trykker du bare på Ctrl + Alt og skriver inn bokstaven eller tallet du valgte som snarvei. Det vil bare ta et øyeblikk å åpne Internett-alternativer. Hvis du for eksempel velger 9, kan du trykke Ctrl + Alt + 9 på tastaturet for å åpne Internett-alternativer.
Denne veiledningen viser deg hvordan du endrer arbeidsgrupper på din Windows 10-PC for å bli med i en eksisterende arbeidsgruppe på nettverket eller opprette en ny.
Har du noen gang lurt på hvilke programmer på datamaskinen din som bruker mikrofonen din? En ny funksjon i Windows' mai 2019-oppdatering vil svare på det spørsmålet.
Når de ser WWAHost.exe, tror mange feilaktig at det er et virus og lurer på om de bør fjerne det eller ikke.
Når du bruker en lokal brukerkonto, vil du kanskje endre eller slette kontopassordet. Følg instruksjonene nedenfor for å endre eller fjerne passordet for lokal konto i Windows 10.
Samtalevisning – samtalevisning på Windows Mail vil gruppere alle meldinger med samme emne i en enkelt visningsliste. Denne funksjonen er ganske nyttig for å spore e-postemner bidratt av mange mennesker. Men noen ganger når du vil finne en viktig e-post, er ikke samtalevisning nyttig i det hele tatt.
Når du åpner denne PC-en på Windows 10, vil du se 6 mapper som vises, inkludert skrivebord, bilder, dokumenter, videoer, nedlastinger, musikk. Så hvordan kan jeg skjule disse mappene når jeg åpner denne PC-en?
I denne artikkelen vil Quantrimang veilede deg hvordan du setter Task Manager til å alltid flyte over andre applikasjoner på Windows 10.
Et tema i Windows er en gruppe innstillinger, farger, lyder og lignende konfigurasjonsalternativer som bestemmer hvordan brukergrensesnittet vises. Et tema brukes til å tilpasse datamaskinmiljøet for enkel bruk.
Windows 10 viser dato og klokkeslett på oppgavelinjen. Med standardinnstillinger viser ikke Windows 10 ting på oppgavelinjen. Hvis du ofte blir forvirret over ukedagene, kan du konfigurere Windows 10 til å vise dagen ved siden av dato og klokkeslett.
Windows 10-datamaskiner er en skattekiste av skjulte funksjoner som du kan aktivere manuelt for å forbedre sikkerheten ytterligere. I denne artikkelen vil Quantrimang.com introdusere de beste sikkerhetsfunksjonene du bør prøve på Windows 10.