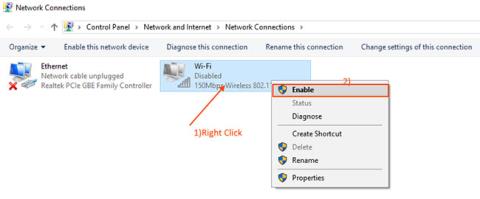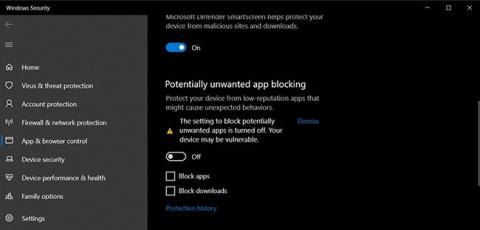Noen Windows 10- brukere rapporterer at det er et problem med WiFi-nettverk som ikke vises på Windows 10. Nå kan denne feilen oppstå på grunn av mange årsaker, fra gamle/inkompatible WiFi-drivere til et sett med feil i registret.
Problemet kan komme fra to kilder. Det er mulig at WiFi-maskinvaren/datamaskinvaren forårsaker problemet eller at problemet oppstår på grunn av programvarefeil. Men la oss la årsaken ligge til side og fokusere på løsningene for å fikse dette problemet.
Før du fortsetter med rettelsene, kan du starte datamaskinen på nytt og se om WiFi-nettverket vises eller ikke. Hvis feilen vedvarer, prøv disse rettelsene:
Metode 1: Slå på nettverksdriveren
Hvis WiFi-nettverket ditt ikke vises på Windows 10, kan årsaken være at WiFi-driveren på datamaskinen din er slått av. Aktivering av nettverksdrivere kan løse dette problemet. Følg disse trinnene for å aktivere nettverksdrivere:
1. For å åpne Kjør- vinduet trykker du bare på Windows-tasten + R samtidig.
2. Nå må du skrive inn ncpa.cpl i Kjør -vinduet og deretter trykke Enter.
Dette vil åpne delen Nettverkstilkoblinger i kontrollpanelet .
2. Høyreklikk på WiFi-driveren du bruker og velg Aktiver. WiFi-driveren aktiveres i tide.

Høyreklikk på WiFi-driveren du bruker og velg Aktiver
Lukk nettverkstilkoblinger og start datamaskinen på nytt. Se om datamaskinen din viser et WiFi-nettverk. Hvis du fortsatt ikke kan se WiFi-nettverket, gjør neste reparasjon.
Metode 2: Automatiser WLAN AutoConfig-tjenesten
WLAN AutoConfig er en Windows-tjeneste som oppdager og kobler til trådløse nettverk. Noen ganger startes ikke denne tjenesten automatisk for øyeblikket, noe som kan forårsake feil. Følg disse trinnene for å automatisere WLAN AutoConfig-tjenesten.
1. Først må du trykke Windows-tasten + R på datamaskinen.
2. For å åpne Tjenester- vinduet , skriv inn services.msc og klikk OK.
3. Rull ned for å finne WLAN AutoConfig-tjenesten. Dobbeltklikk nå på den og vinduet "WLAN AutoConfig Properties" vil bli åpnet.

Finn WLAN AutoConfig-tjenesten
4. Klikk nå på rullegardinmenyen ved siden av alternativet Oppstartstype og velg Automatisk.

Velg Automatisk
5. Klikk Bruk og klikk deretter OK.
Start datamaskinen på nytt og prøv å koble til WiFi.
Hvis feilen fortsatt er der, utfør neste reparasjon.
Metode 3: Oppdater WiFi-nettverksdriveren
WiFi som ikke vises kan skyldes at gamle/inkompatible nettverksdrivere er installert. Oppdatering av WiFi-driveren kan løse problemet. Følg disse trinnene for å oppdatere WiFi:
1. Det første trinnet du må gjøre er å trykke på Windows + X og deretter klikke på Enhetsbehandling.
Enhetsbehandling-verktøyet åpnes.
2. I Enhetsbehandling- vinduet finner du Nettverkskort i driverlisten og utvider denne delen.
3. Nå, fra rullegardinmenyen, velg driveren du bruker, høyreklikk på den og velg Oppdater driver.

Velg Oppdater driver
4. Etter å ha gjort det, når spørsmålet "Hvordan vil du søke etter driverne?" vises, klikker du bare på "Søk automatisk etter oppdatert driverprogramvare" .

Klikk "Søk automatisk etter oppdatert driverprogramvare"
Windows vil nå søke etter oppdateringer for WiFi-enheter på datamaskinen din.
Start datamaskinen på nytt og sjekk om du kan koble til WiFi-nettverket.
Metode 4: Slå av og slå på ruteren igjen
I mange situasjoner kan omstart av ruteren hjelpe deg med å koble til nettverket. Internett-leverandøren din tildeler en midlertidig IP-adresse til ruteren, som endres med jevne mellomrom. Hvis ruteren din ikke samsvarer med den endrede IP-en, vil ruteren ikke kunne koble til Internett og vil ikke være synlig på datamaskinen. Å slå ruteren av og på igjen kan hjelpe med denne prosessen-
1. Slå av ruteren med den manuelle bryteren.
2. Koble ruteren fra strømuttaket.
3. Vent et minutt eller to.
4. Koble ruteren tilbake til strømkilden.
5. Slå på ruteren.
Sjekk om Windows kan oppdage nettverket. Hvis problemet vedvarer, utfør neste reparasjon.
Metode 5: Slett registeroppføringer ved å bruke ledetekst
Noen ødelagte registeroppføringer kan være årsaken til at du ikke finner et WiFi-nettverk på datamaskinen. Sletting av disse registernøklene ved hjelp av kommandoprompt kan løse problemet:
1. Skriv inn cmd i søkeboksen.
2. Høyreklikk Ledetekst og velg Kjør som administrator .
Kommandoprompt- vinduet vises i admin-modus.
2. Kopier og lim inn følgende kommando i ledetekst og trykk Enter.
reg delete HKCRCLSID{988248f3-a1ad-49bf-9170-676cbbc36ba3} /va /f
3. Kopier og lim inn følgende kommando i ledetekst og trykk Enter. Vent til prosessen er fullført. Lukk ledetekst.
netcfg -v -u dni_dne
Start datamaskinen på nytt og se om WiFi-nettverket er synlig for deg. Hvis du fortsatt opplever det samme problemet, utfør de neste rettelsene.
Metode 6: Sjekk om nødvendige tjenester kjører
Å oppdage WiFi på en datamaskin krever lignende viktige tjenester som kjører i bakgrunnen. Hvis disse viktige tjenestene ikke kjører, vil du ikke kunne oppdage WiFi-nettverk på datamaskinen din. Følg disse trinnene for å sjekke om viktige tjenester kjører:
1. Det første trinnet for å åpne Services- verktøyet er å gå inn i tjenester.
2. Finn disse to tjenestene: "Windows Event Log" og "Windows Update" , sjekk deretter om statusen deres er Kjører eller ikke.

Finn to tjenester "Windows Event Log" og "Windows Update"
3. Sjekk også om "Remote Procedure Call (RPC)" kjører eller ikke.
Sjekk om "Remote Procedure Call (RPC)" kjører eller ikke
4. Hvis noen av disse 3 tjenestene er stoppet/deaktivert/ikke kjører, høyreklikker du på den og velger Start.
Lukk Tjenester- vinduet og start datamaskinen på nytt. Sjekk om du kan oppdage WiFi-nettverket på datamaskinen.
Metode 7: Kjør feilsøkingsprogrammet for Internett-tilkobling
Heldigvis har Windows et verktøy du kan bruke til å løse Internett-problemene dine. Følg disse trinnene for å kjøre Windows 10 feilsøking:
- Åpne Start-menyen, og gå deretter til Oppdatering og sikkerhet > Feilsøking .
- Klikk på Ekstra feilsøking .
- Velg Internett-tilkoblinger > Kjør feilsøkingsprogrammet .
- Følg instruksjonene som vises.

Internett-feilsøking i Windows 10
Hvis dette ikke løser problemet, kan du prøve å kjøre nettverksadapterens feilsøking. Følg de to første trinnene ovenfor for å få tilgang til feilsøkingslisten. Rull deretter ned til Nettverksadapter og velg Kjør feilsøkingsprogrammet .
Metode 8: Glem WiFi-nettverket
Hvis du bruker denne metoden, sørg for at du kjenner WiFi-passordet, ellers vil du ikke kunne koble til det igjen!
Slik kan du gjøre det:
- Trykk Win + I for å åpne Innstillinger-menyen.
- Gå til Nettverk og Internett > Wi-Fi > Administrer kjente nettverk .
- Velg WiFi-nettverket du vil bruke, og klikk på Glem.

Glem WiFi-nettverk i Windows 10
Metode 9: Deaktiver og aktiver nettverkskort
Network Interface Card (eller NIC) er ansvarlig for både trådløs og kablet kommunikasjon. Hvis nettverksproblemet ditt er forårsaket av NIC, bør du slå det av og på igjen.
- Åpne Kontrollpanel.
- Gå til Nettverk og Internett > Nettverkstilkoblinger .
- Høyreklikk på den trådløse adapteren og velg Deaktiver.
- Høyreklikk på den igjen, men denne gangen velger du Aktiver.

Deaktiver nettverkskort i Windows 10
Metode 10: Slå av flymodus
Hvis den bærbare Windows 10-datamaskinen ikke kan koble til et WiFi-nettverk, men telefonen din kan, er det første du må sjekke om datamaskinen sitter fast i flymodus. Du kan ha aktivert denne funksjonen ved et uhell fra handlingssenteret eller trykket på flymodusbryteren/tasten.
For å fikse dette, åpne Action Center og slå av flymodus. Vent deretter noen sekunder og sjekk om datamaskinen din kan oppdage WiFi-nettverket. Hvis du ikke har flymodus-flisen, bør du sjekke Windows-innstillinger. Slik kan du gjøre det:
- Klikk Start , og gå deretter til Innstillinger > Nettverk og Internett . Hvis du ikke vet hvordan du får tilgang til Innstillinger , er det det lille tannhjulikonet på venstre side av Start-menyen.
- Fra venstre rute velger du Flymodus .
- Slå av bryteren for flymodus .
- Sjekk trådløse enheter og sørg for at WiFi er aktivert.

Installer flymodus i Windows 10
Metode 11: Sjekk egenskapene for WiFi-nettverksadapteren
Hvis du har prøvd mange måter å koble til WiFi på Windows-enheten din uten å lykkes, bør du gå gjennom egenskapene for nettverkskortet. Når den bærbare datamaskinen din har lite batteri og batterisparemodus er slått på, vil Windows 10 slå av visse funksjoner for å spare energi.
Hvis du ikke kan oppdage WiFi-nettverket på den bærbare datamaskinen når batteriet er lavt, må du sjekke adapterens egenskaper for å se om det er tillatt å kjøre i batterisparemodus.
- Klikk Start > Enhetsbehandling .
- Utvid listen over nettverkskort .
- Høyreklikk på Wi-Fi-nettverksadapter > Egenskaper .
- Åpne kategorien Strømstyring og fjern merket for Tillat datamaskinen å slå av denne enheten for å spare strøm .
- Klikk OK for å lagre de nye endringene.
- Start datamaskinen på nytt.

WiFi-adapteregenskaper i Windows 10
Metode 12: Aktiver Dynamic Host Configuration Protocol
I Windows 10 er Dynamic Host Configuration Protocol (eller DHCP) en prosess som brukes til å tilpasse og tildele IP-adresser til passende trådløse enheter, inkludert datamaskinen din. Hvis denne prosessen er deaktivert, kan du ikke koble til et WiFi-nettverk på PC-en. Så følg disse trinnene for å aktivere DHCP på datamaskinen din:
- Søk etter nettverkstilkoblinger i startmenyen , og velg Best match.
- Høyreklikk på WiFi-nettverket ditt.
- Velg Diagnostiser.
- Vent til Windows fullfører prosessen. Dette vil aktivere DHCP og fikse nettverksproblemene dine.

DHCP i Windows 10
Metode 13: Sett kanalbredden til Auto
Hvis det er flere rutere som bruker samme kanalbredde, vil det forstyrre nettverkssignalet. Du kan prøve å endre kanalbredden og se om denne raske løsningen løser problemet. Slik kan du gjøre det:
- Åpne Enhetsbehandling.
- Høyreklikk på WiFi-nettverksadapteren og velg Egenskaper.
- Velg kategorien Avansert.
- Sett Verdi til Auto.
- Klikk OK for å lagre de nye endringene.

Stille inn Wi-Fi-kanalbredde i Windows 10
Hvis Auto -alternativet mangler, kan du prøve andre alternativer og se hvilken som fungerer for deg. Før du gjør noen endringer, ta et skjermbilde eller skriv ned standardinnstillingene slik at du kan gå tilbake til dem hvis noe går galt.
Metode 14: Slett trådløs konfigurasjon
En skadet eller feilaktig trådløs konfigurasjon kan forårsake dine nåværende nettverksproblemer. Den enkleste måten å fikse det på er å slette den trådløse konfigurasjonen ved å bruke ledetekst. Kjør ledetekst med administratorrettigheter og skriv netsh wlan delete profile name =Nettverksnavn . Deretter trykker du på Enter .
Etter at Windows 10 har slettet den trådløse profilen din, oppretter den en ny profil, og du kan koble til WiFi-nettverket så lenge du er innenfor rekkevidde.
Metode 15: Endre nettverksnavn og passord
En vanlig løsning for å fikse problemer med WiFi-nettverk er å endre nettverksnavn og passord. For denne metoden trenger du imidlertid en Ethernet-kabel for å koble til modemet.
Hvordan du kan endre navn og passord avhenger av ruterprodusenten, så sjekk ruterens manual eller se på nettet for nøyaktig informasjon.
Metode 16: Endre DHCP-brukernummer
En annen løsning knyttet til din WiFi-ruter er å øke antallet DHCP-brukere. Generelt er grensen omtrent 50 DHCP-brukere. Hvis du overskrider det, kan det føre til et annet WiFi-problem.
Hvis du bestemmer deg for å bestille et nytt antall DHCP-brukere, må du sjekke produsentens nettsted for detaljerte instruksjoner.
Ønsker deg suksess med feilsøking!