Rett opp feilen med å ikke kunne endre skrivebordsbakgrunn for Windows 10 ved hjelp av gruppepolicy
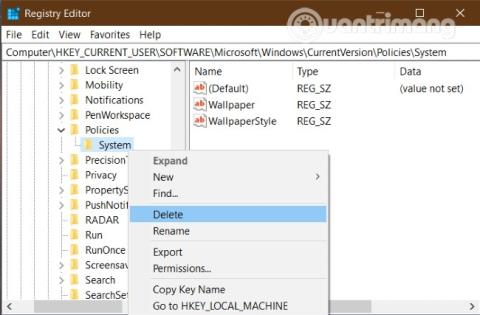
Hvis du prøvde å endre skrivebordsbakgrunnen ved hjelp av Local Group Policy Editor på Windows 10, men mislyktes, er her en annen løsning.
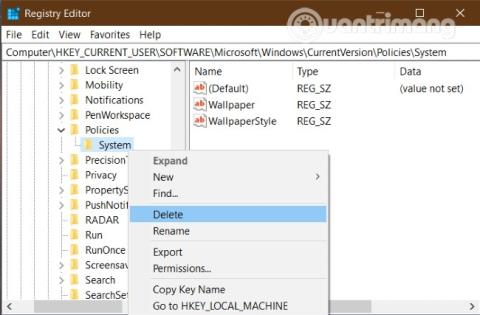
Hvis du prøver å endre skrivebordsbakgrunnen ved hjelp av Local Group Policy Editor på Windows 10, men mislykkes, er her løsningen. I tillegg kan disse løsningene også hjelpe deg med å fikse feilen med at tapetet blir svart på Windows 10 .
For å fikse feilen med å ikke kunne endre skrivebordsbakgrunnen for Windows 10 ved hjelp av gruppepolicy, kan du prøve følgende:
1. Sjekk innstillingene for Registerredigering
Fordi bruk av Registerredigering også kan endre skrivebordsbakgrunnen, noen ganger er innstillinger for Registerredigering i konflikt med Local Group Policy Editor. Derfor må du sjekke registeret for å se om det er noen mistenkelige innstillinger.
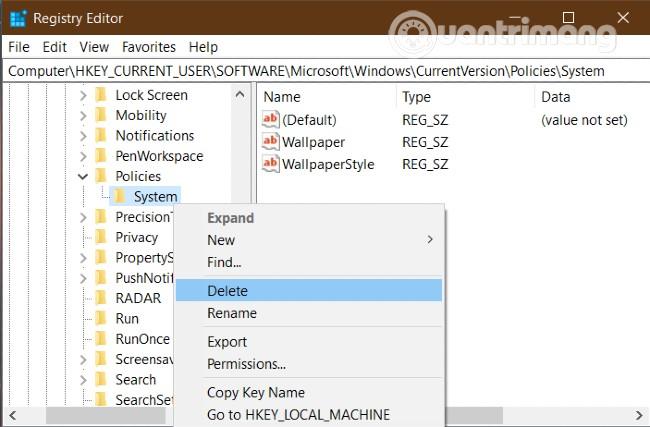
Du kan sjekke ved å åpne Registerredigering og deretter navigere til Policies- mappen på følgende bane:
HKEY_CURRENT_USER\SOFTWARE\Microsoft\Windows\CurrentVersion\PoliciesHvis du ser at i Policies er det en undermappe som heter System, åpne den og se om det er to strengverdier inne i den, Bakgrunn og Bakgrunnsstil . I så fall høyreklikker du System og velger Slett .
Når du er ferdig, prøv å tilbakestille bakgrunnen ved hjelp av gruppepolicy for å se om det fungerer eller ikke.
2. Sjekk banen og navnet på bakgrunnen
Når du angir et skrivebordsbakgrunn ved hjelp av Local Group Policy Editor, må du angi banen og navnet på bakgrunnen. Når du endrer lagringsstedet og navnet på bakgrunnen, må du også endre den tilsvarende erklæringen i gruppepolicyprogrammet. Hvis du ikke gjør det, vil du se datamaskinen din vise et svart bakgrunnsbilde.
For å sjekke og legge inn banen på nytt, må du åpne mappen som inneholder bakgrunnen. Åpne deretter Local Group Policy Editor og naviger til:
User Configuration > Administrative Templates > Desktop > DesktopDobbeltklikk på skrivebordsbakgrunnsinnstillingen og skriv inn den nye banen til bakgrunnen og klikk deretter OK .
3. Gi nytt navn til TranscodedWallpaper
Enkelt sagt må du tilbakestille bakgrunnsbufferen på din Windows 10-datamaskin. Det er to filer du trenger tilgang til for å gjøre dette. Den første filen er TranscodedWallpaper , og for å gi den nytt navn, trykk Windows + R for å åpne dialogboksen Kjør.
Skriv deretter inn følgende bane i Kjør og trykk Enter :
%USERPROFILE%\AppData\Roaming\Microsoft\Windows\Themes
Her vil du se en fil som heter TranscodedWallpaper . Høyreklikk på den og velg Gi nytt navn . Du kan velge hvilket navn du vil.
4. Slett innholdet i slideshow.ini
Den andre filen som må endres for å tømme bakgrunnsbufferen er slideshow.ini . Slideshow.ini -filen er i samme mappe som TranscodedWallpaper.
For å se det må du imidlertid sette opp skjult filvisning . For å redigere, høyreklikk på slideshow.ini og velg Rediger . Hvis du ser noe innhold i denne filen, må du slette alt og trykke Ctrl + S for å lagre.
5. Sjekk innstillingen for å blokkere bakgrunnsendringer
Hvis du ikke kan endre bakgrunnen uansett hva du gjør, bør du sjekke om innstillingen for å blokkere endring av bakgrunnen i gruppepolicy og registerredigering er aktivert.
Først, la oss sjekke gruppepolicy ved å gå til følgende bane:
User Configuration > Administrative Templates > Control Panel > PersonalizationDobbeltklikk på Forhindre endring av skrivebordsbakgrunnsinnstillingen på høyre side. Hvis den er satt til Aktiver , velger du Ikke konfigurert og klikker OK .
På samme måte må du sjekke om den samme konfigurasjonen er aktivert i registeret eller ikke. For å gjøre dette, trykker du på Windows + R , skriver regeditog trykker Enter for å få tilgang til Registerredigering . Deretter må du finne følgende vei:
HKEY_LOCAL_MACHINE\SOFTWARE\Microsoft\Windows\CurrentVersion\Policies\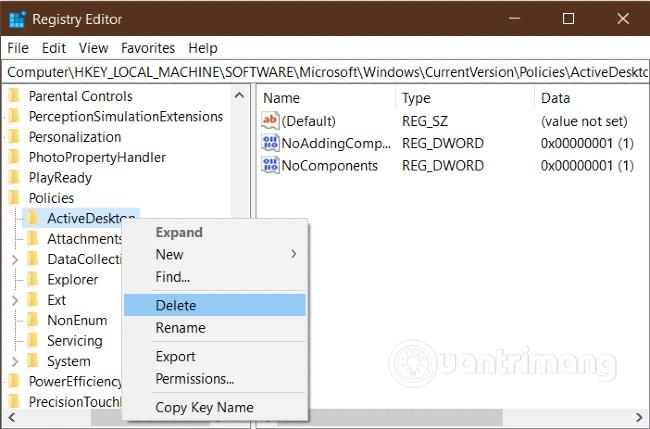
Under policy-nøkkelen vil du se en undernøkkel kalt ActiveDesktop . Klikk på den og du vil se to DWORD (32-bit) verdier kalt NoAddingComponents og NoComponents . Klikk på hver verdi og verdidata er 0 og klikk deretter OK . Alternativt kan du høyreklikke på ActiveDesktop- nøkkelen og velge Slett .
Forhåpentligvis vil denne artikkelen hjelpe deg med å løse problemet ditt. Vennligst se andre gode tips om Quantrimang:
Windows 10 er ikke bare supplert, men også forbedret med andre funksjoner. En av de nye standardappene innebygd i Windows 10 er 3D Builder-appen, designet for å lage, redigere og 3D-utskriftsmodeller for en 3D-skriver. Men selv om 3D-skrivere er rimelige, trenger ikke alle å bruke 3D Builder-appen.
Hvis du søker etter tilkoblede stasjoner på Windows 10 versjon 1903, vil du se at noen enheter mangler. Det er faktisk ikke tilfelle, de er fortsatt der, og her er hvordan du finner dem gjennom Innstillinger-appen.
Systemgjenopprettingsfunksjonen lar brukere, i tilfelle et problem, gjenopprette datamaskinen til en tidligere tilstand (gjenopprettingspunkt) uten å miste personlige datafiler.
Windows 10 kan nå automatisk huske og gjenåpne applikasjoner fra tidligere økter når du logger tilbake på samme systembrukerkonto.
Å endre visningstiden for varsler på datamaskinen vil hjelpe oss med å kontrollere systemet bedre, uten å måtte gå inn på handlingssenteret for å se på varslene.
Når du logger på en Windows 10-datamaskin med en Microsoft-konto, vil Windows 10-påloggingsskjermen vise navnet og e-postadressen til den sist påloggede brukeren. Men hvis du bruker en offentlig datamaskin, eller når noen låner datamaskinen din for å bruke den, vil ikke all din personlige informasjon, spesielt Microsoft-kontoen din, bli oppbevart trygt.
Denne veiledningen viser deg hvordan du endrer arbeidsgrupper på din Windows 10-PC for å bli med i en eksisterende arbeidsgruppe på nettverket eller opprette en ny.
Har du noen gang lurt på hvilke programmer på datamaskinen din som bruker mikrofonen din? En ny funksjon i Windows' mai 2019-oppdatering vil svare på det spørsmålet.
Når de ser WWAHost.exe, tror mange feilaktig at det er et virus og lurer på om de bør fjerne det eller ikke.
Når du bruker en lokal brukerkonto, vil du kanskje endre eller slette kontopassordet. Følg instruksjonene nedenfor for å endre eller fjerne passordet for lokal konto i Windows 10.









