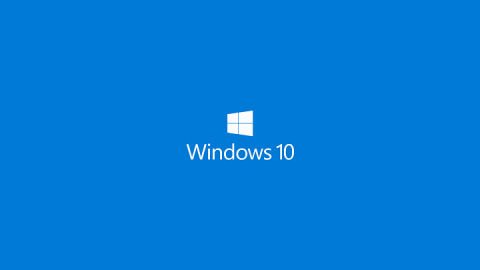Etter å ha oppgradert til Windows 10 og brukt den, rapporterte mange brukere at de ofte støtt på feilen "Standardporten er ikke tilgjengelig" og ikke fikk tilgang til Internett. Når det gjelder årsaken til feilen, er det mange årsaker. I artikkelen nedenfor vil Tips.BlogCafeIT introdusere og veilede deg om noen løsninger for å fikse denne feilen.

1. Start modemet eller ruteren på nytt
Vanligvis er den enkleste måten å fikse feilen "Standardporten er ikke tilgjengelig" på å starte modemet eller ruteren som datamaskinen er koblet til på nytt.
Noen ganger i noen tilfeller svikter modemet eller ruteren, og tilkoblingen på din Windows 10-datamaskin vil også mislykkes. I dette tilfellet er det veldig enkelt, bare start modemet eller ruteren på nytt og du er ferdig.
2. Oppdater nettverksdriveren med Windows Update
Etter å ha oppgradert til Windows 10, men du ikke har installert driveren, følg trinnene nedenfor for å fikse feilen:
- Åpne først Start-menyen og skriv inn Enhetsbehandling i søkeboksen og trykk Enter for å åpne Enhetsbehandling-vinduet.
- I Enhetsbehandling-vinduet finner du elementet som heter Nettverksadaptere.
- Utvid nettverksadaptere for å finne trådløse adaptere .
- Høyreklikk på Wireless Adapters og velg Update Driver Software.
- I det neste vinduet velger du Søk automatisk etter oppdaterte drivere.

- Etter at du har lastet ned og installert driveren, starter du bare datamaskinen på nytt, og nettverkstilkoblingen vil fungere normalt.
Hvis feilen fortsatt vises, kan du prøve å oppdatere nettverkskortdriveren manuelt.
3. Oppdater nettverkskortdriveren manuelt
- Besøk produsentens hjemmeside for å laste ned den nyeste driverversjonen for nettverkskort.
- Neste på Start-menyen, skriv inn Enhetsbehandling i søkeboksen og trykk Enter for å åpne Enhetsbehandling-vinduet.
- Avinstaller gjeldende driver ved å finne og høyreklikke på den trådløse adapteren under Nettverkskort, og velge Avinstaller .

- Kjør den nye driverinstallasjonsfilen som du lastet ned fra produsentens hjemmeside.
Etter at installasjonsprosessen er fullført og feilen "Standardporten er ikke tilgjengelig" vil ikke lenger vises.
4. Endre strømstyringsinnstillingene for nettverkskortet
For å gjøre dette, følg trinnene nedenfor:
1. Trykk på Windows + X -tastekombinasjonen for å åpne Power User Menu, her klikker du Enhetsbehandling.

2. Finn Nettverksadapter i Enhetsbehandling-vinduet og dobbeltklikk på det.
3. Deretter vises vinduet Egenskaper på skjermen, der du velger kategorien Strømstyring og fjerner merket for alternativet Tillat datamaskinen å slå av denne enheten for å spare strøm. Klikk OK for å lagre endringene.

5. Endre strømsparingsmodus for det trådløse nettverkskortet
For å gjøre dette, følg trinnene nedenfor:
1. Trykk på Windows + S- tastkombinasjonen , og skriv deretter inn strømalternativer . På søkeresultatlisten velger du Strømalternativer for å åpne vinduet Strømalternativer.

2. Finn din gjeldende plan i vinduet Strømalternativer, og klikk deretter Endre planinnstillinger.

3. Klikk deretter Endre avanserte strøminnstillinger.

4. Finn innstillinger for trådløs adapter og sett alternativet til Maksimal ytelse .

5. Klikk Bruk og klikk deretter OK for å lagre endringene.
6. Endre trådløs modus til 802.11g
1. Åpne vinduet Nettverkstilkoblinger ved å trykke på Windows + X -tastekombinasjonen for å åpne vinduet Power User Menu. Her klikker du på Nettverkstilkoblinger .
2. Finn det trådløse nettverkskortet ditt, høyreklikk det og velg Egenskaper.

3. Klikk på Konfigurer- knappen .

4. Velg kategorien Avansert, og velg deretter Trådløs modus . Fra rullegardinmenyen velger du 802.11g .
5. Lagre endringene og sjekk om feilen fortsatt vises.
7. Bruk netshell reset-kommandoen
1. Åpne ledetekst under Admin. For å gjøre dette, trykk på Windows + X -tastekombinasjonen for å åpne Power User Menu, hvor du velger Ledetekst (Admin) .

2. I kommandoprompt-vinduet skriver du inn kommandoen nedenfor og trykker Enter:
netsh int ip tilbakestilling

3. Når prosessen er fullført, lukker du ledetekst-vinduet og starter datamaskinen på nytt.
8. Avinstaller antivirusprogrammer
Antivirusprogrammer kan noen ganger også være årsaken til nettverkstilkoblingsfeil på din Windows 10-datamaskin. Derfor kan du bruke løsningen med å avinstallere antivirusprogrammer for å fikse feilen.
Se flere artikler nedenfor:
Lykke til!