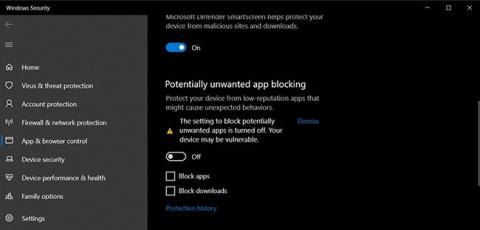Hvordan utføre regresjonsanalyse i Windows 11/10
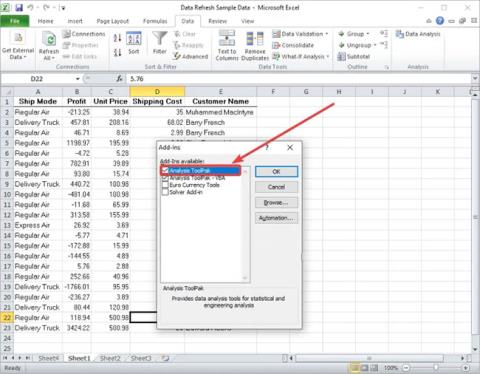
Regresjonsanalyse er en statistisk teknikk som brukes til å evaluere et sett med data. Den brukes til å bestemme forholdet mellom et sett med to eller flere variabler i et datasett.
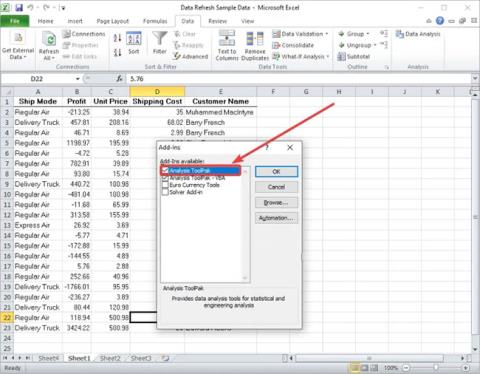
Nedenfor finner du instruksjoner for å utføre regresjonsanalyse på din Windows 11/10 PC. Regresjonsanalyse er en statistisk teknikk som brukes til å evaluere et sett med data. Den brukes til å bestemme forholdet mellom et sett med to eller flere variabler i et datasett. I hovedsak lar regresjonsanalyse deg analysere viktige og uviktige faktorer fra et datasett og deretter ta beslutninger deretter. Nå, hvis du vil bruke regresjonsanalyse for å unngå å gjøre manuelle beregninger, vil dette innlegget hjelpe deg.
I denne artikkelen vil Quantrimang.com diskutere forskjellige måter å utføre regresjonsanalyse på Windows 11/10 PC. Du trenger ikke gjøre noe manuelt. Bare importer datasettet, velg inndatavariabler og visualiser resultatene. La oss finne ut rett nedenfor!
Hvordan utføre regresjonsanalyse i Windows 11/10
Nedenfor er metodene du kan bruke til å utføre regresjonsanalyse på datasettet ditt i Windows 11/10.
Metode 1: Utfør regresjonsanalyse i Microsoft Excel
Du kan utføre regresjonsanalyse ved å bruke Microsoft Excel- applikasjonen . Data Analysis ToolPak -tillegget spesifikt for Excel lar deg utføre regresjonsanalyse og annen dataanalyse. Du må aktivere dette tillegget manuelt for å bruke funksjonene. La oss se på prosessen med å bruke Excels Data Analysis ToolPak-tillegg for å utføre regresjonsanalyse.
Her er hovedtrinnene for å utføre regresjonsanalyse i Microsoft Excel:
1. Start Microsoft Excel-applikasjonen.
2. Gå til Fil > Alternativer > Tillegg-fanen .
3. Klikk på Gå-knappen.
4. Aktiver Data Analysis ToolPak -tillegget og gå tilbake til hovedskjermbildet for Excel.
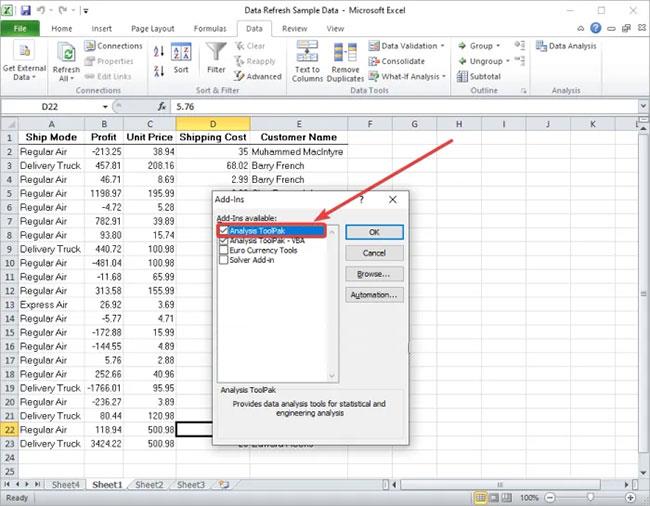
Aktiver Data Analysis ToolPak-tillegget
5. Skriv inn datasettet og velg inngangsdata med avhengige og uavhengige variabler.
6. Gå til kategorien Data.
7. Klikk på Dataanalyse-knappen.
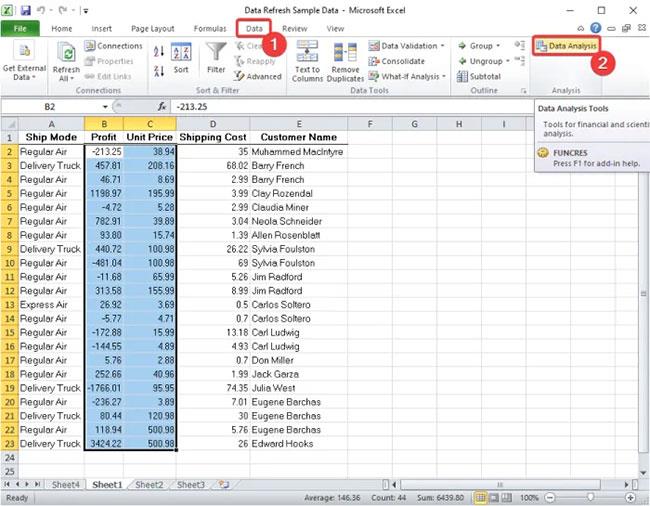
Klikk på Dataanalyse-knappen
8. Velg Regresjon og trykk på OK-knappen.
Velg Regresjon
9. Angi inngangsområdet X (uavhengig variabel) og Y (avhengig variabel), samt andre utdataalternativer, som du vil utføre regresjonsanalyse for.

Angi inngangsområdet X (uavhengig variabel) og Y (avhengig variabel)
10. Klikk på OK- knappen for å vise resultatene fra regresjonsanalysen.
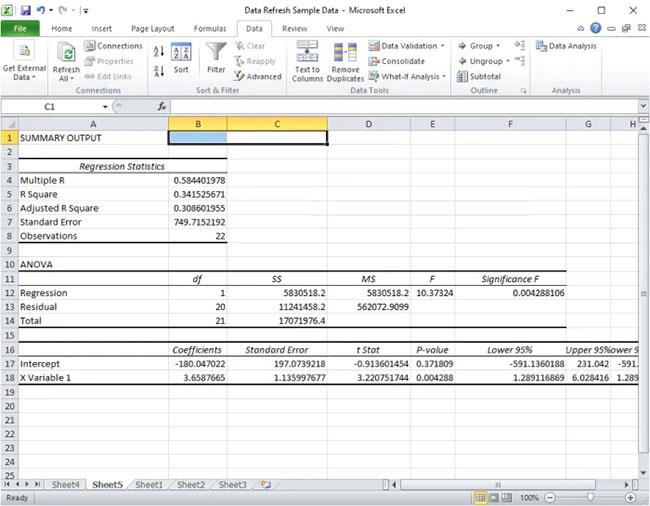
Klikk OK-knappen for å se resultatene
Du kan lagre resultatene i samme Excel-ark eller skrive dem ut hvis du vil.
På samme måte kan du også utføre analyser inkludert ANOVA-tester, kovarians, beskrivende statistikk, eksponentiell progresjon, Fourier-integrasjon, histogrammer, glidende gjennomsnitt, sampling, t-tester -test etc.
Metode 2: Bruk JASP gratis programvare for å utføre regresjonsanalyse
Du kan bruke tredjeparts gratis programvare for å utføre regresjonsanalyse på et sett med data. Det er noe gratis programvare som lar deg analysere data. Her vil artikkelen bruke gratis programvare kalt JASP og Statcato. Ved å bruke disse to gratis programvarene kan du utføre regresjonsanalyse og mange andre dataanalyser
1. JASP
JASP er spesialisert gratis statistisk analyseprogramvare for Windows 11/10. Ved å bruke den kan du utføre regresjonsanalyse, beskrivende test, T-test, ANOVA, frekvenstest, hovedkomponentanalyse, eksplorativ faktoranalyse, metaanalyse, sammendragsstatistikkforkortelse, SEM, visuell modellering og bekreftende faktoranalyse. JASP har en dedikert regresjonsfane der du kan utføre lineær, korrelasjons- og logistisk regresjonsanalyse.
Nedenfor er hovedtrinnene for å utføre regresjonsanalyse i JASP:
Trinn 1: Last ned og installer JASP.
Trinn 2: Start programvaren.
Trinn 3: Importer datasettet ditt.
Trinn 4: Gå til Regresjon-fanen.

Gå til fanen Regresjon
B5: Velg klassisk eller Bayesiansk regresjonstype .
Trinn 6: Velg avhengige og uavhengige variabler, samt tilpass andre parametere.
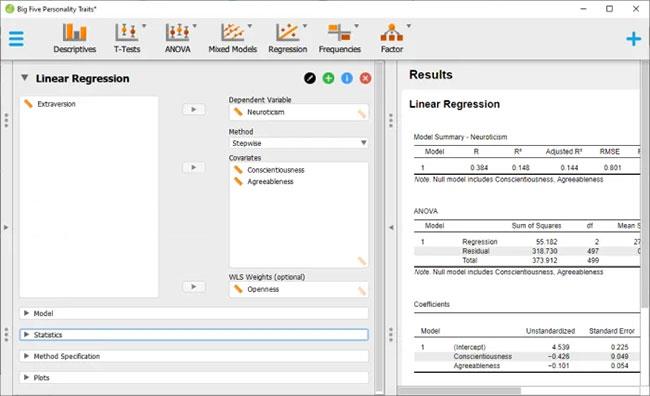
Velg avhengige og uavhengige variabler
Trinn 7: Se og eksporter resultater.
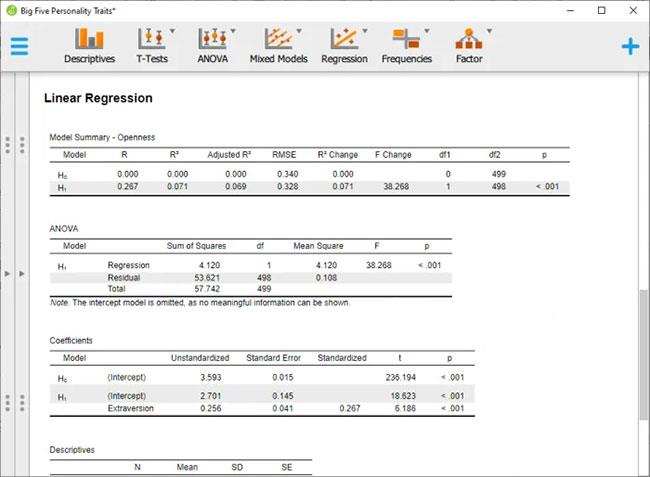
Se og eksporter resultater
2. Statcato
En annen gratis programvare du kan prøve å utføre regresjonsanalyse er Statcato. Dette er en gratis og åpen kildekode-programvare for å utføre statistisk analyse. Statcato lar deg utføre regresjonsanalyse samt flere andre typer dataanalyse. Flere dataanalysemetoder er gitt som inkluderer hypotesetesting, ANOVA, beskrivende statistikk, normalfordelingstesting, utvalgsstørrelse, ikke-parametrisk testing, etc.
Statcato lar deg utføre lineær regresjon, multippel regresjon, korrelasjonsmatrise, ikke-lineær regresjon osv. Dette er hovedtrinn for å utføre regresjonsanalyse i Statcato:
Trinn 1: Last ned Statcato-programvaren .
Trinn 2: Start Jar-filen .
Trinn 3: Importer eller lag inndatasett.
Trinn 4: Gå til Statistikk-menyen.
Trinn 5: Klikk på alternativet Korrelasjon og regresjon .
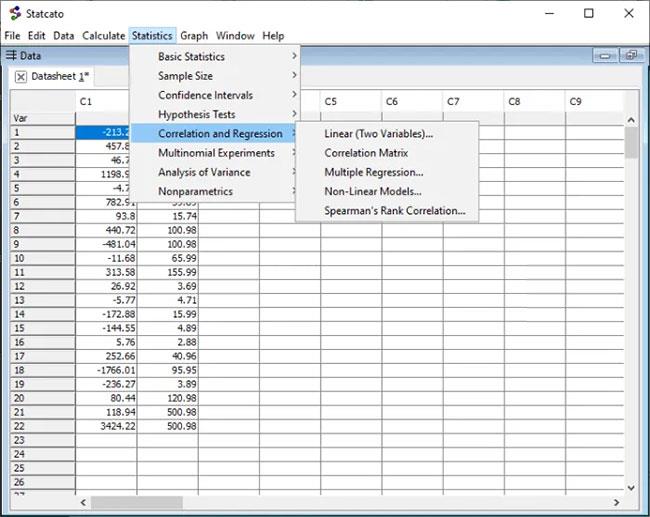
Klikk på alternativet Korrelasjon og regresjon
Trinn 6: Velg ønsket regresjonstype.
Trinn 7: Velg avhengige og uavhengige variabler.
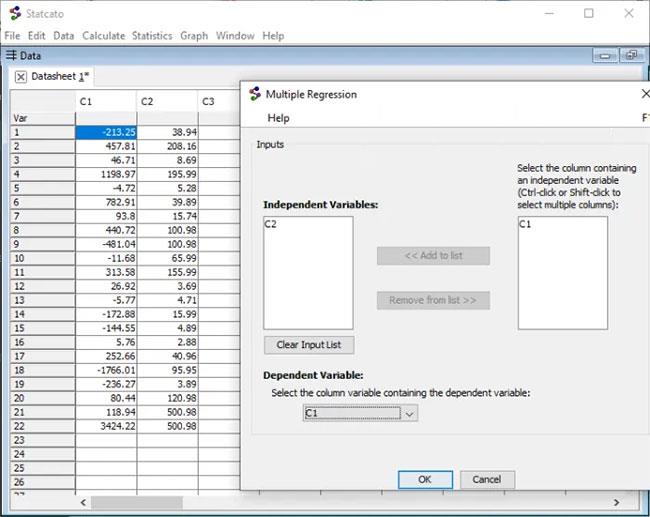
Velg avhengige og uavhengige variabler
Trinn 8: Se og lagre regresjonsanalyse.

Se og lagre regresjonsanalyse
Metode 3. Utfør regresjonsanalyse online ved hjelp av en gratis webtjeneste
Du kan også utføre regresjonsanalyse online ved å bruke en dedikert gratis nettjeneste. Her vil artikkelen bruke en nettjeneste kalt socscistopsystem.com. Den lar deg utføre lineær analyse og flere regresjonsanalyser online. I tillegg kan du også finne andre statistiske verktøy på denne nettsiden. Her er hovedtrinnene for å utføre online regresjonsanalyse ved å bruke socsciencestatistics.com:
1. Åpne en nettleser.
2. Naviger til nettstedet socscistopsystem.com.
3. Nå må du navigere til siden for multippel regresjonskalkulator eller lineær regresjonskalkulator , avhengig av hvilken regresjonsanalyseteknikk du vil bruke.
4. Deretter skriver du inn de tilsvarende inngangsverdiene i kolonnene X (uavhengig) og Y (avhengig). Du kan også legge inn estimerte verdier.
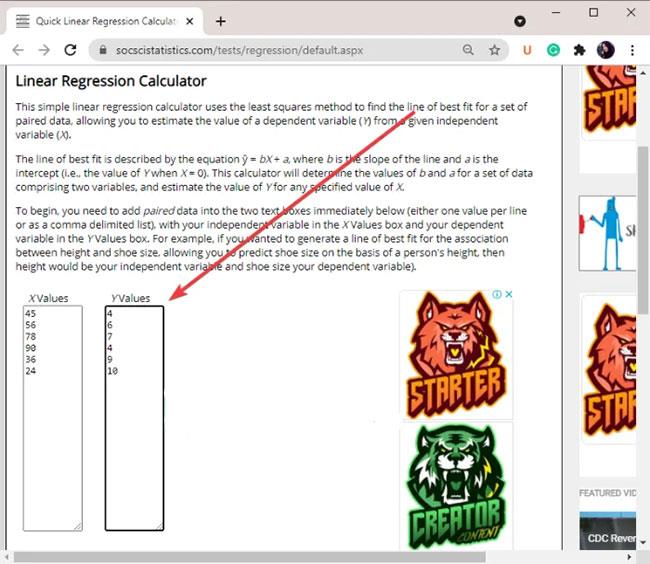
Skriv inn de tilsvarende inngangsverdiene i kolonnene X (uavhengig) og Y (avhengig)
5. Klikk på alternativet Beregn regresjonsligningen .
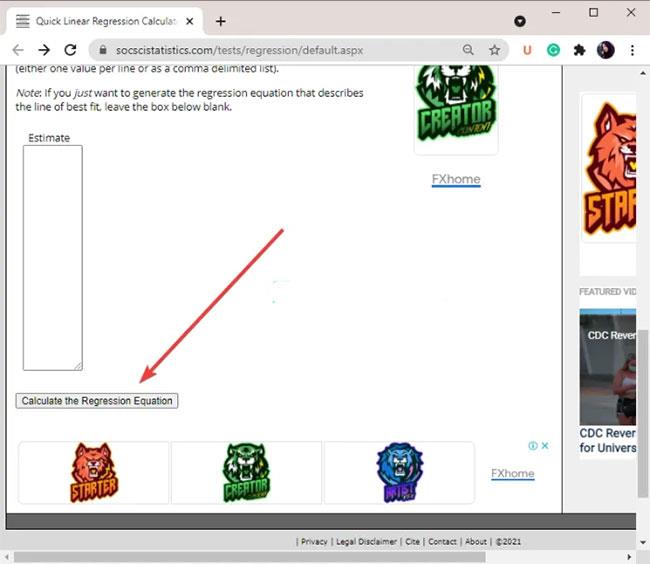
Klikk på alternativet Beregn regresjonsligningen
6. Da vil regresjonsanalyseresultatene vises i samme vindu.
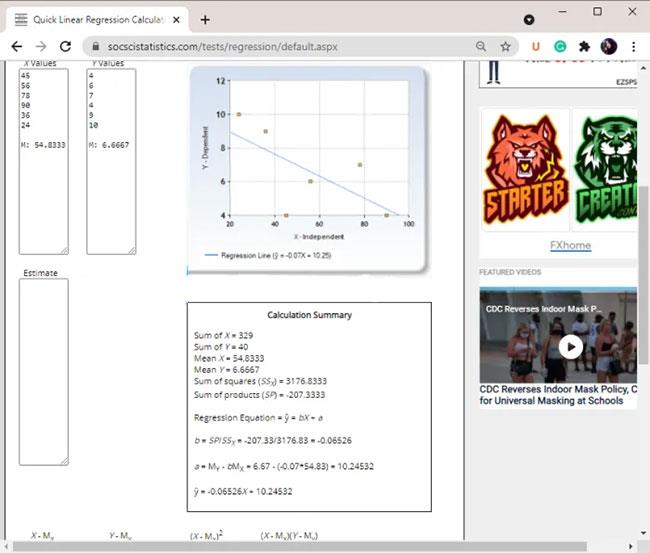
Resultatene av regresjonsanalysen vil vises i samme vindu
Regresjonsanalyseresultater inkluderer grafer, regresjonsligninger, summen av kvadrater, summen av produkter, middelverdi, etc.
Håper du lykkes.
Har du noen gang lurt på hvilke programmer på datamaskinen din som bruker mikrofonen din? En ny funksjon i Windows' mai 2019-oppdatering vil svare på det spørsmålet.
Når de ser WWAHost.exe, tror mange feilaktig at det er et virus og lurer på om de bør fjerne det eller ikke.
Når du bruker en lokal brukerkonto, vil du kanskje endre eller slette kontopassordet. Følg instruksjonene nedenfor for å endre eller fjerne passordet for lokal konto i Windows 10.
Samtalevisning – samtalevisning på Windows Mail vil gruppere alle meldinger med samme emne i en enkelt visningsliste. Denne funksjonen er ganske nyttig for å spore e-postemner bidratt av mange mennesker. Men noen ganger når du vil finne en viktig e-post, er ikke samtalevisning nyttig i det hele tatt.
Når du åpner denne PC-en på Windows 10, vil du se 6 mapper som vises, inkludert skrivebord, bilder, dokumenter, videoer, nedlastinger, musikk. Så hvordan kan jeg skjule disse mappene når jeg åpner denne PC-en?
I denne artikkelen vil Quantrimang veilede deg hvordan du setter Task Manager til å alltid flyte over andre applikasjoner på Windows 10.
Et tema i Windows er en gruppe innstillinger, farger, lyder og lignende konfigurasjonsalternativer som bestemmer hvordan brukergrensesnittet vises. Et tema brukes til å tilpasse datamaskinmiljøet for enkel bruk.
Windows 10 viser dato og klokkeslett på oppgavelinjen. Med standardinnstillinger viser ikke Windows 10 ting på oppgavelinjen. Hvis du ofte blir forvirret over ukedagene, kan du konfigurere Windows 10 til å vise dagen ved siden av dato og klokkeslett.
Windows 10-datamaskiner er en skattekiste av skjulte funksjoner som du kan aktivere manuelt for å forbedre sikkerheten ytterligere. I denne artikkelen vil Quantrimang.com introdusere de beste sikkerhetsfunksjonene du bør prøve på Windows 10.
Hvordan bringe kommandoprompt og kommandoprompt (admin) tilbake til Power User Menu, vennligst se artikkelen nedenfor av Tips.BlogCafeIT.