Hvordan tilpasse Windows 11 standard skjermsparere

Skjermsparer forblir en nydelig dekorasjon på dataskjermen når den er inaktiv. Det er derfor Windows 11 fortsatt har denne funksjonen, med 5 standardalternativer.

Skjermsparer er ikke lenger nødvendig siden de fleste moderne skjermer ikke lenger er mottakelige for skjermsparinger. Skjermsparere er imidlertid fortsatt en nydelig dekorasjon på dataskjermen når de er inaktive. Det er derfor Windows 11 fortsatt har denne funksjonen, med 5 standardalternativer.
Men hvordan tilpasser du disse standardskjermsparerne? Sjekk ut trinnene nedenfor og skaff deg en skjermsparer som gjenspeiler din personlighet.
Slik tilpasser du Windows 11 3D tekst- og bilderskjermsparere med skjermsparerinnstillinger
Skjermsparerinnstillinger-vinduet er der du kan stille inn skjermsparere. Den har også en Innstillinger- knapp som lar deg tilpasse dem. Imidlertid er 3D-tekst og bilder den eneste standardskjermspareren som Windows 11 har noen innebygde innstillinger for.
Så, her er hvordan du åpner skjermsparerinnstillinger for å tilpasse og angi 3D-tekst- eller bilderskjermsparere.
1. Høyreklikk på Start-menyknappen på oppgavelinjen for å velge Søk .
2. Skriv inn søkeordskjermspareren i boksen Skriv inn her for å søke .
3. Klikk på Endre skjermsparer for å få tilgang til det vinduet.
4. Klikk deretter på rullegardinmenyen Skjermsparer .
5. Velg skjermsparer 3D-tekst eller bilder på menyen.
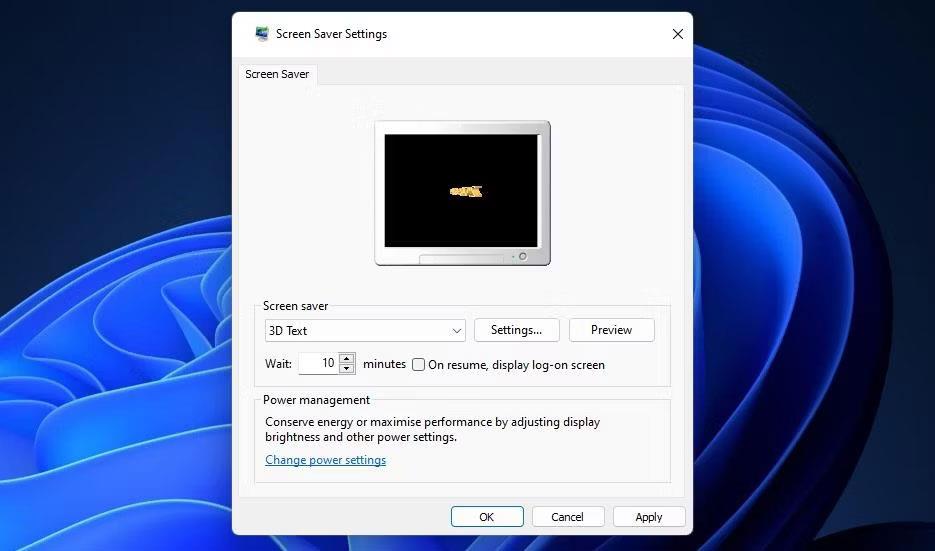
Skjermsparerinnstillinger-vinduet
6. Etter å ha valgt en av disse to skjermsparerne, kan du tilpasse den ved å trykke på Innstillinger- knappen .
7. Klikk på Bruk for å angi skjermspareren du har valgt.
Hvis du klikker på Innstillinger for 3D-tekst, vises vinduet 3D-tekstinnstillinger. Der kan du endre skjermsparerteksten ved å klikke på knappen Egendefinert tekst og skrive inn annen tekst i boksen. Eller du kan velge Tid for å vise en 3D digital klokke. Klikk på Font- knappen for å velge andre fonter og stiler.

Vinduet 3D-tekstinnstillinger
Nedenfor er noen bevegelsesinnstillinger du kan justere for å endre hvordan 3D-tekst roterer. Klikk på rullegardinmenyen Rotasjonstype for å velge en annen innstilling for rotasjonstype. Dra glidebryteren for rotasjonslinjen til venstre og høyre for å endre tekstrotasjonshastigheten.
I tillegg kan du endre overflatestilen og fargen på teksten. Klikk Solgt farge > Egendefinert farge > Velg farge for å vise fargepaletten. Velg deretter en annen tekstfarge på fargepaletten og trykk OK.
For å endre teksturens tekstur må du først laste ned BMP-teksturfilen fra en passende kilde (eller konvertere JPEG-filen til Bitmap-bildeformat). Nettsteder som Unsplash, Pixabay og Freepik har tonnevis av teksturbakgrunner du kan laste ned. Klikk på Tekstur > Egendefinert tekstur i 3D-tekstvinduet. Klikk på Velg tekstur- knappen for å velge den nedlastede BMP-filen.

Skjermsparer 3D tekst
Hvis du velger skjermsparerbilder, åpnes et vindu ved å klikke på Innstillinger- knappen , hvor du kan endre mappen og hastigheten til lysbildefremvisningen. Klikk på Bla gjennom- knappen i det vinduet for å velge en annen bildemappe. Velg alternativet Rask , Middels eller Sakte på rullegardinmenyen Slideshow speed . Klikk deretter på Lagre for å bruke innstillingene.
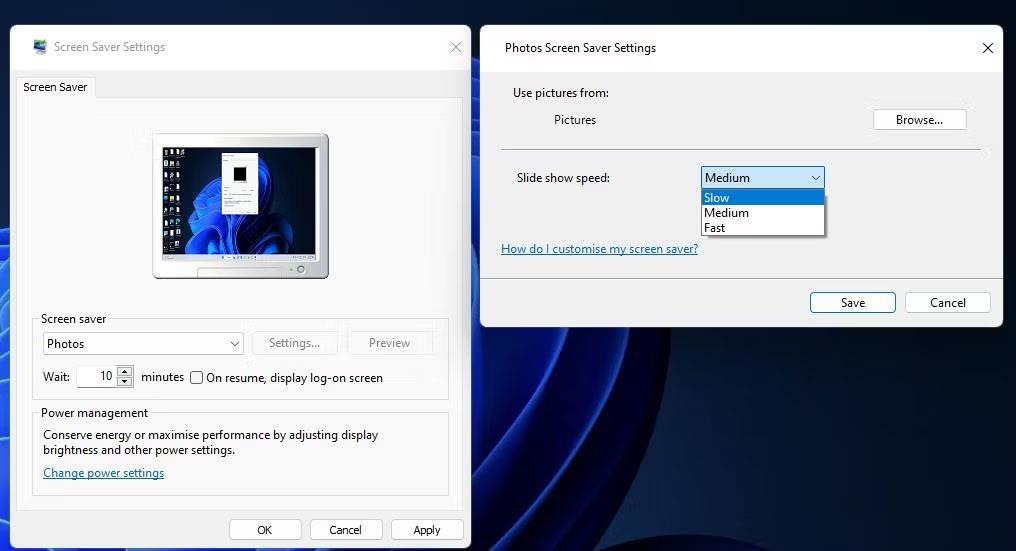
Installer skjermsparer Bilder
Ventetid og Ved gjenoppta er de eneste alternativene du kan endre for skjermsparerbilder og 3D-tekst utenfor innstillingsvinduet. Juster ventetidsverdien for å angi en lengre eller kortere aktiveringstid for skjermsparere. Hvis du vil gå tilbake til påloggingsskjermen etter å ha fortsatt, velg alternativet Ved gjenoppta .
Hvordan tilpasse skjermsparere Bubbles, Mystify og Ribbons med Winaero ScreenSavers Tweaker
Å klikke på Innstillinger- knappen for skjermsparere Bubbles, Mystify og Ribbons i Windows 11 vil ikke åpne noen alternativer for dem. For å tilpasse disse skjermsparerne, last ned og start gratisprogramvaren Winaero Screensaver Tweaker. Den bærbare applikasjonen lar deg justere skjulte alternativer for Bubbles, Mystify og Ribbons i Windows-plattformer siden Vista. Slik kan du laste ned og starte Winaero Screensaver Tweaker:
1. Åpne nedlastingssiden for Winaero Screensaver Tweaker .
2. Klikk på koblingen Last ned Windows Screensavers Tweaker.
3. Åpne en hvilken som helst mappe som inkluderer System_Screensavers_Tweaker.zip- filen ved å trykke på Windows-tasten + E og navigere til den mappen i Filutforsker.
4. Pakk ut System_Screensavers_Tweaker.zip -filen i henhold til instruksjonene i hvordan du pakker ut zip-filer på datamaskinen .
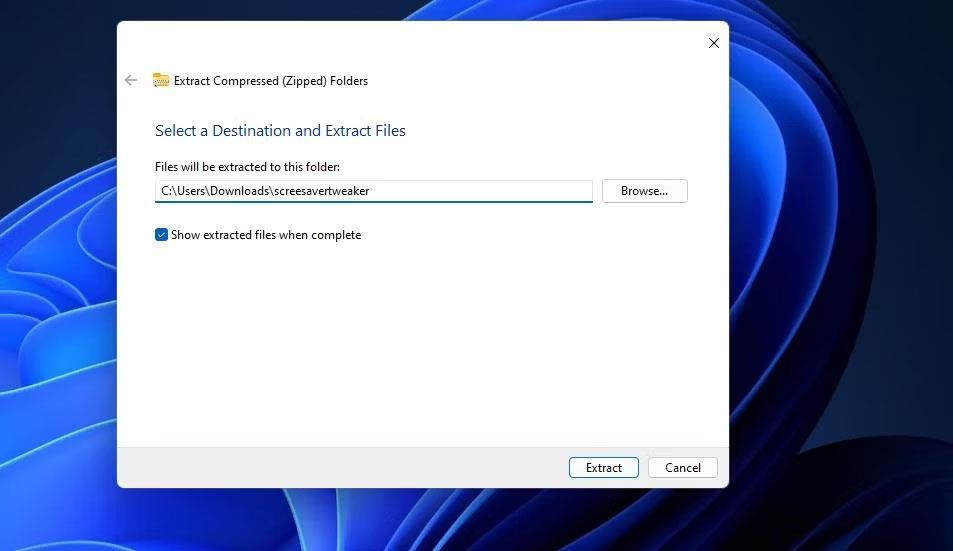
Vinduet dekomprimerer den komprimerte mappen
5. Deretter åpner du den utpakkede skjermsparer-mappen.
6. Klikk på undermappen Windows 8 og x64.
7. Dobbeltklikk deretter ScreensaversTweaker.exe for å åpne Windows Screensavers Tweaker-programvaren.
Du kan nå tilpasse andre standard skjermsparere for Windows 11. Vær imidlertid oppmerksom på at du må velge en av skjermsparerne Bubbles, Mystify eller Ribbons for at tilpasningsinnstillingene skal fungere. Så, hent en av disse skjermsparerne hvis du ikke allerede har gjort det.
Klikk på Bobler- fanen for å se disse tilpasningsalternativene for skjermsparer. Der kan du endre antall bobler skjermspareren har ved å dra glidebryteren på Antall kuler- linjen . For å endre størrelsen på boblen, dra glidebryteren på linjen for kuleradius. Du kan endre sprett av boblen ved å dra glidebryteren på Turbulenskraft- linjen .
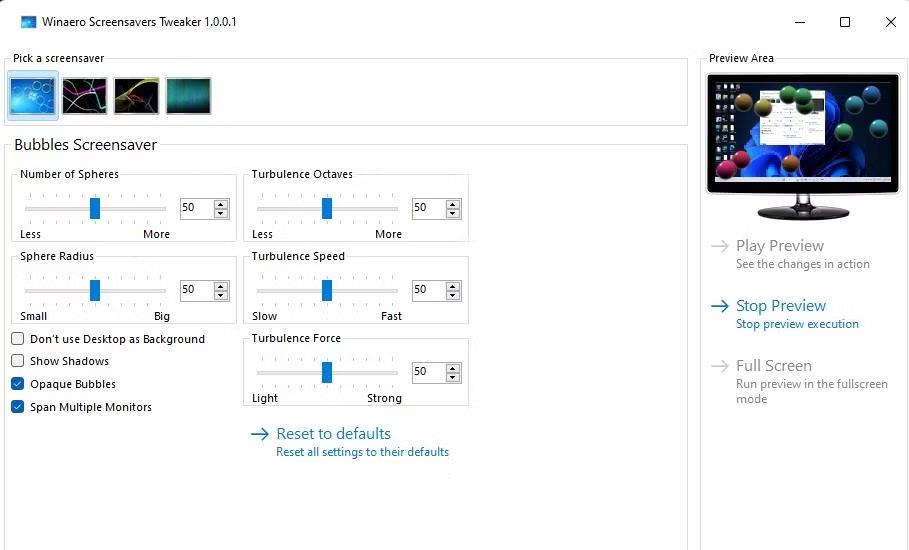
Installer skjermsparer Bubbles
Under stolpene er det noen avkrysningsboksinnstillinger som du aktiverer eller deaktiverer. Hvis du velger Opaque Bubbles, vises ugjennomsiktige bobler i skjermspareren. Du kan utelate skrivebordsbakgrunnen fra skjermsparere ved å merke av for Ikke bruk skrivebordet som bakgrunn .
Velg fanen Bånd for å tilpasse den skjermspareren. Der kan du redusere eller øke antall bånd ved å dra glidebryteren på Antall bånd- linjen . For å gjøre båndet bredere eller smalere, dra glidebryteren Båndbredde .
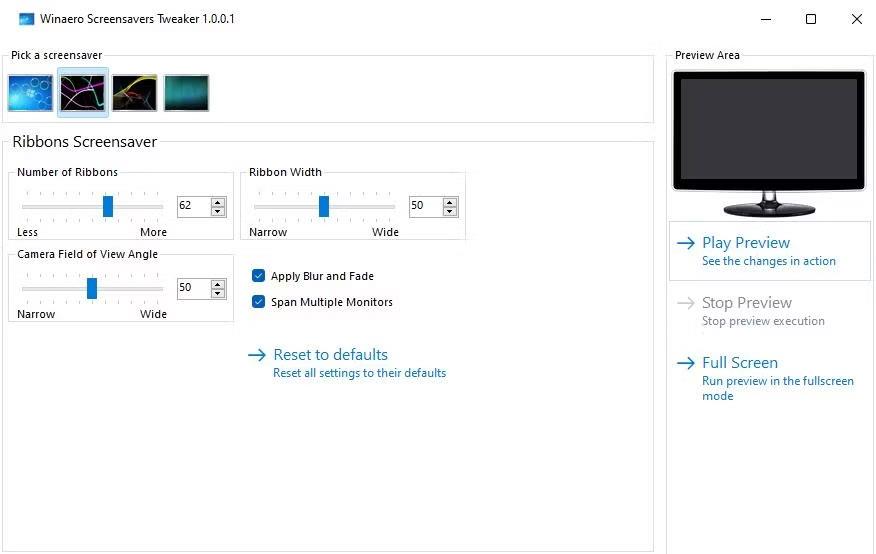
Installer skjermsparer Ribbons
Som standard er bånd falmet i skjermsparere. Du kan imidlertid endre det ved å fjerne merket for Bruk uskarphet og falming . Båndene vil da fylle skjermen uten å falme.
For å tilpasse Mystify, velg den skjermsparerens fane. Du kan øke eller redusere antall linjer som Mystify har ved å dra glidebryteren Antall linjer . Dra glidebryteren Linjebredde for å gjøre linjene bredere eller smalere.
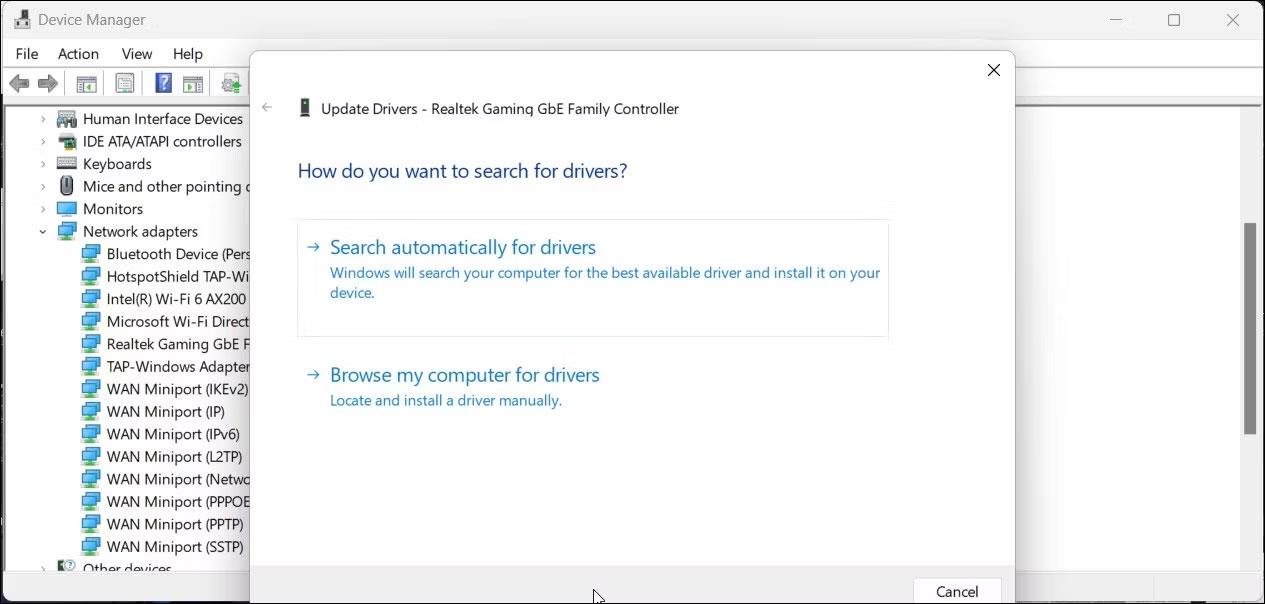
Installer skjermsparer Mystify
Fanene Mystify, Bubbles og Ribbons inkluderer alle Span Multiple Monitor- avmerkingsbokser . Denne innstillingen er aktivert som standard slik at skjermsparere spenner over flere skjermer. Hvis du fjerner merket for denne avmerkingsboksen, vises en plassert skjermsparer separat på flere skjermer.
Du kan velge å forhåndsvise alle endringene du gjør i skjermsparere i programvaren. Klikk Play Preview for å se skjermspareren i en miniatyrskjerm. Eller velg Fullskjerm for å se hvordan en egendefinert skjermsparer ser ut i fullskjermmodus.
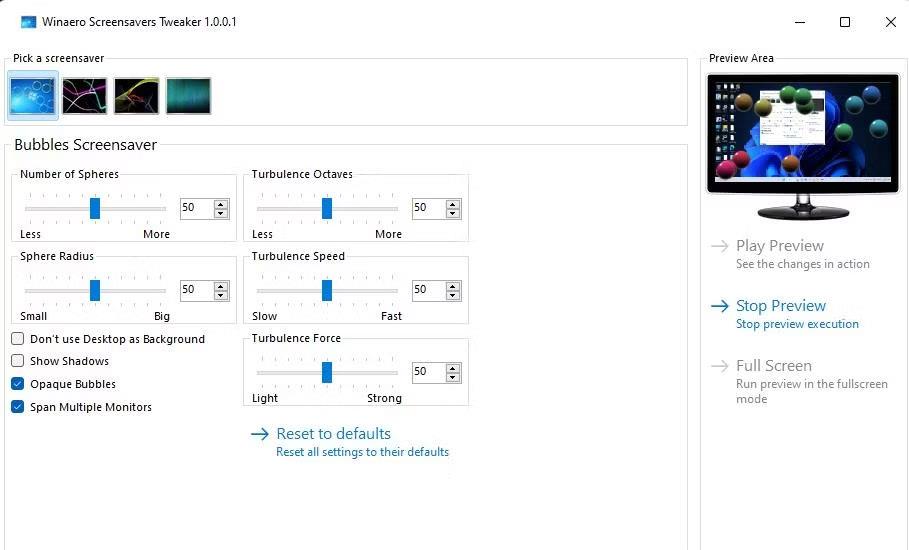
Installer skjermsparer Bubbles
Selv om det ikke lenger er nødvendig, ser Windows 11s standardskjermsparere fortsatt kule ut. Så det er verdt å installere en av disse skjermsparerne for å livne opp PC-en når den er inaktiv. Du kan finjustere utseendet til dine preferanser ved å justere tilpasningsinnstillingene skissert ovenfor.
Hver gang du oppretter en fil eller applikasjon, er det ofte midlertidige filer vedlagt, men de er bare effektive på det aktuelle tidspunktet. Når de ikke er i bruk, vil disse midlertidige filene ta opp plass på datamaskinen din. Så hvordan sletter du dem automatisk? La oss finne ut detaljene i artikkelen!
Windows 10 har noen skjulte innebygde ytelsesmonitorer som kan hjelpe. Du kan til og med alltid ha Windows-skjerm-FPS øverst.
Windows 10 er ikke bare supplert, men også forbedret med andre funksjoner. En av de nye standardappene innebygd i Windows 10 er 3D Builder-appen, designet for å lage, redigere og 3D-utskriftsmodeller for en 3D-skriver. Men selv om 3D-skrivere er rimelige, trenger ikke alle å bruke 3D Builder-appen.
Hvis du søker etter tilkoblede stasjoner på Windows 10 versjon 1903, vil du se at noen enheter mangler. Det er faktisk ikke tilfelle, de er fortsatt der, og her er hvordan du finner dem gjennom Innstillinger-appen.
Systemgjenopprettingsfunksjonen lar brukere, i tilfelle et problem, gjenopprette datamaskinen til en tidligere tilstand (gjenopprettingspunkt) uten å miste personlige datafiler.
Windows 10 kan nå automatisk huske og gjenåpne applikasjoner fra tidligere økter når du logger tilbake på samme systembrukerkonto.
Å endre visningstiden for varsler på datamaskinen vil hjelpe oss med å kontrollere systemet bedre, uten å måtte gå inn på handlingssenteret for å se på varslene.
Når du logger på en Windows 10-datamaskin med en Microsoft-konto, vil Windows 10-påloggingsskjermen vise navnet og e-postadressen til den sist påloggede brukeren. Men hvis du bruker en offentlig datamaskin, eller når noen låner datamaskinen din for å bruke den, vil ikke all din personlige informasjon, spesielt Microsoft-kontoen din, bli oppbevart trygt.
Denne veiledningen viser deg hvordan du endrer arbeidsgrupper på din Windows 10-PC for å bli med i en eksisterende arbeidsgruppe på nettverket eller opprette en ny.
Har du noen gang lurt på hvilke programmer på datamaskinen din som bruker mikrofonen din? En ny funksjon i Windows' mai 2019-oppdatering vil svare på det spørsmålet.









