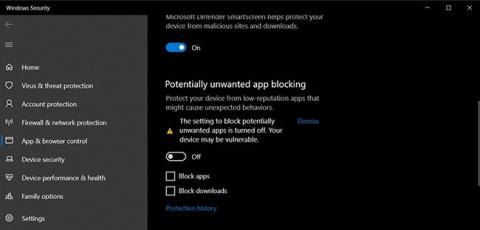Noen vanlige årsaker til at datamaskiner overopphetes inkluderer dårlig ventilasjon, utilstrekkelig luftstrøm og overklokking. Men spesielt på Windows 11 kan du oppleve høye temperaturer etter å ha oppgradert eller installert Windows-oppdateringer.
Et tegn på et overopphetingssystem er når CPU-en begynner å gå på tomgang ved temperaturer på 60-70°C. Hvis du merker en økning i CPU-temperaturen etter at du har installert en oppdatering, kan det skyldes at Windows-oppdateringene er inkonsekvente. CPU-overklokking er en annen vanlig årsak til overoppheting av systemet.
Hvis Windows 11-datamaskinen din er varm, her er noen trinn for å løse problemet.
1. Installer ventende Windows-oppdateringer

Installer funksjonsoppdateringer for Windows 11
Hvis du finner ut at en nylig Windows-oppdatering førte til at CPU-en ble overopphetet, sjekk for å se om en løsning er tilgjengelig. Hvis det er et utbredt problem, kan du forvente en rask løsning ved å oppdatere Windows.
Se: Hvordan holde Windows-datamaskinen oppdatert for mer informasjon.
2. Slett ugyldige Windows-oppdateringer

Avinstaller Windows-oppdateringer
Hvis systemet begynte å overopphetes etter en nylig Windows-oppdatering, kan du prøve å avinstallere oppdateringen for å fikse problemet. Du kan sjekke Windows-oppdateringsloggen din i Innstillinger-appen. Du må finne en oppdatering som samsvarer med tidspunktet da Windows 11-datamaskinen begynte å overopphetes. Hvis funnet, avinstaller oppdateringen for å se om det løser problemet.
Du kan avinstallere Windows 11-oppdateringer manuelt ved å bruke Innstillinger og Kontrollpanel. Etter avinstallering, sjekk om CPU-temperaturen er innenfor det ideelle området.
3. Se etter bakgrunnsapplikasjoner med høy CPU-bruk

Oppgavebehandling viser CPU-bruk av applikasjoner
Bakgrunnsapplikasjoner med høy CPU-bruk er ofte årsaken til at datamaskinen overopphetes. Selv om en app bare bruker 5-6 % av CPU-ressursene dine, kan den fortsatt forårsake høye CPU-temperaturer.
Du kan bruke Windows Task Manager til å overvåke bakgrunnstjenester og avslutte dem om nødvendig. Å gjøre dette:
- Høyreklikk på Start-menyen og åpne Oppgavebehandling .
- I Oppgavebehandling åpner du fanen Prosess .
- Klikk på CPU- kolonneoverskriften for å sortere listen etter CPU-bruk.
- Sjekk om noen bakgrunnstjenester har høy CPU-bruk.
- Avslutt prosessen og sjekk om CPU-temperaturen har sunket. I så fall må du slå av tjenesten og oppdatere den relaterte driveren for å fikse problemet.
4. Velg Balansert strømplan

Velg Balansert strømplan
På Windows 11 kan du velge flere strømplaner. Som standard bruker systemet en balansert strømplan for å gi tilstrekkelig ytelse og god batterilevetid. Hvis den bærbare datamaskinen er satt til å bruke en strømplan med høy ytelse, kan det føre til at systemet blir overopphetet.
Ideelt sett bør CPU-temperaturen ligge rundt 70-80º-merket når den er lastet med den valgte strømplanen med høy ytelse. Men som et raskt alternativ kan du bytte til Balansert strømplan for å forhindre at den bærbare datamaskinen overopphetes.
Du kan endre Windows Power Plan ved å bruke kontrollpanelet. Gå gjennom din gjeldende strømplan i Strømalternativer og velg Balansert (anbefalt) .
5. Endre maksimal prosessorstatus
Du kan fikse Windows 11-overopphetingsproblemet ved å endre maksimal prosessorstatus i prosessorstrømstyring. Som standard er maksimal prosessorstatus satt til 100 %. Dette betyr at om nødvendig kan prosessoren kjøre på sitt opprinnelige potensial og overklokke etter behov.
Hvis du ikke bruker prosessoren 100 % hele tiden, kan du justere den maksimale prosessorstatusen ned til 99 % for å fikse problemer med overoppheting.
Slik endrer du maksimal prosessorstatus på Windows:
1. Trykk Win + R for å åpne Kjør .
2. Skriv kontroll og klikk OK for å åpne Kontrollpanel .
3. Gå til System og sikkerhet og klikk på Strømalternativer .

Strømalternativer i kontrollpanelet
4. Klikk deretter på alternativet Endre planinnstillinger for den gjeldende aktive strømplanen.

Endre gjeldende strømplaninnstillinger
5. Klikk på Endre avanserte strøminnstillinger .

Klikk på Endre avanserte strøminnstillinger
6. Rull ned og utvid delen Prosessorstrømstyring .
7. Deretter utvider du alternativet Maksimal prosessorstatus .

Endre maksimal prosessorstatus til 99 %
8. Velg On Battery og endre verdien til 99 %.
9. Velg Plugget inn og endre verdien til 99 %.
10. Klikk på Bruk > OK for å lagre endringene.
Hvis alternativet Maksimal prosessortilstand mangler, kan du vise den skjulte minimums- og maksimumsprosessortilstanden ved å bruke ledetekst.
Når den nye konfigurasjonen er tatt i bruk, vil CPU-temperaturen synke umiddelbart. Men dette har ulemper. Endring av maksimal prosessorstatus reduserer CPU-hastigheten. Som et resultat kan du merke redusert systemytelse under spilløkter og andre CPU-intensive oppgaver.
Igjen, dette er ikke en løsning siden du ikke trenger å justere disse innstillingene manuelt for å oppnå optimal kjøleytelse for datamaskinen. Men dette er en kjent løsning og vil passe de fleste som ikke trenger å bruke CPUens fulle potensiale hele tiden.
Hvis problemet vedvarer, kan datamaskinen din bli overopphetet på grunn av utilstrekkelig luftstrøm, vifteproblemer og problemer med drivere.
6. Deaktiver Windows-søkindeksering
Searchindexer er en Windows-tjeneste som støtter raskere Windows-søk. Mens den opererer i bakgrunnen, kan denne tjenesten forårsake høy CPU-bruk, og dermed føre til høye temperaturer.
Du kan administrere søkeindeksering for å ekskludere bestemte mapper fra indeksering. Du kan også slå av Windows Search Indexer helt for å se om det hjelper å løse overopphetingsproblemet på datamaskinen din.
7. Juster ytelsesalternativet til "Beste ytelse"

Juster ytelsesalternativet til "Beste ytelse"
Hvis datamaskinen din overopphetes under hard bruk som spill, kan du stille inn systemet for best mulig ytelse. Innstilling for best ytelse kommer på bekostning av reduserte visuelle effekter.
Slik justerer du datamaskinen for best mulig ytelse:
- Trykk på Win- tasten og skriv inn Juster ytelse
- Klikk på Juster utseendet og ytelsen til Windows fra søkeresultatene .
- Deretter velger du Juster for best ytelse i dialogboksen Ytelsesalternativer .
- Klikk på Bruk > OK for å lagre endringene.
8. Gå tilbake til forrige versjon

Gå tilbake til forrige versjon av Windows 11
Hvis du ikke kan avinstallere Windows-oppdateringer, kan du bruke alternativet Gå tilbake gjenoppretting for å installere den forrige versjonen av Windows på nytt. Dette alternativet er kun tilgjengelig i 10 dager etter installasjon av en større Windows-oppdatering
Slik bruker du alternativet Gå tilbake :
- Trykk Win + I for å åpne Innstillinger .
- Rull ned i kategorien System og klikk på Gjenoppretting .
- I delen for gjenopprettingsalternativer klikker du på Gå tilbake . Følg instruksjonene på skjermen for å gå tilbake til forrige versjon av Windows.
Hvis et alternativ er nedtonet, er det ikke lenger tilgjengelig på din PC. Windows vil deaktivere alternativet Gå tilbake gjenoppretting 10 dager etter oppgraderingen. Du kan imidlertid forlenge 10-dagers tilbakestillingsperioden til 60 dager på Windows 11 ved å bruke kommandoprompt.
9. Utfør en systemgjenoppretting

Velg et systemgjenopprettingspunkt
Windows 11 oppretter automatisk et øyeblikksbilde av systemets nåværende tilstand, kalt et gjenopprettingspunkt. Et nytt gjenopprettingspunkt opprettes før oppdateringen installeres. Du kan bruke et eksisterende gjenopprettingspunkt til å angre endringer og fikse eventuelle problemer som kan ha oppstått på grunn av ugyldige Windows-oppdateringer eller nylige endringer gjort på systemet ditt.
10. Se etter maskinvareproblemer
En ren installasjon vil fikse eventuelle problemer forårsaket av programvarekonflikter. Før du utfører en ren installasjon, bør du imidlertid vurdere andre problemer for å fikse problemet med overoppheting av den bærbare datamaskinen.
Først og fremst, sjekk den bærbare datamaskinens ventiler og rengjør dem om nødvendig. Deretter må du sørge for å plassere den bærbare datamaskinen på en hard overflate som lar ventilene skyve varm luft ut. En god bærbar kjøler kan hjelpe med ekstern kjøling og holde temperaturene lave.
11. Utfør en ren installasjon av Windows 11
En ren installasjon av Windows kan virke som overdreven, men det kan være nødvendig å rydde opp i systemfiler og drivere som er igjen etter en oppgradering. Noen av disse driverne og filene kan føre til at systemet ditt ikke fungerer og blir overopphetet. Hvis du oppgraderte til Windows 11 fra Windows 10 , kan det være nødvendig med en ren installasjon.
Alt du trenger for å installere Windows 11 er en USB-oppstart for Windows 11. Deretter sikkerhetskopierer du dine personlige filer og mapper til en ekstern harddisk. Når du er ferdig, starter du opp fra USB og installerer operativsystemet på nytt.