Hvordan fikse Win X-menyen som ikke fungerer på Windows 10
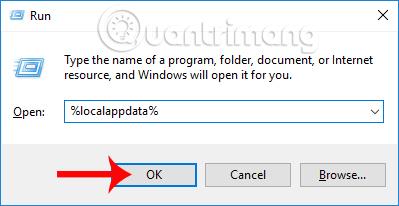
Win X Menu, også kjent som Power User Menu, lar brukere raskt få tilgang til systemverktøy som Diskbehandling, Kontrollpanel og Kommandoprompt.
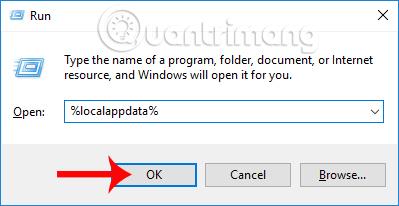
Først introdusert på Windows 8, har Power User Menu, også kjent som Win X-menyen, i stor grad hjulpet brukere med å få tilgang til systemverktøy som Diskbehandling, Kontrollpanel og Kommandoprompt. Sammenlignet med den forrige tradisjonelle tilgangsmetoden, trenger vi nå bare å høyreklikke på Start-knappen på oppgavelinjen eller trykke på Windows + X-tastekombinasjonen for å åpne Power User Menu og du er ferdig.
Imidlertid rapporterer ganske mange brukere at Win X-menyen deres ikke fungerer, enten de trykker på en tastekombinasjon eller klikker på Start-knappen. Dette vil øke driften når brukere ønsker å få tilgang til systemfunksjoner. Artikkelen nedenfor vil guide deg gjennom noen måter å fikse feilen på Win X-menyen som ikke fungerer på Windows 10.
Metode 1: Avinstaller QuickSFV-applikasjonen
Den første årsaken til feilen kan skyldes at brukeren installerer QuickSFV-programvaren. Denne programvaren lagt til i høyreklikkmenyen fører til problemer med Win X-menyen.
For å fikse at Win X-menyen ikke fungerer feil, avinstaller QuickSFV-programvaren eller fjern på annen måte programmer som er lagt til høyreklikkmenyen.
Metode 2: Oppgrader AirDroid
AirDroid er programvare for å få tilgang til og administrere data på Android-enheter eksternt rett på datamaskinen din. Disse verktøyene som AirDroid forstyrrer også Win X-menyen, og forårsaker inaktivitetsfeil. Vennligst avinstaller AirDroid du bruker på datamaskinen din og installer den nyeste versjonen på nytt. Dette kan også fikse at Win X-menyen ikke fungerer feil.
Metode 3: Legg til alternativer i Win X-menyen
En ganske god måte å fikse feilen på at Win X-menyen ikke fungerer, er at vi legger til et alternativ til denne menyen, for eksempel å legge til Kontrollpanel til Win X-menyen .
Trinn 1:
Trykk først på Windows + R-tastkombinasjonen for å få opp Kjør-dialogboksen , skriv deretter inn nøkkelordet %localappdata% og trykk OK for å få tilgang.

Steg 2:
Brukeren får deretter tilgang til Win X-mappen under banen Microsoft\Windows\WinX .
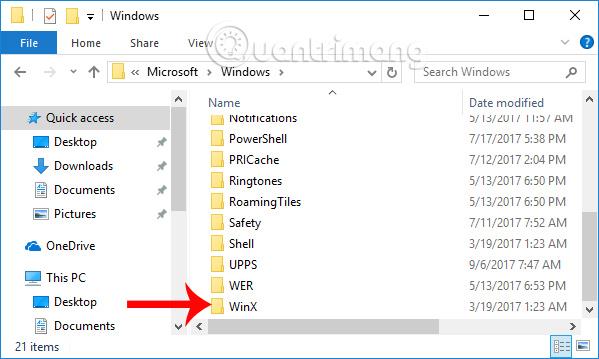
Trinn 3:
Vi vil se 3 gruppemapper . Du kan få tilgang til hvilken som helst mappe for å legge til en snarvei til Win X-menyen. Dermed vil Win X-menyen gå tilbake til normal drift.
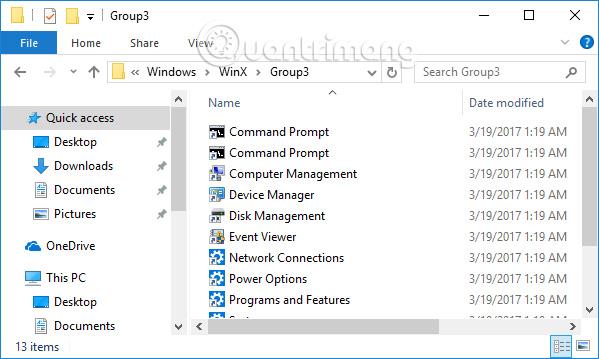
Metode 4: Kopier WinX-mappen fra mappen Default User
Vi kan fikse Win X-menyfeilen ved å kopiere Win X-mappen fra standardbrukermappen.
Trinn 1:
Åpne Kjør-dialogboksen og skriv inn mappebanen nedenfor, klikk OK for å åpne den raskt.

Steg 2:
Her kopierer du WinX-mappen .

Deretter fortsetter du å åpne dialogboksen Kjør og skriver inn nøkkelordet %localappdata% og klikker OK.

Trinn 3:
Gå deretter til Microsoft\Windows\ . Deretter vil vi lime inn Win X-mappen vi klikket kopiere inn i dette grensesnittet. Til slutt starter du datamaskinen på nytt og kontrollerer statusen til Win X-menyen igjen.
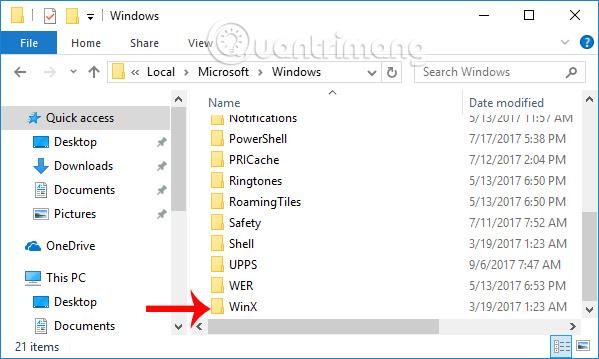
Metode 5: Installer språkpakken
Språkpakken, ifølge mange brukere, kan fikse feilen i Win X-menyen som ikke fungerer på Windows 10.
Trinn 1:
Vi trykker på Windows + I-tastekombinasjonen for å åpne grensesnittet for Windows-innstillinger. Her får du tilgang til delen Tid og språk .
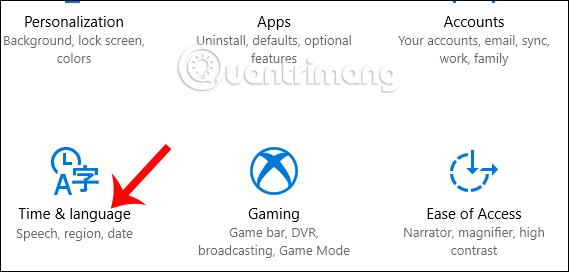
Steg 2:
Deretter klikker brukeren på Region & språk i listen over alternativer til venstre i grensesnittet.
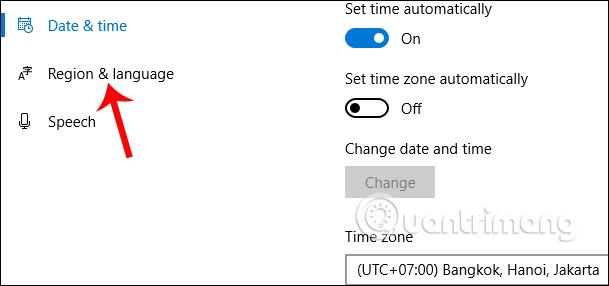
Når du ser til høyre, klikker du på alternativet Legg til et språk for å legge til et språk du vil bruke.
Trinn 3:
I listen som vises klikker du på språket brukeren vil legge til.
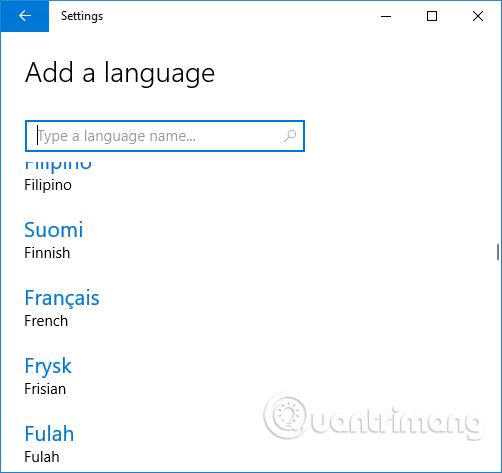
Klikk deretter på det tilføyde språket og velg Angi som standard .

Til slutt vil du sjekke om Win X-menyen fungerer som den skal eller ikke. Hvis ikke, kan du avinstallere det nylig lagt til språket og deretter bytte tilbake til standardspråket.
Metode 6: Bruk CCleaner-programvaren
CCleaner er en av de effektive programvarene for å rense og øke hastigheten på datasystemet. Og vi kan bruke programvare for å løse problemet med at Win X-menyen ikke fungerer som den skal.
På Windows 10, hvis Win X-menyen ikke fungerer, kan det skyldes Shell Extension. Vi kan bruke CCleaner til å deaktivere Shell Extensions. I CCleaner-grensesnittet går du til Verktøy > Oppstart > Kontekstmeny .
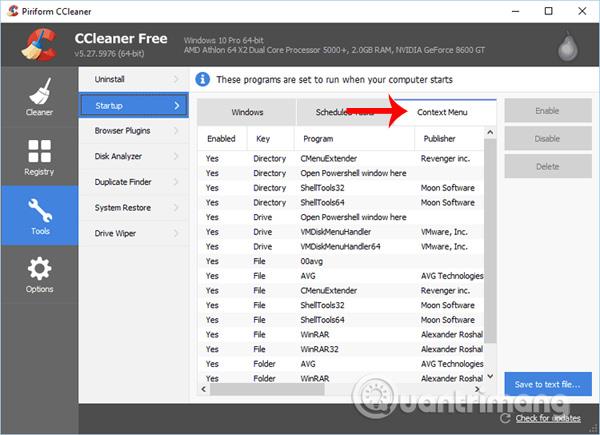
Eller du kan fortsette å deaktivere en NVIDIA Shell Extension, OpenGLShExt Class, på CCleaner. Programvare som RWipe & Clean, JRiver Media Center, NCH Express Zip eller WinMerge fører også til feiloperasjon på Win X-menyen.
Metode 7: Bruk ShellExView-verktøyet
Vi kan deaktivere Shell Extension ved å bruke ShellExView-programvaren . Denne programvaren har funksjonen for å fjerne og forbedre høyreklikkmenyen.
Etter å ha lastet ned ShellExView-programvaren, start programmet og deaktiver deretter all programvare som ikke er fra Microsoft. Deretter starter du Windows Utforsker på nytt og åpner ShellExView-programvaren på nytt.
For å finne ut hva som forårsaker feilen i Win X-menyen, aktiver hver Shell-utvidelse på nytt og deaktiver den deretter hvis en feil oppdages. Hver gang du starter og deaktiverer hver Shell-utvidelse, starter Windows Utforsker automatisk på nytt.
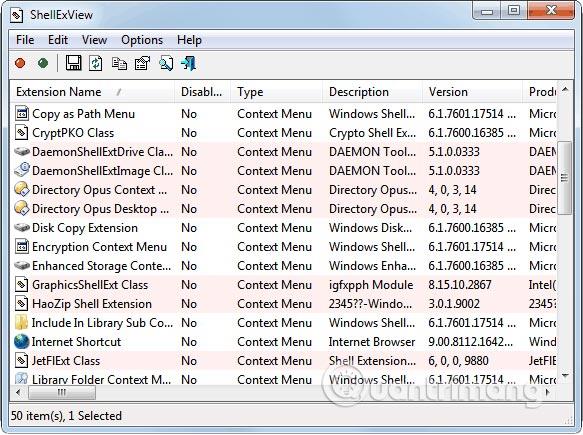
Metode 8: Sjekk registeret
Når du gjør endringer i snarveier i registeret, forårsaker det også driftsfeil på Win X-menyen. Eventuelle endringer på systemet knyttet til snarveier i registeret vil påvirke Win X-menyen. Prøv å gå tilbake Endre de tidligere endringene for å fikse feilen på Win X-menyen.
Trinn 1:
Skriv inn regedit-nøkkelordet i dialogboksen Kjør og klikk OK for å få tilgang.
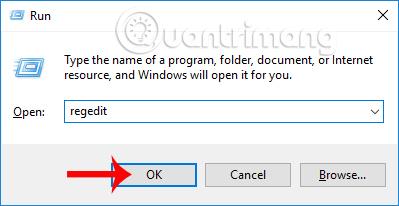
Steg 2:
Gå til koblingen nedenfor i Registerredigeringsgrensesnittet.
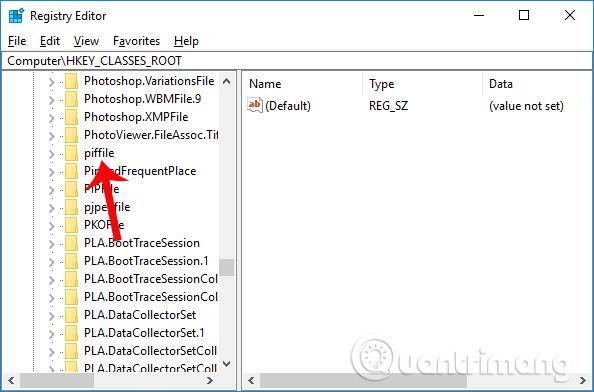
Ser du på grensesnittet til høyre, vil du se IsShortcut-delen . For å endre grensesnittet for snarveiikonet kan du gi nytt navn til mappen til snarveier. Dette vil imidlertid forårsake feil i driften av Win X-menyen. Hvis du har gitt nytt navn til mappen, gå tilbake til den opprinnelige tittelen til IsShortcut.
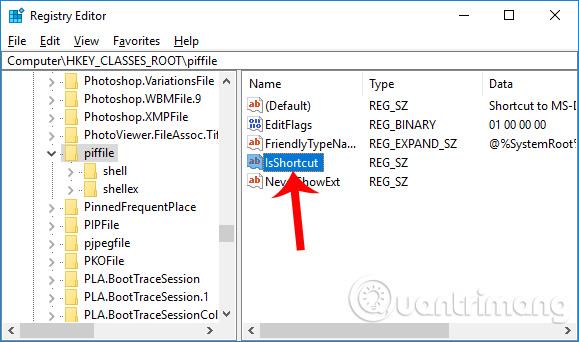
Trinn 3:
Gå deretter til mappen i henhold til banen nedenfor, og endre den også tilbake til det gamle navnet IsShortcut hvis navnet er endret.
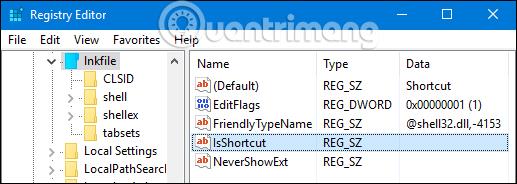
Ovenfor er noen måter å fikse feilen på Win X-menyen, også kjent som Power User-menyen, som ikke fungerer på Windows 10. Når det oppstår en feil med Win Bare klikk i Power User-menyen og du er ferdig.
Håper denne artikkelen er nyttig for deg!
Å endre visningstiden for varsler på datamaskinen vil hjelpe oss med å kontrollere systemet bedre, uten å måtte gå inn på handlingssenteret for å se på varslene.
Når du logger på en Windows 10-datamaskin med en Microsoft-konto, vil Windows 10-påloggingsskjermen vise navnet og e-postadressen til den sist påloggede brukeren. Men hvis du bruker en offentlig datamaskin, eller når noen låner datamaskinen din for å bruke den, vil ikke all din personlige informasjon, spesielt Microsoft-kontoen din, bli oppbevart trygt.
Denne veiledningen viser deg hvordan du endrer arbeidsgrupper på din Windows 10-PC for å bli med i en eksisterende arbeidsgruppe på nettverket eller opprette en ny.
Har du noen gang lurt på hvilke programmer på datamaskinen din som bruker mikrofonen din? En ny funksjon i Windows' mai 2019-oppdatering vil svare på det spørsmålet.
Når de ser WWAHost.exe, tror mange feilaktig at det er et virus og lurer på om de bør fjerne det eller ikke.
Når du bruker en lokal brukerkonto, vil du kanskje endre eller slette kontopassordet. Følg instruksjonene nedenfor for å endre eller fjerne passordet for lokal konto i Windows 10.
Samtalevisning – samtalevisning på Windows Mail vil gruppere alle meldinger med samme emne i en enkelt visningsliste. Denne funksjonen er ganske nyttig for å spore e-postemner bidratt av mange mennesker. Men noen ganger når du vil finne en viktig e-post, er ikke samtalevisning nyttig i det hele tatt.
Når du åpner denne PC-en på Windows 10, vil du se 6 mapper som vises, inkludert skrivebord, bilder, dokumenter, videoer, nedlastinger, musikk. Så hvordan kan jeg skjule disse mappene når jeg åpner denne PC-en?
I denne artikkelen vil Quantrimang veilede deg hvordan du setter Task Manager til å alltid flyte over andre applikasjoner på Windows 10.
Et tema i Windows er en gruppe innstillinger, farger, lyder og lignende konfigurasjonsalternativer som bestemmer hvordan brukergrensesnittet vises. Et tema brukes til å tilpasse datamaskinmiljøet for enkel bruk.









