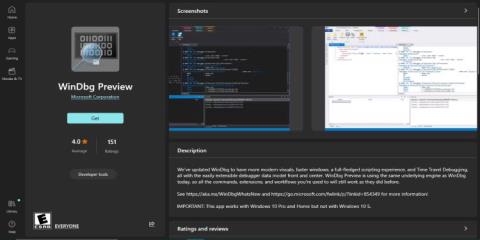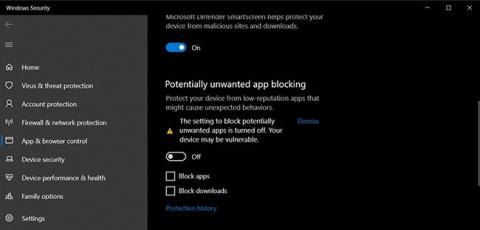Som Windows 10-bruker har du sannsynligvis opplevd tekniske problemer med datamaskinen, fra dårlig ytelse til forvirrende feilmeldinger som får deg til å klø deg i hodet. Heldigvis kan WinDBG hjelpe deg med å feilsøke og fikse eventuelle problemer.
Den følgende artikkelen vil guide deg gjennom de nødvendige trinnene for å bruke WinDBG effektivt. På den måten vil du trygt feilsøke og løse tekniske problemer på din Windows 10-PC.
Løs programkrasj og krasjer med WinDBG
Hvis du opplever problemer og programkrasj på din Windows 10-datamaskin, her er trinnene som er involvert i bruk av WinDBG for å løse problemet:
1. Installer WinDBG
Hvis du akkurat har begynt å bruke WinDBG, må du laste ned appen fra Microsofts nettsted . Når du har lastet ned verktøyet, installer det på datamaskinen.

Forhåndsvis WinDBG på Microsoft Store
2. Opprett dumpfil
Når et program krasjer, oppretter Windows en dumpfil som inneholder informasjon om krasj. Du må sørge for at PC-en din er konfigurert til å lage disse filene.
For å gjøre dette, åpne vinduet Systemegenskaper og velg kategorien Avansert . Klikk Innstillinger under Oppstart og gjenoppretting , velg alternativet Skriv feilsøkingsinformasjon og velg Fullfør minnedump .
3. Last inn dumpfilen i WinDBG
Når du har dumpfilen, kan du åpne den i WinDBG. For å gjøre det, åpne WinDBG, velg Fil og klikk Åpne dumpfil .

Åpne dumpfilen i WinDBG
Du vil ikke ha noen problemer med å finne dumpfilen på datamaskinen din. Åpne den og la WinDBG analysere filen, og vis deretter informasjon om problemet.
4. Ring stabelanalyse
Anropsstakken brukes til å identifisere funksjonen som forårsaket problemet. Du kan bruke kb-kommandoen i WinDBG-konsollen for å vise anropsstakken.
Ta en titt på funksjonen som vises øverst i anropsstakken. Dette er vanligvis funksjonen som forårsaker problemet.
5. Finn årsaken til problemet
Når du har identifisert funksjonen som forårsaker problemet, må du analysere koden for å finne ut hva som skjedde. Se etter feil løste pekere, tomme pekere eller andre minnefeil.
Du kan også bruke kommandoen !analyze -v for å få mer detaljert informasjon om problemet.
6. Feilsøking
Etter å ha bestemt årsaken til problemet, fikser du problemet i koden og starter programmet på nytt. Hvis problemet er relatert til minnetildeling, bruk passende minneadministrasjonsfunksjoner og følg beste fremgangsmåter for minnebehandling.
7. Analyser applikasjoner som ikke svarer
Du kan også bruke WinDBG til å analysere og håndtere applikasjoner som ikke reagerer.
Først kobler du WinDBG til søknadsprosessen som ikke svarer. Klikk Legg ved en prosess i Fil- menyen og velg prosessen som forårsaker problemet.

Legg ved en prosess på WinDBG
Når WinDBG er knyttet til prosessen, bruk kommandoen !analyze -hang for å analysere hengingen. Den vil vise informasjon om tråder som pågår og eventuelle låser eller ressurser som holdes.
8. Løs apper som ikke reagerer
For å løse et frossent program, må du identifisere den riktige tråden som forårsaker problemet og finne ut hva den venter på.
Se etter eventuelle blokkeringsanrop som hindrer tråden i å fullføres. Det kan hende du må endre koden for å fjerne blokkeringsfunksjonen for å unngå problemet.
Diagnostisere og feilsøke deadlock med WinDBG

Oppgavebehandling-vinduet er over andre vinduer
Vålås kan være irriterende når du arbeider med Windows 10. De oppstår når to eller flere prosesser står fast og venter på å frigjøre ressurser. Som et resultat kan ingen prosess fortsette, noe som fører til at hele søknaden stopper.
Nedenfor finner du praktiske trinn for å hjelpe med å diagnostisere og feilsøke vranglåser ved hjelp av WinDBG.
1. Finn kilden til vranglåsen
Det første du må gjøre er å finne ut hvilken del av datamaskinen din som forårsaker dødlåsfeilen. Windows Task Manager , Resource Monitor eller Process Explorer kan vise hvilke programmer som sitter fast eller ikke svarer.
2. Få mer informasjon
Når du har identifisert programmet som forårsaker vranglåsen, må du samle inn mer informasjon for å finne ut hva som skjer. Du kan for eksempel samle inn data om statusen til alle tråder og prosesser involvert i vranglåser, samt eventuelle relaterte loggfiler eller feilmeldinger.
For å samle inn denne informasjonen, bruk WinDBG-kommandoer som !prosess , !tråd og !låser , som gir relevante data om vranglås. En annen måte å finne feil- eller advarselsmeldinger på er å åpne Windows Event Viewer , som registrerer alle hendelser på din Windows 10-PC.
3. Analyser data
Det neste trinnet er å analysere informasjonen som er samlet inn, slik at du forstår hvorfor dødlåsen oppsto. Du må kanskje se på Call Stack eller minneverdier, men ikke bekymre deg hvis du ikke forstår alt. Bruk WinDBG-kommandoer som k , bp eller dv for å analysere og tolke data.
4. Feilsøking
Når du har funnet årsaken til vranglåsen, er det på tide å fikse feilen. Dette trinnet kan kreve å endre konfigurasjonen eller innstillingene til programmet som forårsaker problemet.
Etter å ha gjort de nødvendige endringene, bruk WinDBG for å bekrefte at problemet er løst. Kontakt programmets støtteteam for å få hjelp hvis du ikke er sikker på hva du skal gjøre.
Feilsøking av lange oppstartstider eller sakte oppstartsproblemer med WinDBG
Hvis datamaskinen din har problemer med oppstartstid eller er treg med å starte opp, kan det påvirke produktiviteten din betydelig. Disse problemene kan oppstå på grunn av maskinvareproblemer, utdaterte drivere eller programvarekonflikter.
Følgende trinn viser deg hvordan du bruker WinDBG til å fikse trege oppstartstider og andre oppstartsproblemer på Windows 10 .
1. Konfigurer datamaskinen til å lage en Memory Dump-fil
Etter å ha installert WinDBG, må du konfigurere datamaskinen til å lage en Memory Dump-fil. Minnedumper er filer som inneholder et øyeblikksbilde av datamaskinens minne på tidspunktet for problemet, og de kan hjelpe deg med å finne årsaken til problemet.
For å gjøre dette, trykk Windows-tasten + R. Skriv deretter sysdm.cpl og trykk Enter for å åpne vinduet Systemegenskaper . Klikk deretter kategorien Avansert , og klikk deretter Innstillinger- knappen i delen Oppstart og gjenoppretting .

Fanen Avansert i vinduet Systemegenskaper
I vinduet Oppstart og gjenoppretting klikker du på rullegardinmenyen Skriv feilsøkingsinformasjon og velger Fullfør minnedump . Velg deretter en mappe for å lagre minnedumpfilene og klikk OK for å bekrefte endringene.

Konfigurer PC-en til å lage en Memory Dump-fil
2. Gjengi trege oppstartstider eller oppstartsproblemer
For å diagnostisere langsomme oppstartstider eller oppstartsproblemer, må du gjenskape problemet ved å starte datamaskinen som normalt og vente på at problemet skal oppstå. Datamaskinen vil automatisk opprette en minnedumpfil som du kan bruke til å diagnostisere problemet.
3. Analyser Memory Dump med WinDBG
Når du har minnedumpfilen, åpner du WinDBG og velger Fil . Klikk deretter Åpne dumpfil og finn mappen der minnedumpfilen er lagret.
WinDBG vil automatisk analysere Memory Dump-filen og oppsummere problemet. Du kan deretter bruke WinDBG-kommandoer for å undersøke dumpfilen ytterligere og finne den spesifikke prosessen eller driveren som forårsaker problemet.
4. Feilsøking
Etter å ha bestemt årsaken til trege oppstartstider eller oppstartsproblemer, må du løse problemet. Dette kan innebære å oppdatere drivere, avinstallere problematisk programvare eller endre datamaskininnstillingene.
Løs treg nettverksytelse

Sjekk nettverkshastigheten
Årsakene til treg nettverksytelse varierer fra maskinvarefeil til feilkonfigurerte innstillinger. Derfor vil trinnene nedenfor hjelpe deg med å løse dette problemet på Windows 10 ved å bruke WinDBG.
1. Identifiser symptomer
Det første trinnet for å løse treg nettverksytelse er å identifisere symptomene på problemet. Dette kan inkludere sakte nedlastings- eller opplastingshastigheter, problemer med å få tilgang til nettsteder eller andre problemer med nettverkstilkobling.
2. Samle inn diagnostiske data
Du må samle inn data om nettverket ditt for å diagnostisere årsaken til treg nettverksytelse. Disse dataene kan hjelpe deg med å identifisere pakketap, høy latenstid eller andre nettverksproblemer. Du kan også kjøre diagnostikk ved å bruke de innebygde Windows Network Diagnostic-verktøyene.
3. Analyser diagnostiske data med WinDBG
For å analysere diagnosedataene du nettopp har samlet inn, bruk analyse -v- kommandoen i WinDBG for å identifisere nettverksdrivere eller systemkomponenter som forårsaker treg ytelse. Du kan også bruke lmvm- kommandoen for å få mer detaljert informasjon om disse komponentene.
4. Iverksette tiltak for å rette opp problemet
Dette trinnet innebærer å oppdatere datamaskindrivere, endre nettverksinnstillinger eller feilsøke problemer med nettverksmaskinvaren.