Hvordan fikse synkroniseringsfunksjonen på Windows 10 som ikke fungerer
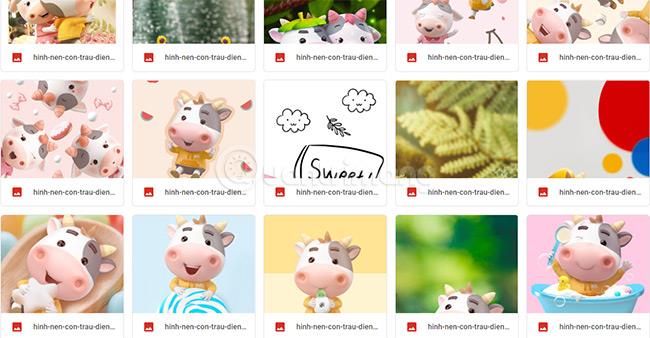
Windows 10 har en funksjon for å synkronisere innhold mellom enheter som er logget på samme konto. Noen ganger fungerer imidlertid ikke denne funksjonen eller er ødelagt.
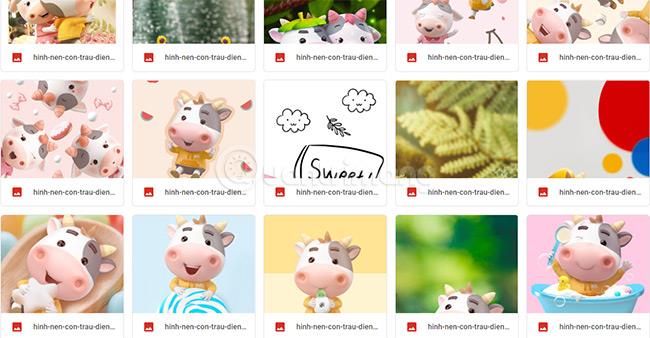
Windows 10 har en funksjon for å synkronisere innhold mellom enheter som er logget på samme Microsoft-konto . Synkronisert innhold inkluderer temaer, passord, språk...
Noen ganger fungerer imidlertid ikke denne funksjonen eller er ødelagt. I denne artikkelen vil Quantrimang veilede deg hvordan du fikser når synkroniseringsfunksjonen på Windows 10 ikke fungerer.
Det er mange grunner til at Windows 10 ikke kan synkronisere innhold mellom enheter. Problemet kan ligge i Microsoft-kontoen din, eller det kan være en begrensning fra en administrator på nettverket ditt.
Her er måter å fikse Windows 10-feil som ikke kan synkronisere innhold mellom enheter:
1. Bekreft Microsoft-kontoen din
Når du først oppretter en konto, må du bekrefte den hos Microsoft. Bekreftelsesprosessen er ganske enkel, Microsoft vil sende deg en bekreftelses-e-post eller en popup-bekreftelsesprosess. Hvis kontoverifisering ikke utføres, vil ikke synkroniseringsfunksjonen fungere.
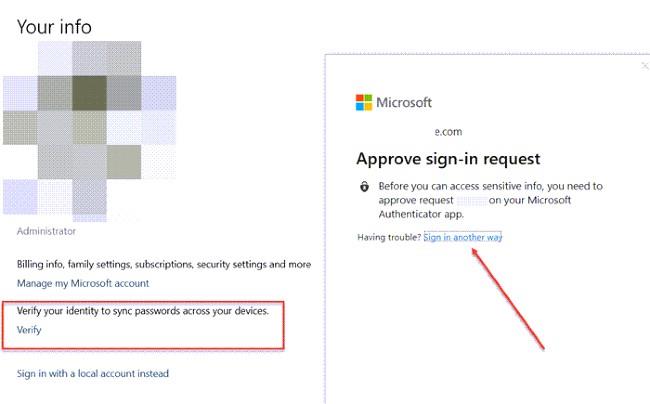
Bekreft Microsoft-kontoen din
Følg disse trinnene for å bekrefte kontoen din:
Når den er bekreftet, vil synkroniseringsfunksjonen begynne å fungere.
2. Synkroniser på tvers av student- eller bedriftskontoer
Når du bruker en Microsoft-student- eller bedriftskonto, vil du ikke kunne bestemme selv om du vil synkronisere innhold mellom enheter. I stedet vil skolens eller bedriftens IT-administrator (admin) kontrollere denne funksjonen.
Mange bedrifter og skoler tillater at informasjon synkroniseres mellom jobb, skole og personlige enheter. Noen andre lar deg imidlertid bare bruke kontoen som er utstedt på enheten for arbeid eller studier.
Men når du trenger å synkronisere for en nødssituasjon, kan du be bedriftens eller skolens IT-administrator om hjelp.
3. Aktiver synkronisering på Windows 10 ved hjelp av Registerredigering eller gruppepolicy
Hvis du bruker en verifisert personlig konto og synkroniseringsfunksjonen fortsatt ikke fungerer, må du bruke Registerredigering eller gruppepolicy for å gripe inn.
Bruk Registry
Du må åpne Registerredigering og finne følgende nøkkel:
HKEY_LOCAL_MACHINE\Software\Policies\Microsoft\Windows\SettingSyncDeretter oppretter du en ny DWORD- verdi kalt DisableSettingSync og gir den verdien 2 .
Bruk Registry for å aktivere innholdssynkronisering
Hvis du er administrator, kan du opprette en annen DWORD- verdi kalt DisableSettingSyncUserOverride med en verdi på 2 for å tillate brukere på nettverket å aktivere synkronisering.
Bruk gruppepolicy
Åpne Group Policy Editor og naviger til følgende bane:
Administrative maler > Windows-komponenter > Synkroniser innstillingene dine
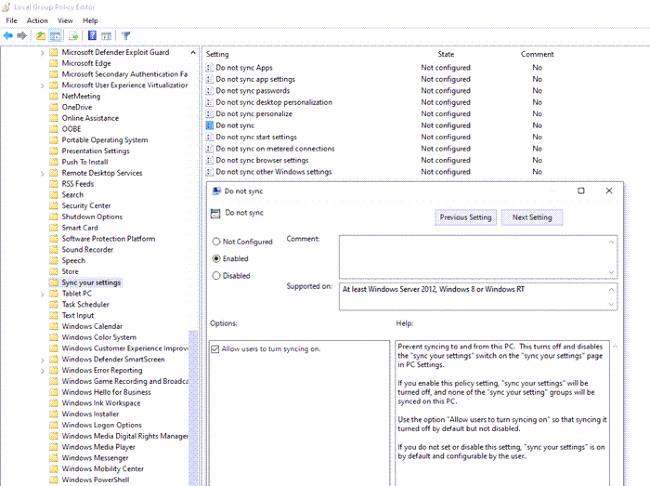
Finn ikke synkroniser- policyen , dobbeltklikk for å åpne den. Sett den til Aktiver og lagre. Hvis du er administrator, kan du merke av i boksen Tillat brukere å slå på synkronisering .
4. Aktiver synkronisering fra Azure Active Directory
Hvis du blir med i Azure Active Directory, kan du be administratoren din om å gi synkroniseringstillatelser mellom Windows 10-enhetene dine. Fremgangsmåten er som følger:

Aktiver synkronisering ved hjelp av Azure Active Directory
5. Spørsmål knyttet til synkroniseringsfunksjonen på Windows 10
Hva gjør synkroniseringsfunksjonen på Windows 10?
Synkroniseringsfunksjonen på Windows 10 hjelper deg med å synkronisere Windows 10-innstillinger, temaer, passord, språk, innstillinger... mellom enheter. Når du logger på en ny enhet med Microsoft-kontoen din, vises alle de kjente tingene du konfigurerer på den gamle datamaskinen din synkronisert.
Slik aktiverer du synkronisering på Windows 10
Du må gå til Innstillinger > Kontoer > Synkroniser innstillingene dine , og sett deretter bryteren på alternativet Synkroniseringsinnstillinger til På- modus . I delen nedenfor kan du velge personopplysningene du vil synkronisere.
Hvorfor kan ikke min Microsoft-konto synkroniseres?
Det er mulig at synkronisering er slått av eller deaktivert av administratoren din, eller at du ikke har bekreftet kontoen din.
Se andre nyttige tips om Windows 10:
Lykke til!
Systemgjenopprettingsfunksjonen lar brukere, i tilfelle et problem, gjenopprette datamaskinen til en tidligere tilstand (gjenopprettingspunkt) uten å miste personlige datafiler.
Windows 10 kan nå automatisk huske og gjenåpne applikasjoner fra tidligere økter når du logger tilbake på samme systembrukerkonto.
Å endre visningstiden for varsler på datamaskinen vil hjelpe oss med å kontrollere systemet bedre, uten å måtte gå inn på handlingssenteret for å se på varslene.
Når du logger på en Windows 10-datamaskin med en Microsoft-konto, vil Windows 10-påloggingsskjermen vise navnet og e-postadressen til den sist påloggede brukeren. Men hvis du bruker en offentlig datamaskin, eller når noen låner datamaskinen din for å bruke den, vil ikke all din personlige informasjon, spesielt Microsoft-kontoen din, bli oppbevart trygt.
Denne veiledningen viser deg hvordan du endrer arbeidsgrupper på din Windows 10-PC for å bli med i en eksisterende arbeidsgruppe på nettverket eller opprette en ny.
Har du noen gang lurt på hvilke programmer på datamaskinen din som bruker mikrofonen din? En ny funksjon i Windows' mai 2019-oppdatering vil svare på det spørsmålet.
Når de ser WWAHost.exe, tror mange feilaktig at det er et virus og lurer på om de bør fjerne det eller ikke.
Når du bruker en lokal brukerkonto, vil du kanskje endre eller slette kontopassordet. Følg instruksjonene nedenfor for å endre eller fjerne passordet for lokal konto i Windows 10.
Samtalevisning – samtalevisning på Windows Mail vil gruppere alle meldinger med samme emne i en enkelt visningsliste. Denne funksjonen er ganske nyttig for å spore e-postemner bidratt av mange mennesker. Men noen ganger når du vil finne en viktig e-post, er ikke samtalevisning nyttig i det hele tatt.
Når du åpner denne PC-en på Windows 10, vil du se 6 mapper som vises, inkludert skrivebord, bilder, dokumenter, videoer, nedlastinger, musikk. Så hvordan kan jeg skjule disse mappene når jeg åpner denne PC-en?









