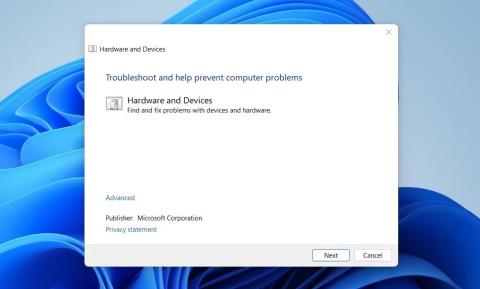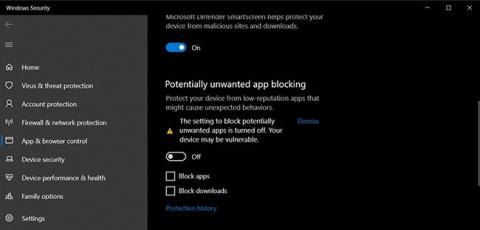Du kan ofte oppleve belastning på øynene eller hodepine når lysstyrken på den bærbare eller PC-skjermen er for lav. Problemer som disse kan enkelt løses ved å justere lysstyrken med et enkelt trykk på den tilsvarende funksjonstasten.
Men ting blir vanskelig hvis nøkkelen ikke virker lenger eller har sluttet å virke. I slike tilfeller må du kanskje ta noen få skritt for å fikse lysstyrkekontrollnøkkelen som ikke fungerer feil på Windows PC.
1. Start datamaskinen på nytt
Tastaturproblemer kan noen ganger løses med en enkel omstart. Hvis du starter datamaskinen på nytt, tilbakestilles tastaturinnstillingene og kan få lysstyrketasten til å fungere igjen.
2. Rengjør tastaturet for å fjerne støv og skitt
Over tid kan skitt og rusk samle seg i tastene på tastaturet. Dette skjer spesielt hvis du bruker den bærbare datamaskinen i støvete omgivelser. Rengjøring av tastene kan gjøre dem mer responsive og bidra til å løse problemet med lysstyrkekontrolltaster som ikke fungerer.
Hvis du ikke vet nøyaktig hvordan du rengjør tastaturet, kan du se: Instruksjoner for selvrensing av tastaturet, rengjøring av tastaturet på den bærbare datamaskinen .
3. Kontroller at funksjonstasten er aktivert
Funksjonstasten fungerer kanskje ikke hvis den er deaktivert på tastaturet. For å sikre at det er aktivert, trykk på Fn + Esc- tastene samtidig . Dette vil slå denne funksjonstasten på og av. Hvis den er deaktivert, vil aktivering av den bidra til å løse problemet med at lysstyrkekontrollnøkkelen ikke fungerer.
4. Kjør feilsøking for maskinvare og enheter
Feilsøking for maskinvare og enheter er neste trinn å prøve hvis løsningene ovenfor ikke fungerer. Dette verktøyet kan oppdage og fikse eventuelle maskinvare- og enhetsproblemer på datamaskinen din, inkludert problemer med tastaturet. For å kjøre feilsøkingsprogrammet, gjør følgende:
1. Åpne et ledetekst-vindu med administratorrettigheter .

Kjør feilsøking for maskinvare og enheter
2. Når du er i ledetekstvinduet, skriv inn og utfør kommandoen nedenfor:
msdt.exe -id DeviceDiagnostic
Dette åpner vinduet Feilsøking for maskinvare og enheter. Følg instruksjonene på skjermen og fullfør prosedyren for å oppdage og fikse eventuelle problemer knyttet til tastaturet og funksjonstastene. Når du er ferdig, kan du prøve å bruke funksjonstasten for å justere lysstyrken på skjermen.
5. Kjør Feilsøking for tastatur
Hvis problemet vedvarer, kan du kjøre Windows Keyboard Troubleshooter. Denne feilsøkeren skanner og oppdager eventuelle problemer med tastaturet som kan føre til at lysstyrketasten ikke fungerer. Slik kjører du verktøyet:
1. Trykk Win + I på tastaturet for å åpne Innstillinger-vinduet .
2. I Innstillinger-menyen klikker du System > Feilsøking .
3. Klikk på Andre feilsøkere på neste side.

Kjør Feilsøking for tastatur
4. Rull ned for å finne Tastatur , og klikk deretter Kjør.
Etter at du har fullført trinnene ovenfor, prøv å bruke lysstyrkefunksjonstasten igjen for å se om problemet er løst.
6. Oppdater tastaturdriveren
Utdaterte eller skadede drivere kan også hindre funksjonen til funksjonstasten for lysstyrkejustering. I et slikt tilfelle kan du prøve å oppdatere tastaturdriveren og se om det løser problemet.
Følg disse trinnene for å oppdatere tastaturdriveren:
1. Trykk Win + X på tastaturet for å åpne Power User Menu .
2. Velg Enhetsbehandling fra listen over alternativer.
3. Utvid Tastatur , høyreklikk deretter gjeldende tastaturdriver og velg Oppdater driver.

Oppdater tastaturdriveren
4. Deretter klikker du på Søk automatisk etter drivere .

Søk automatisk etter drivere
Følg instruksjonene på skjermen for å fullføre prosessen. Etter å ha fullført dette, start datamaskinen på nytt og sjekk om problemet er løst.
Hvis Fn-tasten ikke reagerer selv etter oppdatering av driveren, kan det være et problem med tastaturdriveren. I så fall, avinstaller den problematiske driveren og installer den på nytt. Dette er hvordan:
1. Åpne Enhetsbehandling og utvid Tastatur-delen.
2. Høyreklikk på tastaturdriveren og velg Avinstaller enhet.

Avinstaller enheten i Enhetsbehandling
3. Klikk på Avinstaller igjen for å bekrefte og følg instruksjonene på skjermen.
Etter å ha utført trinnene ovenfor, start datamaskinen på nytt for å installere driveren på nytt. Når du slår på strømmen igjen, sjekk om funksjonstasten fungerer.
7. Slå av filternøkler
Filtertaster på Windows er utformet for å ignorere gjentatte tastetrykk og senke repetisjonshastigheten til en tast når den holdes nede, for å hjelpe brukere som har problemer med å trykke på tastene på tastaturet.
Noen ganger kan det imidlertid forstyrre normal skriving og føre til at tastaturet ikke fungerer som det skal. Følg disse trinnene for å slå av denne funksjonen:
1. Åpne Kontrollpanel .
2. Klikk på rullegardinmenyen ved siden av Vis etter og velg Store ikoner .
3. Klikk deretter på Ease of Access Center og velg Gjør tastaturet enklere å bruke .
4. Fjern merket i boksen ved siden av Slå på filternøkler .

Slå av filternøkler
5. Klikk på Bruk > OK .
Sjekk nå om tastaturet ditt fungerer som det skal.
8. Søk etter skadelige programmer
Hvis du har lastet ned noen mistenkelige filer eller programmer, er det svært sannsynlig at tastaturet ditt har problemer på grunn av skadelig programvare, spionprogrammer eller andre skadelige programmer.
For å være sikker på at det ikke er tilfelle, kan du sjekke om filen er infisert med et virus. Du må skanne datamaskinen for virus og deretter fjerne dem.
Hvis du føler deg mer komfortabel med kommandolinjeverktøy, kan du bruke Windows PowerShell til å skanne og fjerne eventuelle skadelige komponenter fra systemet. Dette vil hjelpe deg med å fikse problemet med at tastaturet ikke fungerer som det skal.
9. Bytt til et annet tastatur
Noen ganger ligger problemet i selve tastaturet. Nøklene kan være defekte eller et annet maskinvareproblem gjør at den ikke fungerer som den skal. I så fall kan du prøve å bruke enheten på en annen datamaskin eller bærbar datamaskin for å forsikre deg om at problemet ikke skyldes operativsystemet eller programvaren.
Hvis du finner problemer med tastaturet, er det på tide å erstatte det med et nytt eller få det reparert.