Hvordan fikse ingen lydfeil i Google Chrome på Windows 10

Kjører du YouTube-videoer på Google Chrome, men det er ingen lyd? Så hvordan får jeg lyd tilbake på Chrome?

Du kjører YouTube-videoer på Google Chrome, men det er ingen lyd selv om du sjekket volumet på datamaskinen? Så hvordan får jeg lyd tilbake på Chrome? Denne artikkelen vil veilede deg hvordan du fikser ingen lydfeil på Google Chrome.
Instruksjoner for å fikse ingen lydfeil på Chrome
Det er mange årsaker som kan føre til ingen lydfeil. Feilrettingsprosessen vil være enklere når du finner den underliggende årsaken. Artikkelen har listet opp de vanligste problemene som fører til feil.
Enhver av årsakene som er oppført ovenfor kan føre til lydavspillingsfeil med Chrome på systemet ditt. Hvis du har gjort noen endringer i innstillingene, tilbakestill dem og sjekk om det løser feilen. Hvis du ikke kan identifisere et spesifikt problem, utfører du rettelsene nedenfor i den rekkefølgen de er oppført.
La oss begynne å løse problemet ved å starte datamaskinen på nytt. Noen ganger er problemet midlertidig og en normal omstart kan løse problemet.
Hvis du bruker en ekstern høyttaler, fjern den fra datamaskinen og koble den til igjen. Dette vil føre til at datamaskinen gjenkjenner lydkortet og får lyd igjen.
Google Chrome lar dem kutte hvert enkelt nettsted med noen få enkle trinn. Du kan ha trykket på denne mute-knappen ved et uhell, og det er derfor det ikke er noen lyd på Chrome.
For å fikse problemet, åpne nettstedet med lydproblemer, høyreklikk på fanen øverst og velg Slå på lyden for nettsted .
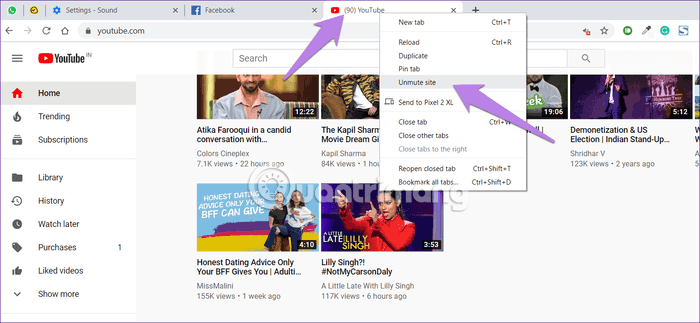
Google Chrome har en fabrikkinnstilling for å dempe lyden. Du kan svarteliste nettstedet eller legge det til hvitelisten avhengig av dine behov. Derfor må du kontrollere at disse innstillingene er satt til de riktige verdiene. For å gjøre det, følg disse trinnene:
Trinn 1. I Chrome åpner du linken chrome://settings/content/sound for å gå direkte til Chromes lydinnstillinger. Alternativt kan du få tilgang til Chrome-innstillinger > Nettstedinnstillinger (i Personvern og sikkerhet ) > Lyd .
Steg 2 . Sørg for at Tillat nettsteder å spille av lyd (anbefalt) er slått på slik at alle nettsteder spiller musikk. Deretter identifiserer du det spesifikke nettstedet som ikke skal legges til Mute , hvis ja, fjern det.
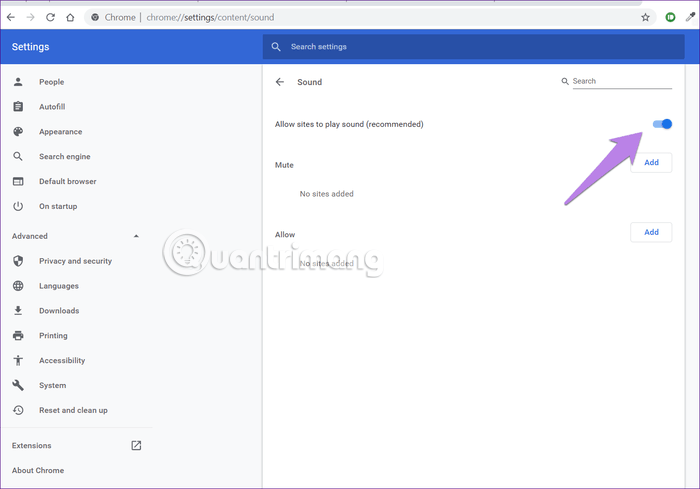
Trinn 3 . Lukk Chrome og start på nytt. Du bør se lyd tilbake på Chrome.
Følg disse trinnene for å teste Chrome-lyd i Volume Mixer:
Trinn 1 . Å åpne en fane i Chrome har ingen lyd.
Steg 2 . Høyreklikk på lydikonet på oppgavelinjen og velg Åpne volummikser .
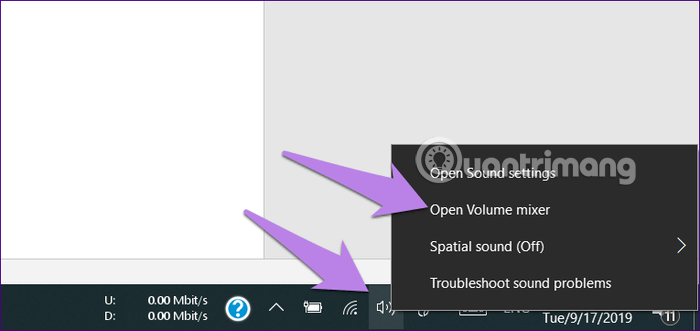
Trinn 3 . Sørg for at Chrome ikke er dempet og at volumnivået er ganske høyt.
Merk: Hvis Chrome ikke vises i Volume Mixer, spill av en video i Chrome.
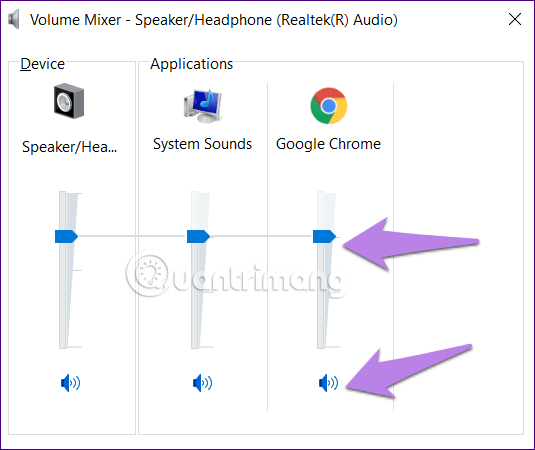
Windows Audio Endpoint Builder er en tjeneste som administrerer de ulike lydenhetene som er koblet til systemet, det være seg innebygde eller eksterne høyttalere og hodetelefoner/hodetelefoner. Hvis denne tjenesten krasjer, kan det hende du har problemer med å spille av lyd på Google Chrome. I dette tilfellet er alt du trenger å starte tjenesten på nytt.
For å starte Windows Audio Endpoint Builder-tjenesten på nytt, søk etter Tjenester i Start -menyen og klikk deretter på det relevante søkeresultatet for å starte programmet.
Rull ned i Tjenester -appen og finn tjenesten Windows Audio Endpoint Builder. Siden alternativer er oppført alfabetisk som standard, kan du enkelt finne det. Når du har funnet tjenesten, høyreklikker du den og velger Start på nytt fra hurtigmenyen.
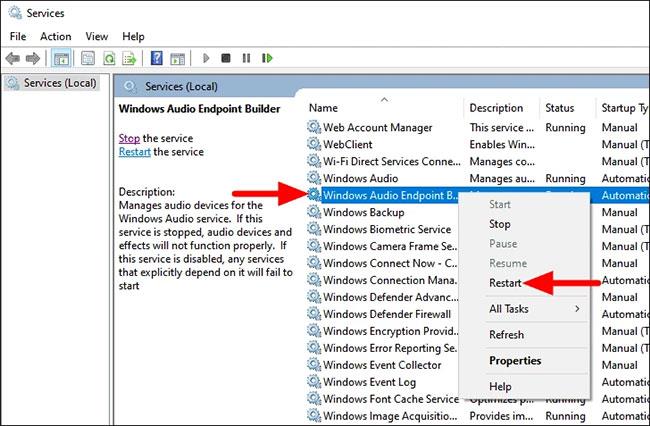
Start Windows Audio Endpoint Builder-tjenesten på nytt
En bekreftelsesboks vil nå vises, klikk Ja for å bekrefte endringen.
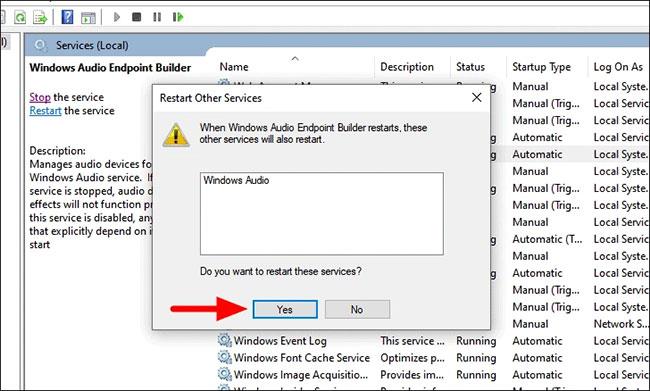
Klikk Ja for å bekrefte endringen
En ny boks vil dukke opp som forteller deg statusen for omstarten. Etter å ha startet tjenesten på nytt, start Chrome-nettleseren og kontroller om lyden fungerer bra eller ikke.
Noen ganger blir lyden feilaktig rutet til en ikke-tilkoblet utgang fordi alle lydkanaler er ubrukte. For å fikse dette problemet, må du endre avspillingsinnstillingene. Følg trinnene nedenfor:
Trinn 1 . Åpne kontrollpanelet , gå til lyddelen .
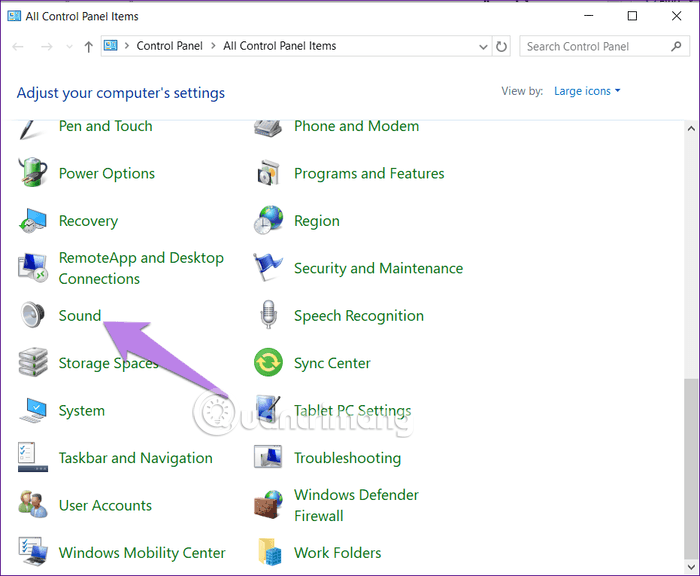
Steg 2 . Du vil se tilkoblede høyttalere eller hodetelefoner oppført i Avspilling- fanen i Lydinnstillinger . Klikk på den tilsvarende høyttaleren og hodesettets navn og trykk på Konfigurer- knappen . Hvis det vinduet ikke viser noe, betyr det at datamaskinens lyddriver har et problem.
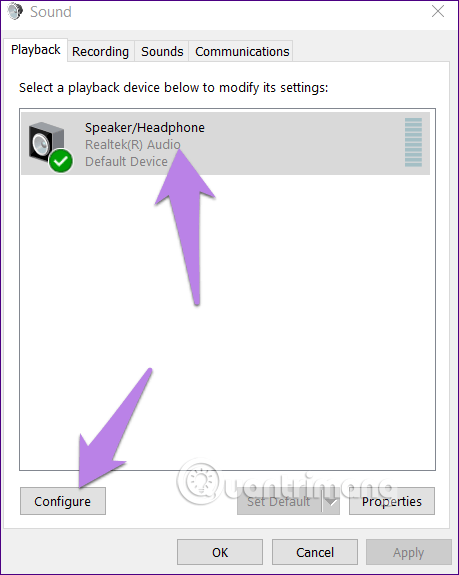
Trinn 3 . Du vil bli tatt til Speaker Setup- skjermen . Velg Stereo i lydkanaler og trykk på Neste- knappen . Gjør de resterende trinnene uten å endre noe.
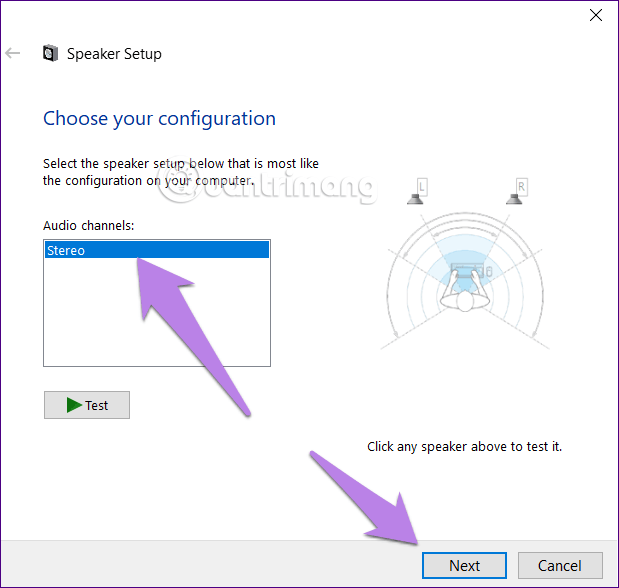
Nedenfor er trinnene for å endre utdataenheten:
Trinn 1 . Gå til Windows-innstillinger (fra Start-menyen) > System > Lyd . Alternativt kan du skrive inn lydinnstillinger i Windows-søk og klikke på den.
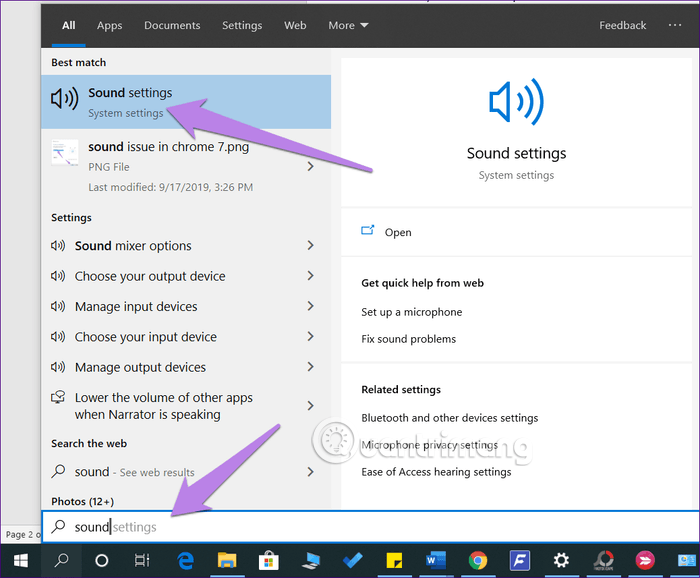
Steg 2 . I Lydinnstillinger klikker du på rullegardinboksen under Output og velger riktig høyttaler.
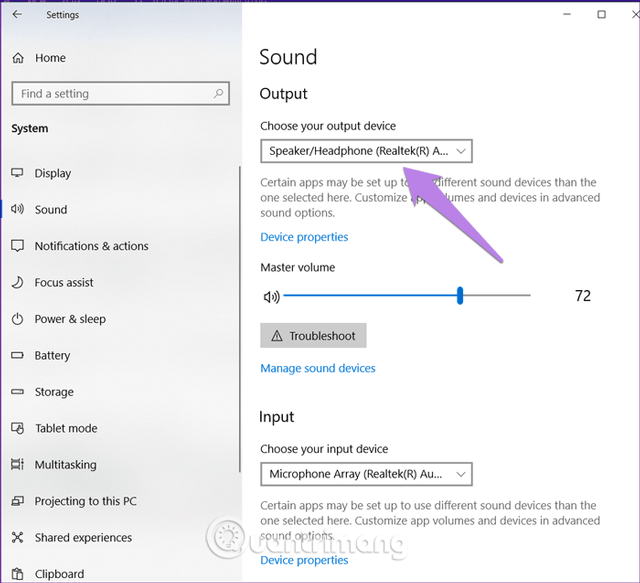
Sjekk lyden på Chrome. Hvis problemet er løst, er alt bra. Hvis ikke, fortsett.
Trinn 3 . På samme skjerm blar du ned og klikker på Appvolum og enhetsinnstillinger under Avanserte lydalternativer .
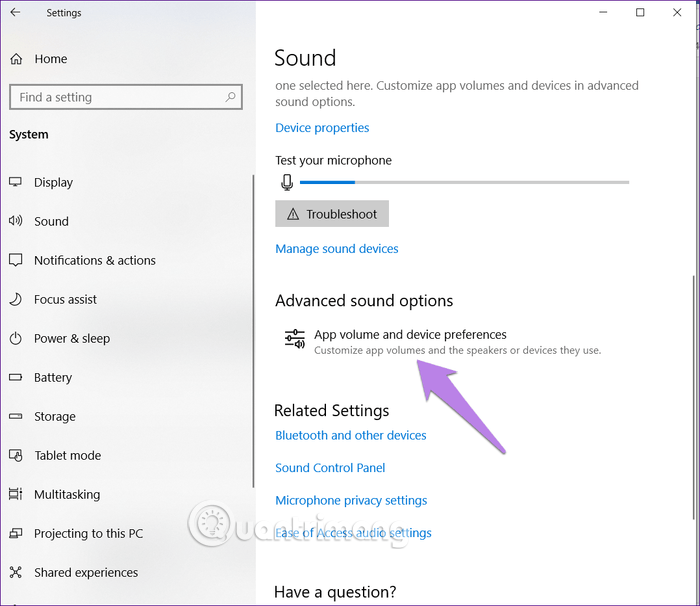
Trinn 4 . Hvis du ser Chrome i apper, må du kontrollere at Standard er valgt i rullegardinmenyen Utdata . I tillegg bør du også sjekke lydglideren, slik at den er høy eller 100. Sjekk deretter lyden.
Merk: Hvis Chrome ikke er oppført i apper, åpner du YouTube i Chrome slik at det vises her.
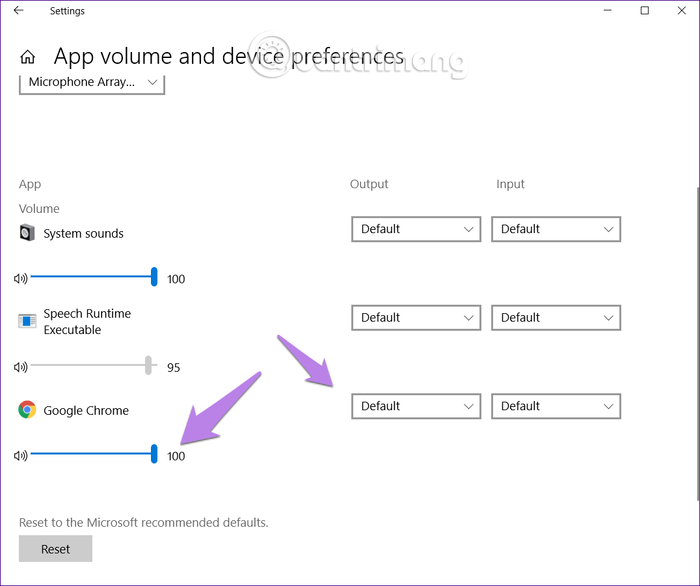
Du kan også bruke rotfeilsøkingsfunksjonen for å oppdage datamaskinlydproblemer, spesielt Chrome. For å gjøre dette, gå til Lydinnstillinger , og klikk deretter på Feilsøkingsknappen som vises under hovedvolumikonet . Følg instruksjonene på skjermen for å fullføre prosessen.
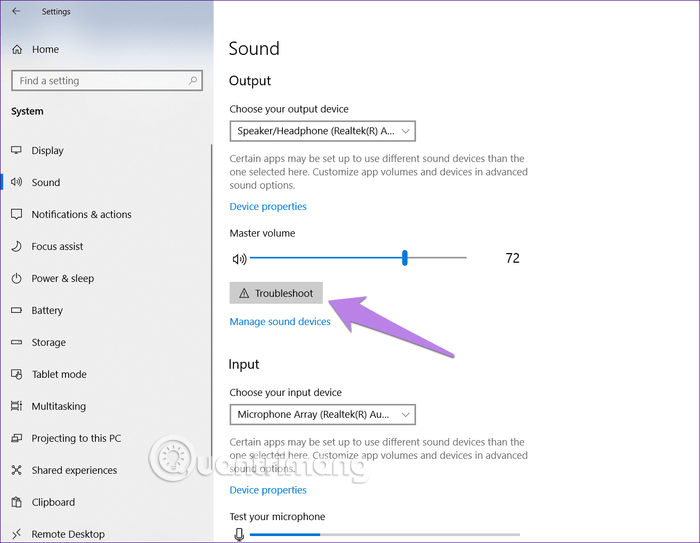
På slutten av 2017 gjorde Microsoft romlig lyd tilgjengelig på kvalifiserte datamaskiner med Windows 10 Creators Update og nyere. Dette er et avansert lydformat som forbedrer multimedialydopplevelsen på datamaskiner. Noen ganger ødelegger det imidlertid lyden på Windows 10. For å fikse dette problemet, høyreklikk på lydikonet på oppgavelinjen og gå til Romlig lyd . Prøv de tilgjengelige alternativene og test lyden på Chrome. Du kan til og med slå den av hvis du vil.
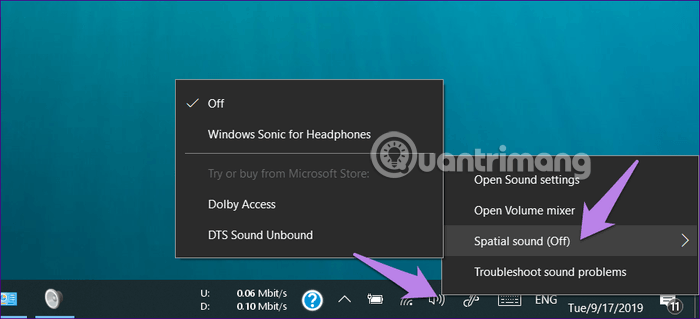
Noen ganger er lyddriveren ødelagt, og forårsaker ingen lyd på andre multimedieapplikasjoner. For å fikse dette problemet må du oppdatere eller installere det på nytt ved å følge trinnene nedenfor.
Trinn 1 . Høyreklikk på Start-menyikonet, velg Enhetsbehandling .
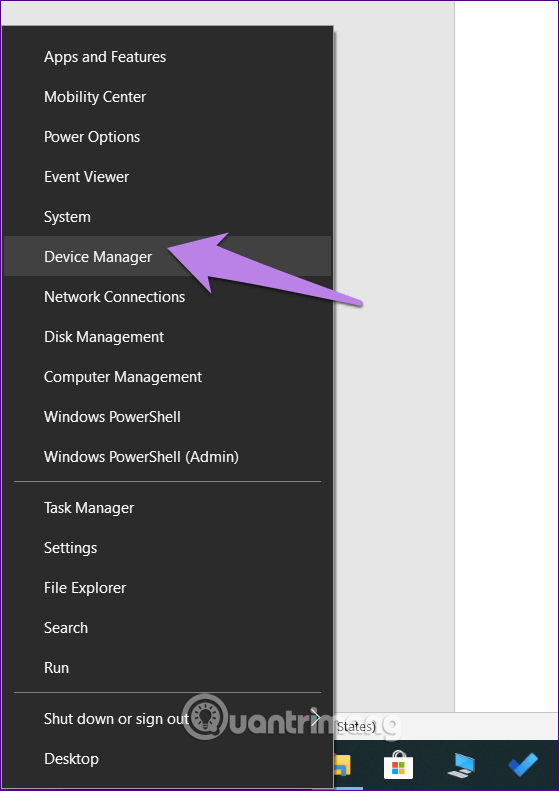
Trinn 2. Utvid alternativet for lyd-, video- og spillkontrollere . Høyreklikk deretter på lyddriveren og velg Oppdater driver . Følg instruksjonene på skjermen. Når du er ferdig, start datamaskinen på nytt. Prøv nå å spille av lyd i Chrome.
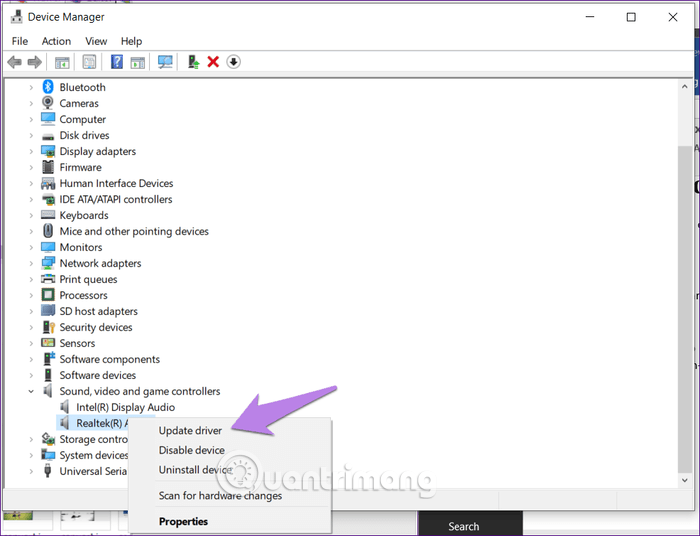
Har du nylig installert eller oppdatert en utvidelse? Chrome-utvidelsen kan være årsaken til problemet. For å fikse denne feilen, gå til chrome://extensions/ i Chrome-adresselinjen. Deaktiver hver utvidelse og sjekk om deaktivering av utvidelsen løser problemet.
For å tømme Chrome-bufferen, les artikkelen Slik sletter du hurtigbuffer og informasjonskapsler på Chrome, Firefox og Coc Coc for å vite hvordan du gjør det.
Hvis metodene ovenfor ikke fungerer, prøv å tilbakestille Chrome. Med denne operasjonen vil ikke passord, bokmerker og historikk bli slettet. Bare startsiden, festede faner, søkemotoralternativer, ny faneside, informasjonskapsler vil bli tilbakestilt. Utvidelsen er også deaktivert, du må aktivere den igjen senere.
Følg trinnene nedenfor for å tilbakestille Chrome:
Trinn 1 . Åpne chrome://settings/-koblingen i Chrome for å komme til Chrome-innstillingssiden.
Steg 2 . Rull ned og klikk på Avansert for å se andre avanserte innstillinger.
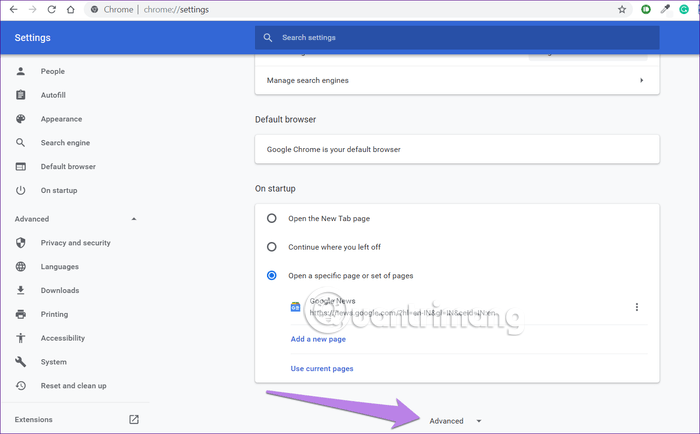
Trinn 3 . Rull ned og klikk på Gjenopprett innstillinger til de opprinnelige standardinnstillingene under Tilbakestill og ryd opp .
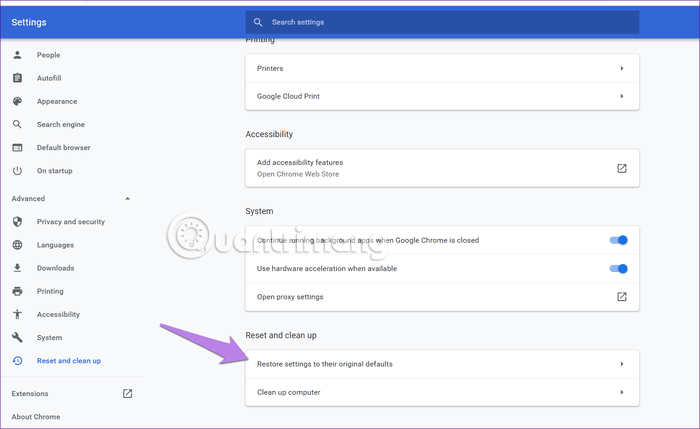
Trinn 4 . Bekreft handlingen på neste skjermbilde ved å klikke Tilbakestill innstillinger .
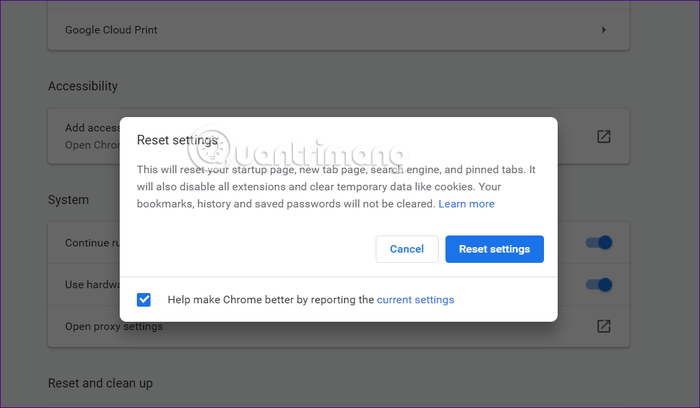
Forhåpentligvis vil en av løsningene nevnt ovenfor løse lydproblemet på Chrome. Hvis det vedvarer, sjekk Windows Update . Noen ganger henter Windows Update nye oppdateringer og drivere for å fikse disse problemene. For å gjøre det, gå til Windows-innstillinger > Oppdatering og sikkerhet > Se etter oppdateringer .
Ønsker deg suksess!
Når du logger på en Windows 10-datamaskin med en Microsoft-konto, vil Windows 10-påloggingsskjermen vise navnet og e-postadressen til den sist påloggede brukeren. Men hvis du bruker en offentlig datamaskin, eller når noen låner datamaskinen din for å bruke den, vil ikke all din personlige informasjon, spesielt Microsoft-kontoen din, bli oppbevart trygt.
Denne veiledningen viser deg hvordan du endrer arbeidsgrupper på din Windows 10-PC for å bli med i en eksisterende arbeidsgruppe på nettverket eller opprette en ny.
Har du noen gang lurt på hvilke programmer på datamaskinen din som bruker mikrofonen din? En ny funksjon i Windows' mai 2019-oppdatering vil svare på det spørsmålet.
Når de ser WWAHost.exe, tror mange feilaktig at det er et virus og lurer på om de bør fjerne det eller ikke.
Når du bruker en lokal brukerkonto, vil du kanskje endre eller slette kontopassordet. Følg instruksjonene nedenfor for å endre eller fjerne passordet for lokal konto i Windows 10.
Samtalevisning – samtalevisning på Windows Mail vil gruppere alle meldinger med samme emne i en enkelt visningsliste. Denne funksjonen er ganske nyttig for å spore e-postemner bidratt av mange mennesker. Men noen ganger når du vil finne en viktig e-post, er ikke samtalevisning nyttig i det hele tatt.
Når du åpner denne PC-en på Windows 10, vil du se 6 mapper som vises, inkludert skrivebord, bilder, dokumenter, videoer, nedlastinger, musikk. Så hvordan kan jeg skjule disse mappene når jeg åpner denne PC-en?
I denne artikkelen vil Quantrimang veilede deg hvordan du setter Task Manager til å alltid flyte over andre applikasjoner på Windows 10.
Et tema i Windows er en gruppe innstillinger, farger, lyder og lignende konfigurasjonsalternativer som bestemmer hvordan brukergrensesnittet vises. Et tema brukes til å tilpasse datamaskinmiljøet for enkel bruk.
Windows 10 viser dato og klokkeslett på oppgavelinjen. Med standardinnstillinger viser ikke Windows 10 ting på oppgavelinjen. Hvis du ofte blir forvirret over ukedagene, kan du konfigurere Windows 10 til å vise dagen ved siden av dato og klokkeslett.









