Hvordan fikse Clock Watchdog Timeout-feil i Windows 10
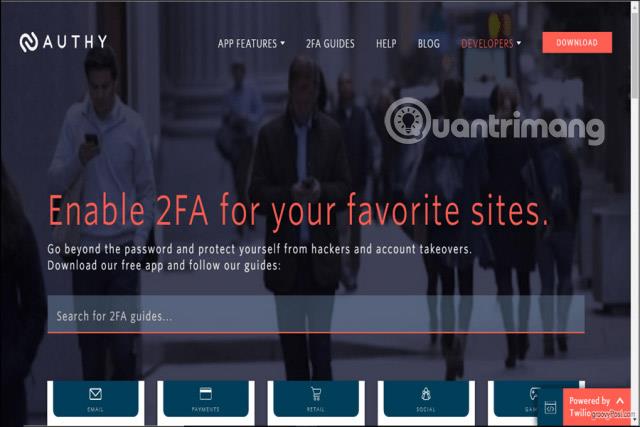
Clock Watchdog Timeout er en blå skjermfeil som Microsoft Windows-brukere kan støte på. Det er noen mulige årsaker og løsninger for dette sjeldne problemet.
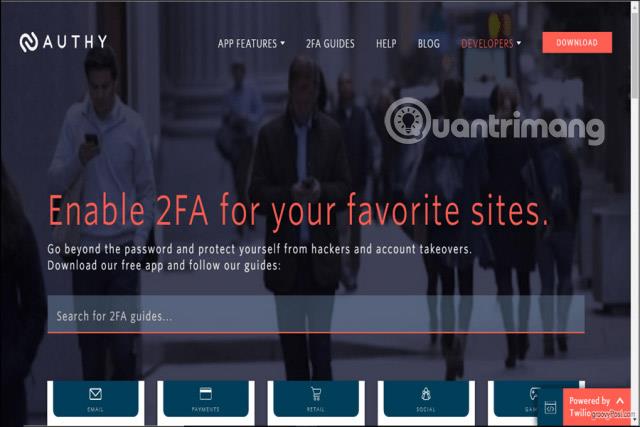
Clock Watchdog Timeout er en blåskjerm av dødsfeil som Microsoft Windows-brukere kan støte på. Det er noen mulige årsaker og løsninger for dette sjeldne problemet.
Merk : Instruksjonene i denne artikkelen gjelder for Windows 10 , men det meste av informasjonen gjelder også for Windows 8 og Windows 7.
Årsak til Timeout-feil for Clock Watchdog
Blue screen of death-feil oppstår når Windows krasjer. Når du ser Clock Watchdog Timeout-feilen, ligger problemet vanligvis hos prosessoren. Vanlige årsaker inkluderer:
Timeout-feilen Clock Watchdog kan oppstå før eller etter oppstart. Hvis du ikke kan logge på Windows, kan du prøve å starte datamaskinen på nytt i sikkermodus for å fikse problemet. Hvis Windows ikke starter i sikkermodus, må du kanskje reparere Windows fra menyen Avanserte oppstartsalternativer .
Viktig merknad : Før du feilsøker enheten din, bør du sikkerhetskopiere filene dine til en ekstern harddisk eller skylagring i tilfelle noe går galt.

Clock Watchdog Timeout-feil i Windows 10
Hvordan fikse Clock Watchdog Timeout-feil
Prøv disse trinnene for å løse problemet:
1. Bruk Windows Memory Diagnostic-verktøyet . Windows Memory Diagnostic-verktøyet kommer med Windows 10. Åpne programmet og velg å starte datamaskinen på nytt. Windows vil se etter eventuelle feil og løse dem automatisk.
2. Bruk Systemgjenoppretting . Hvis du tidligere opprettet et gjenopprettingspunkt for PC-en din, bruk Windows Systemgjenoppretting for å gå tilbake til tilstanden datamaskinen var i før du begynte å få problemer.
3. Fjern overklokkingsinnstillinger . Overklokking av en GPU kan føre til imponerende grafikkytelse, men det kan også stresse prosessoren. Fjern eventuelle overklokkingsinnstillinger for å se om det løser problemet.
4. Oppdater Windows . Se etter og installer Windows-oppdateringer for å sikre at du har de siste rettelsene for operativsystemet ditt.
5. Oppdater eller tilbakerull PC-drivere . Hvis du nylig har oppdatert noen maskinvaredrivere, prøv å gå tilbake til den gamle maskinvaredriveren. Hvis du ikke har gjort det ennå, prøv å oppdatere driverne dine med et program som Driver Reviver.
6. Koble fra ny maskinvare . Koble fra all maskinvare du nettopp koblet til datamaskinen og start Windows på nytt. Hvis du finner ut at ekstern maskinvare er den skyldige, sørg for at de nyeste driverne støtter Windows 10.
7. Fjern nylig installert programvare . Hvis du begynner å se feil umiddelbart etter at du har installert et nytt program, kan du prøve å avinstallere det.
8. Slett nylige oppdateringer . Sjekk systemoppdateringsloggen din og fjern eventuelle oppdateringer som ble installert rundt det tidspunktet feilen oppstod. For å forhindre at den problematiske oppdateringen installeres på nytt, må du slå av automatiske oppdateringer for Windows 10.

Fiks Clock Watchdog Timeout-feil i Windows 10
9. Slett antivirusprogramvare . Noen programmer utviklet for å forhindre skadelig programvare kan ved et uhell forårsake blåskjerm-feil. Hvis dette løser problemet, husk å installere et annet antivirusverktøy i stedet.
10. Oppdater SSD-fastvaren . Hvis du har en (SSD)-stasjon, last ned og installer den nyeste fastvareoppdateringen fra produsentens nettsted.
11. Rengjør eller bytt ut gamle maskinvarekomponenter . Rengjør datamaskinens deler . Du må kanskje også bytte ut maskinvarekomponenter som hovedkort, CPU eller GPU.
12. Fjern alle eksterne harddisker og installer Windows 10 på nytt . Ekstern maskinvare kan forårsake konflikter under installasjonen, så hvis du nylig har oppgradert operativsystemet, installer Windows 10 på nytt etter at du har koblet fra alle enheter.
13. Tilbakestill og oppdater system-BIOS . Tilbakestilling av BIOS vil gjenopprette alt på PC-en til sin opprinnelige tilstand. En defekt BIOS kan forårsake uopprettelig skade på PC-en din, så se hovedkorthåndboken eller produsentens nettsted for instruksjoner.
14. Løs problemer i Clean Boot-modus . Hvis du fortsatt ikke har bestemt kilden til problemet, utfør en ren oppstart for å laste Windows med minimumsdrivere og programmer som trengs for å fungere. Du kan deretter deaktivere individuelle prosesser til feilen forsvinner.
Merk : Du må starte datamaskinen på nytt etter at du har deaktivert hver prosess for at endringene skal tre i kraft.
Systemgjenopprettingsfunksjonen lar brukere, i tilfelle et problem, gjenopprette datamaskinen til en tidligere tilstand (gjenopprettingspunkt) uten å miste personlige datafiler.
Windows 10 kan nå automatisk huske og gjenåpne applikasjoner fra tidligere økter når du logger tilbake på samme systembrukerkonto.
Å endre visningstiden for varsler på datamaskinen vil hjelpe oss med å kontrollere systemet bedre, uten å måtte gå inn på handlingssenteret for å se på varslene.
Når du logger på en Windows 10-datamaskin med en Microsoft-konto, vil Windows 10-påloggingsskjermen vise navnet og e-postadressen til den sist påloggede brukeren. Men hvis du bruker en offentlig datamaskin, eller når noen låner datamaskinen din for å bruke den, vil ikke all din personlige informasjon, spesielt Microsoft-kontoen din, bli oppbevart trygt.
Denne veiledningen viser deg hvordan du endrer arbeidsgrupper på din Windows 10-PC for å bli med i en eksisterende arbeidsgruppe på nettverket eller opprette en ny.
Har du noen gang lurt på hvilke programmer på datamaskinen din som bruker mikrofonen din? En ny funksjon i Windows' mai 2019-oppdatering vil svare på det spørsmålet.
Når de ser WWAHost.exe, tror mange feilaktig at det er et virus og lurer på om de bør fjerne det eller ikke.
Når du bruker en lokal brukerkonto, vil du kanskje endre eller slette kontopassordet. Følg instruksjonene nedenfor for å endre eller fjerne passordet for lokal konto i Windows 10.
Samtalevisning – samtalevisning på Windows Mail vil gruppere alle meldinger med samme emne i en enkelt visningsliste. Denne funksjonen er ganske nyttig for å spore e-postemner bidratt av mange mennesker. Men noen ganger når du vil finne en viktig e-post, er ikke samtalevisning nyttig i det hele tatt.
Når du åpner denne PC-en på Windows 10, vil du se 6 mapper som vises, inkludert skrivebord, bilder, dokumenter, videoer, nedlastinger, musikk. Så hvordan kan jeg skjule disse mappene når jeg åpner denne PC-en?









