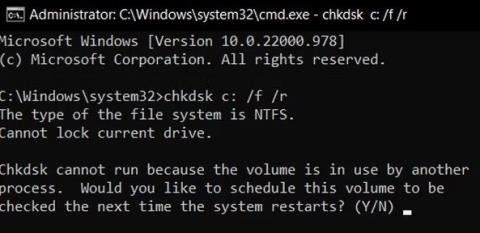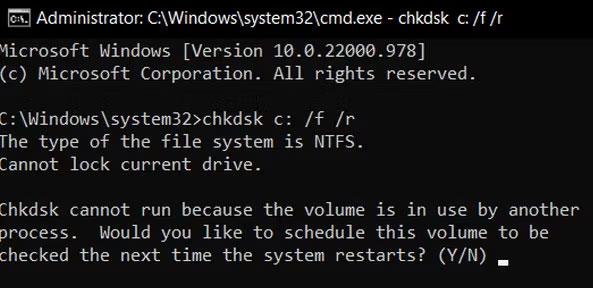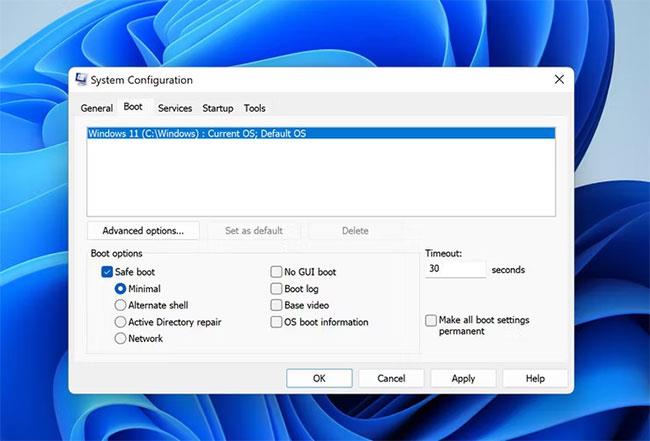Filen fItmgr.sys, også kjent som Microsoft File System Filter Manager-filen, er ansvarlig for å sikre at dataene på harddisken er lesbare og nøyaktige. Hvis operativsystemet ditt ikke kan lese data på harddisken din på grunn av et problem med filen fItmr.sys, kan du støte på en Blue Screen of Death-feil (BSOD) som viser fItmr.sys som den skyldige.
Disse problemene er ofte forårsaket av skadede/utdaterte drivere eller maskinvareproblemer. Nedenfor har artikkelen listet opp noen feilsøkingsmetoder som du kan prøve å fikse denne blåskjermfeilen under diskusjon.
1. Se etter maskinvareproblemer
Før du fortsetter med denne metoden, bør du starte PC-en på nytt. Det har vært tilfeller der feilen oppsto fordi filen fItmr.sys ikke ble initialisert på riktig måte. Hvis problemet også oppstår etter oppstart, fortsett med trinnene nedenfor.
Det første du bør gjøre er å sjekke datamaskinen din for eventuell defekt maskinvare som kan forårsake problemet. Hvis feilen begynner å oppstå etter at du har migrert gamle maskinvarekomponenter til nye, kan det være årsaken til problemet.
Du kan prøve å bytte tilbake til den gamle maskinvaren eller prøve den nye maskinvaren på en annen enhet.
En annen ting du kan gjøre er å kjøre en CHKDSK-skanning , som kan analysere harddisken din for feil og fikse de identifiserte. Følg disse trinnene for å gjøre det:
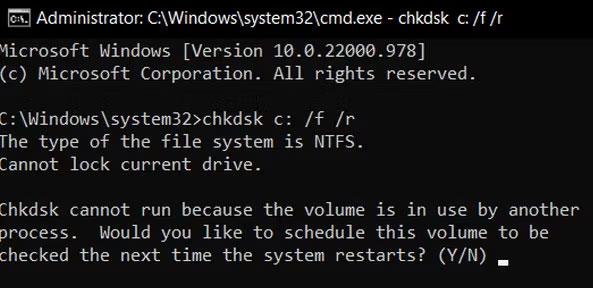
Se etter maskinvareproblemer
2. Rett opp enhetsdriveren
Hvis problemet ikke skyldes maskinvare, er det neste du bør sjekke enhetsdriveren. Dessverre spesifiserer ikke denne feilkoden hvilken driver som kan ha et problem, så du må oppdatere alle viktige drivere.
Du kan gjøre dette manuelt ved å bruke Enhetsbehandling , eller du kan bruke et tredjepartsverktøy som kan skanne systemet ditt for utdaterte eller ødelagte drivere, og deretter oppdatere/installere dem. tilbakestill dem.
Hvis du velger å gjøre det manuelt, kan du se instruksjoner om hvordan du oppdaterer drivere i Windows . Hvis problemet begynte å oppstå etter at du oppdaterte/installerte driveren, kan du nedgradere eller avinstallere den problematiske driveren og se om det hjelper.
Men hvis du ønsker å sette ut denne jobben til et tredjepartsverktøy, er det noen alternativer du bør vurdere:
- DriverFix - Dette verktøyet vil skanne systemet for utdaterte/ødelagte drivere og anbefale oppdateringer offisielt utgitt av produsenten. Alt du trenger å gjøre er å gi verktøyet tilgang til de nødvendige filene, og det vil automatisk installere driveren for deg.
- Driver Easy - Det er et annet enkelt verktøy som vil identifisere drivere som må oppdateres eller installeres på nytt. Det er to versjoner; gratis og betalt.
- Ashampoo Driver Updater - Dette programmet skanner maskinvaren og driverne dine, og installerer deretter de siste oppdateringene av utdaterte drivere som kan være skjult i systemet.
For en mer omfattende liste kan du se Quantrimang.coms guide til de beste driveroppdateringene for Windows .
3. Angre nylige endringer
Hvis feilen begynte å vises etter at du gjorde visse endringer i systemet, kan du prøve å angre disse endringene og sjekke om det løser problemet.
Det første du bør gjøre er å avinstallere nylige Windows-oppdateringer. Microsoft-oppdateringer kan noen ganger være buggy og forårsake nye problemer i systemet i stedet for å løse eksisterende problemer.
Hvis avinstallering av nylige oppdateringer ikke gjør susen, er den neste tingen å gjøre å sjekke om noen nye eller gamle tredjepartsapper forårsaker problemet. For dette formålet, start Windows først i sikkermodus .
Denne modusen starter Windows med bare et grunnleggende sett med drivere og programmer, noe som gjør det enkelt å finne ut om en bakgrunnsapplikasjon er den skyldige.
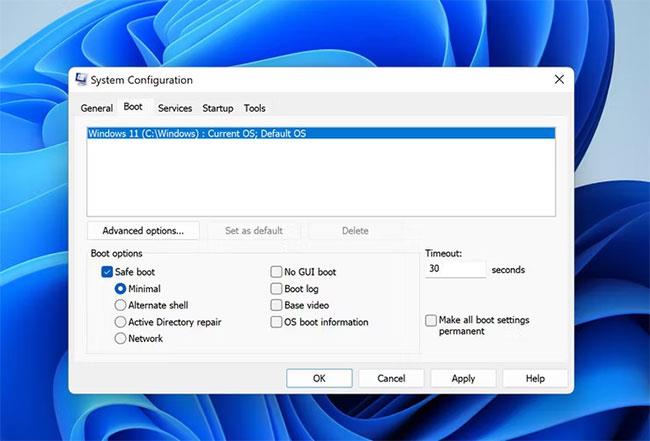
Start Windows i sikkermodus
Når du er i sikkermodus, sjekk om problemet dukker opp igjen. Hvis ikke, kan du prøve å avinstallere alle nylig installerte apper, da de mest sannsynlig er den skyldige.
Hvis du er usikker på programmene, naviger til kategorien Tjenester i dialogboksen Systemkonfigurasjon .
Del nå tjenestene i to deler og aktiver alle tjenester i den første delen. Vent for å se om feilen dukker opp igjen. Fortsett å begrense omfanget til du finner den skyldige.
4. Kontakt Microsofts kundestøtte
Hvis metodene som er oppført ovenfor ikke løser problemet for deg, kan du rapportere problemet til det offisielle Microsoft-støtteteamet. Forhåpentligvis vil de hjelpe deg med å finne den eksakte årsaken til problemet og foreslå deg den rette løsningen. I tillegg kan du også bruke Event Viewer-verktøyet på Windows for å sjekke BSOD-loggfilen for å identifisere den skyldige selv.
Forhåpentligvis løste en av metodene ovenfor problemet ditt. Artikkelen anbefaler på det sterkeste at du oppdaterer enhetsdriverne til enhver tid for å unngå slike problemer i fremtiden. Regelmessig installasjon av tilgjengelige systemoppdateringer er også viktig, siden de inneholder rettelser og beskytter systemet ditt.