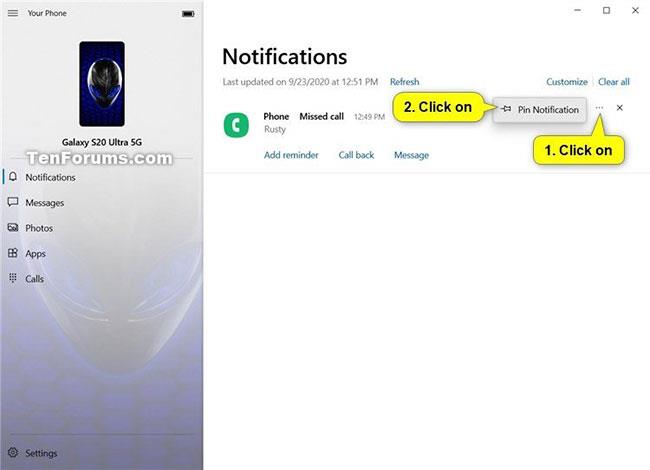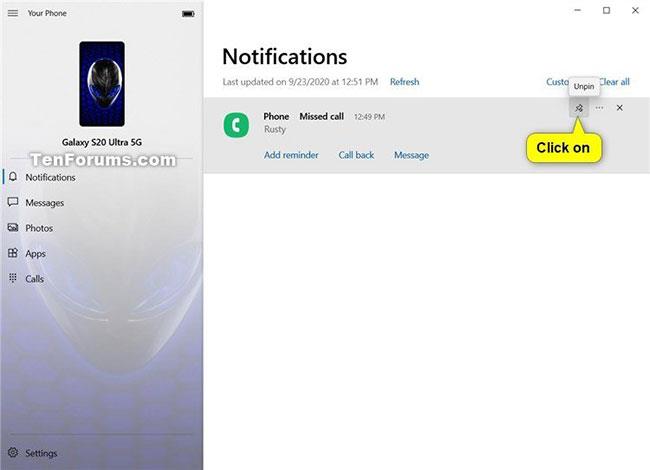Hvis når du prøver å få tilgang til Windows Update-siden gjennom Innstillinger-appen for å se etter oppdateringer, ser du en tom side med meldingen "Noe gikk galt, prøv å åpne innstillingene på nytt senere" , så vil denne artikkelen hjelpe deg. I denne artikkelen vil Quantrimang.com gi løsninger du kan prøve for å løse dette problemet.
Løs feilen "Noe gikk galt, prøv å åpne innstillingene på nytt senere"
Hvis du støter på dette problemet, kan du prøve de foreslåtte løsningene nedenfor i rekkefølge og se om det hjelper å løse problemet.
La oss se nærmere på hver løsning som er oppført!
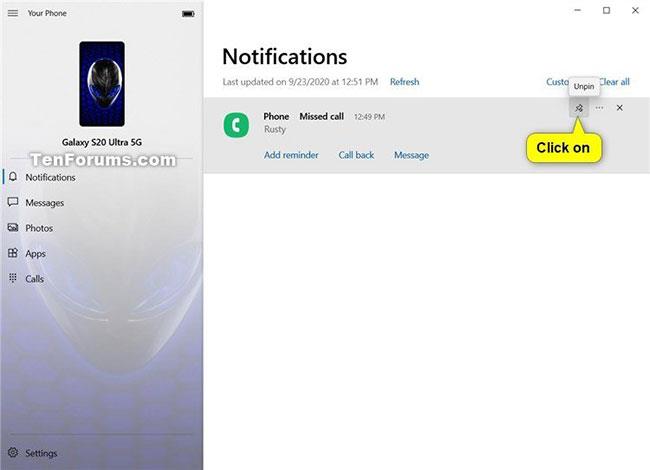
Feil "Noe gikk galt. Prøv å åpne innstillingene på nytt senere"
1. Start Windows 10-enheten på nytt
Du kan prøve å starte Windows 10-enheten på nytt. For å starte enheten på nytt, trykk på Win + R- tastene for å åpne dialogboksen Kjør.
I dialogboksen Kjør skriver du inn shutdown /r og trykker Enter.
Ved oppstart, hvis problemet vedvarer, prøv neste løsning.
2. Tilbakestill Innstillinger-applikasjonen
Hvis Windows 10 Innstillinger-appen ikke fungerer som den skal, har du en veldig effektiv måte å løse dette problemet på. Microsoft lar deg tilbakestille Innstillinger-applikasjonen.
3. Kjør en SFC-skanning
Hvis det er systemfilfeil, kan du støte på dette problemet. I dette tilfellet kan du kjøre en SFC-skanning og se om det hjelper å løse problemet. Hvis ikke, fortsett med neste løsning.
4. Fjern blokkeringen av Windows Update ved å bruke et tredjepartsverktøy
Dette problemet indikerer delvis at Windows Update-siden er blokkert og utilgjengelig. I dette tilfellet kan du laste ned og kjøre StopUpdates10 - et tredjepartsverktøy.
Når den er lastet ned og installert, kjør bare StopUpdates10 og klikk på Gjenopprett Windows Update- knappen , og vent til bekreftelsesmeldingen vises om at Windows Update ikke er blokkert.
Når det er bekreftet, lukk ganske enkelt applikasjonen og sjekk Windows Update for å se om den er fikset og gjenopprettet.
5. Utfør alternativet Tilbakestill denne PCen, Cloud Reset eller reparer Windows 10
På dette tidspunktet, hvis problemet forblir uløst, er det mest sannsynlig på grunn av en type systemfeil som ikke kan løses på vanlig måte. I dette tilfellet er den aktuelle løsningen her at du kan prøve alternativet Tilbakestill denne PCen eller Cloud Reset for å tilbakestille alle Windows-komponenter. Du kan også reparere Windows 10 ved å bruke installasjonsmedier som en siste utvei.
Se mer:
- Slik fikser du feilen "Filen er åpen i et annet program" i Windows 10