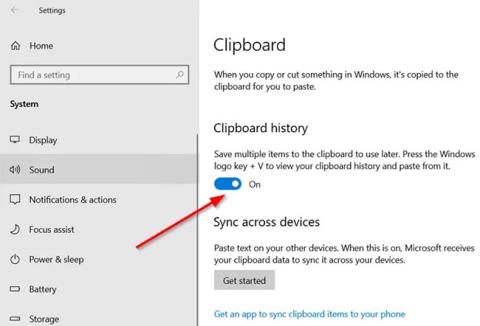Tastatursnarveien Win + Shift + S i Windows 10 lar brukere ta et delvis eller full skjermbilde og kopiere det til utklippstavlen. I de fleste tilfeller fungerer denne funksjonen som forventet, men noen ganger kan den også slutte å reagere. Hvis du møter dette problemet, vil følgende artikkel fra Quantrimang.com hjelpe deg.
Reparer Windows + Shift + S-snarveien som ikke fungerer
1. Rengjør nøklene
Sjekk for å se om noe sitter fast i Win-, Shift- og S -tastene og rengjør tastene fysisk på tastaturet. Se artikkelen: Instruksjoner for selvrensing av tastaturet, rengjøring av bærbar PC-tastatur hvis du trenger hjelp.
2. Slå på bryteren for utklippstavlehistorikk
Klikk på Start- knappen og velg Innstillinger.
Velg System > Lyd- boksen og rull ned for å finne alternativet Utklippstavle .
Klikk på den, og se om utklippstavlehistorikken er aktivert eller ikke i det høyre panelet .

Slå på bryteren for utklippstavlehistorikk
Hvis ikke, vri bryteren til På-posisjon.
3. Sjekk Snip & Sketch-vippebryteren
Igjen, åpne Innstillinger , velg System- flisen og naviger til Varsler og handlinger- delen .

Slå på Snip & Sketch-bryteren
Her, sørg for at Snip & Sketch- bryteren er satt til On-posisjonen .
4. Tilbakestill Snip & Sketch
Hvis metodene ovenfor ikke gir de ønskede resultatene, tilbakestill Snip & Sketch . For å gjøre dette, gå til Innstillinger > Apper > Apper og funksjoner . Her klikker du på Snip & Sketch .
Du vil se en kobling for avanserte alternativer vises under alternativene. Klikk på den og trykk på Tilbakestill- knappen i neste skjermbilde.
Tilbakestill Snip & Sketch
I tillegg kan du avinstallere og installere apper på nytt fra Microsoft Store. Gå til Innstillinger > Apper > Apper og funksjoner , og du vil se en Avinstaller- knapp for Snip & Sketch. Gå videre og avinstaller appen. Gå deretter til Microsoft Store og installer appen på nytt.
5. Koble fra og koble til USB-enheter igjen
Koble fra og koble til USB-enheter som gamepads osv. og se om det hjelper.
6. Bruk PrintScreen i stedet for Win + Shift + S
I stedet kan du bruke PrintScreen- tasten i stedet for Win + Shift + S .
For å gjøre det, trykk Win + I for å åpne Innstillinger > Enkel tilgang > Tastatur , finn Finn Bruk PrtScrn-knappen for å åpne skjermskjæringsalternativet , og aktiver deretter funksjonen.
7. Løs problemer i Clean Boot State
Tredjepartsprosesser kan også forstyrre driften av Windows + Shift + S -hurtigtasten . For å identifisere den skyldige, utfør en ren oppstart og fiks problemet manuelt som beskrevet i artikkelen.
Ønsker deg suksess med feilsøking!