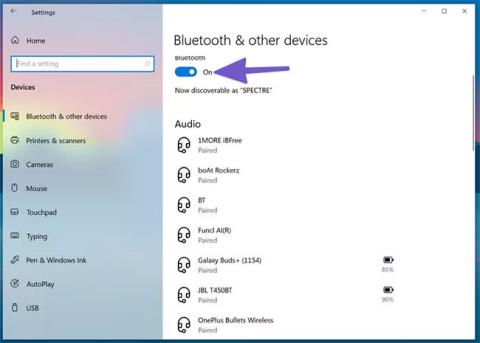De fleste hjemmeoppsett krever at brukere bruker hodetelefoner for sømløst å utføre Zoom- og Google Meet- samtaler . Spillere og musikkentusiaster velger også hodetelefoner for å komme seg gjennom en lang dag. Men noen ganger kan Windows 10 forårsake problemer når du kobler headsettet til den bærbare datamaskinen eller PC-en.
Les følgende artikkel for å lære hvordan du løser Windows 10-hodetelefondeteksjonsproblem!
1. Kontroller lydkontakten
Heldigvis har tradisjonen med å eliminere hodetelefonkontakten ennå ikke dukket opp på bærbare datamaskiner med Windows 10. De fleste Windows 10-maskiner har en hodetelefonkontakt for sømløs lydutgang.
Før du går videre til mer avanserte feilsøkingsalternativer, kan du først sjekke 3,5 mm lydkontakten på datamaskinen med Windows 10. Sørg for at kabelen er riktig tilkoblet slik at headsettet oppdages.
2. Sjekk Bluetooth-tilkoblingen
Hvis du bruker et trådløst Bluetooth-hodesett, må du sørge for at Bluetooth er slått på på Windows 10. Åpne Innstillinger-appen på Windows 10 (bruk Windows + I -tasten ) og gå til Enheter > Bluetooth og andre enheter og slå på Bluetooth gå opp.

Sjekk Bluetooth-tilkoblingen
Du kan også fjerne hodesettet fra listen over lagrede Bluetooth-enheter og koble det til på nytt.
3. Sjekk utdataenheten på Windows 10
Du kan velge/endre standard lydutgangsenhet på Windows 10. Slik gjør du det.
Trinn 1 : Finn det lille lydikonet på oppgavelinjen.
Trinn 2 : Høyreklikk på den og velg Åpne lydinnstillinger .
Trinn 3 : I delen Velg utgangsenhet velger du det tilkoblede hodesettet, og du er klar til å gå.

Velg det tilkoblede hodesettet
4. Sjekk hodetelefonene
De fleste hodetelefoner har en fysisk mute-knapp for enkelhets skyld. Hvis du ved et uhell har rørt den, vil du ikke få noe lydutgang. Vurder å slå av mute-knappen på hodetelefonene dine og nyt perfekt lyd.
5. Test funksjonene for volumkontroll
Du må sjekke mute-knappen og volumkontrollene på tastaturet for å se om de er i riktig hodetelefonfunksjon på Windows 10.
6. Sjekk hodetelefonbatteriet
Windows 10-operativsystemet er smart nok til å vise gjenværende batterilevetid på den tilkoblede enheten. Her er hvordan du tester det.
Trinn 1 : Åpne Innstillinger - appen på Windows 10 ( Windows + I ).
Trinn 2 : Gå til Enheter-menyen.
Trinn 3 : Åpne Bluetooth- menyen og de tilkoblede enhetene vises.

De tilkoblede enhetene vises
Trinn 4 : Legg merke til indikatoren for gjenværende batterilevetid ved siden av. Hvis det er under 20 %, bør du vurdere å lade batteriet eller bruke hodetelefonene i kablet modus.
7. Velg utdataenheten i videoanropsapplikasjonen
De fleste nettmøteapplikasjoner som Zoom, Microsoft Teams og Google Meet lar deg velge en bestemt lydutgangsenhet fra innstillingsmenyen. Hvis du har valgt feil utgangsenhet, vil du ikke høre noe fra de tilkoblede hodetelefonene.
La oss ta Zoom som et eksempel her.
Trinn 1 : Åpne Zoom- applikasjonen på din Windows 10-enhet.
Trinn 2 : Klikk på profilmenyen i øvre høyre hjørne.
Trinn 3 : Velg Innstillinger fra følgende meny.

Velg Innstillinger fra menyen
Trinn 4 : Gå til Audio-menyen.
Trinn 5 : I menyen Høyttalere og mikrofon velger du det tilkoblede hodesettet som utgangsenhet.

Velg de tilkoblede hodetelefonene som utgangsenhet
Du kan gjøre lignende endringer i innstillingsmenyen for Microsoft Teams og Google Meet, og deretter velge det tilkoblede hodesettet på utgangsenheten.
8. Bruk feilsøkingsprogrammet for Windows 10
Windows 10s standard feilsøking kan fikse irriterende lyd- og Bluetooth-relaterte problemer på enheten. Slik bruker du den.
Trinn 1 : Åpne Innstillinger-applikasjonen på enheten.
Trinn 2 : Gå til menyen Oppdatering og sikkerhet > Feilsøking .
Trinn 3 : Velg Ekstra feilsøking .
Trinn 4 : Løs problemet med hodetelefoner som ikke ble oppdaget ved å bruke feilsøkingsprogrammet Spill av lyd .

Løs problemer med hodetelefoner som ikke er oppdaget med feilsøkingsprogrammet Spill av lyd
Hvis dette ikke løser problemet, bruk Bluetooth-feilsøkeren og koble til headsettet på nytt.
9. Oppdater lyddriveren
Utdaterte lyddrivere kan ødelegge hodetelefondeteksjon på Windows 10. Du kan oppdatere den relevante driveren fra Enhetsbehandling-appen på Windows 10. Følg trinnene nedenfor.
Trinn 1 : Trykk på Windows-tasten på tastaturet og søk etter Enhetsbehandling.
Trinn 2 : Åpne Enhetsbehandling-menyen .
Trinn 3 : Rull ned til Lyd-, video- og spillkontrollere .
Trinn 4 : Utvid menyen og du vil se de tilkoblede hodetelefonene fra listen.
Trinn 5 : Finn headsettet du vil koble til og høyreklikk på det.
Trinn 6 : Velg Oppdater drivere fra følgende meny.

Velg Oppdater drivere
Windows 10 vil laste ned og installere de nyeste relevante driverne fra nettet.