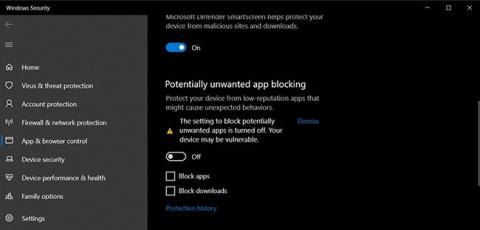Antall bilder PC-en din kan vise per sekund, målt i FPS (frames per second) , bestemmer hvor jevnt et spill er. Hvis du har et avansert system, kan det være lurt å se hvor effektivt den nye maskinvaren yter mens du spiller favorittvideospilltitlene dine.
En FPS-teller kan hjelpe deg med det. Den overvåker PC-maskinvarestatus og viser antall bilder datamaskinen genererer per sekund. I tillegg kan den også vise belastning på CPU og GPU, og hjelpe til med å identifisere eventuelle problemer i oppsettet ditt.
Nedenfor er de beste FPS-tellerne for å overvåke framerates i spillet på Windows 11-datamaskiner.
1. FRAPS

FRAPS FPS-teller
FRAPS er alt du trenger hvis du vil måle datamaskinen din når det gjelder framerate. Dette er en klassisk FPS-tellerapplikasjon som fungerer gratis på de fleste versjoner av Windows-operativsystemer.
FRAP viser en FPS-teller øverst til høyre på skjermen. Interessant nok har denne lette applikasjonen også en skjermopptaks- og opptaksfunksjon.
Som standard kan du trykke F9 for å starte opptak av spill med opptil 60 bilder per sekund, med en maksimal kapasitet på 4 GB. For å ta et skjermbilde, trykk F10. Du kan konfigurere bildeformatet ytterligere og automatisere visningen med noen sekunders mellomrom ved hjelp av hurtigtaster.
Uregistrerte brukere er begrenset til maksimalt 30 sekunder med opptak og skjermbilder i BMP-filformat med vannmerke.
2. NZXT oransje

NZXT CAM FPS teller
NZXT CAM er et systemytelsesstyringsverktøy med en rekke nyttige funksjoner. For eksempel har den en flott overleggsfunksjon som du kan aktivere med Ctrl + O -hurtigtasten . Når den er aktivert, viser den FPS-antall, CPU, GPU og RAM-bruk. I tillegg kan du også konfigurere nettverks- og systemtidsinformasjon.

Overlegg NZXT CAM
For å konfigurere NZXT CAM-overlegget, start programmet og klikk på Innstillinger (tannhjulikon) i nedre venstre hjørne. Deretter åpner du fanen Overlegg. I overleggsinnstillingene velger du alle panelene du vil vise, inkludert FPS-alternativet.
For å aktivere NZXT CAM-overlegget, trykk Ctrl + O under spilling. Den viser FPS-antall, CPU- og GPU-bruk, sammen med temperatur og minne. I tillegg til rammeovervåking, kan du bruke den til å se systemytelse og spesifikasjoner, spilletid og til og med justere GPU-klokkehastigheter.
3. Nvidia GeForce Experience Ytelsesoverlegg
Nvidia GeForce Experience Ytelsesoverlegg
Hvis du har NVIDIA-grafikk, trenger du ikke bruke en tredjeparts FPS-tellerapp. NVIDIA Experience fra Geforce har ytelsesoverlegg for å vise systemytelse som et overlegg.
Slik aktiverer du ytelsesoverlegg:
1. Sørg for at du har GeForce Experience installert .
2. Trykk deretter Alt + Z for å starte GeForce Experience- overlegget .

Start GeForce Experience-overlegget
3. Klikk på Innstillinger (tannhjulikon) og velg HUD-oppsett.
4. Åpne fanen Ytelse og velg FPS. Velg en posisjon for overlegget.

Velg en posisjon for overlegget
5. Velg i tillegg avanserte alternativer for å se flere systemytelsesmålinger, inkludert CPU- og GPU-bruk, prosessortemperatur, minne, strøm, viftehastighet osv.
6. Trykk Alt + R for å starte overlegg under spilløkter. Trykk ALT + R igjen for å lukke overlegget.
4. FPS-skjerm

FPS Counter Game Overlay
Hvis du trenger å benchmarke litt mer enn bare framerate, vil FPS Monitor passe perfekt. Den overvåker datamaskinens maskinvarestatus og viser informasjon i spillet som et overlegg.
Overlegg inkluderer bildeinformasjon med gjennomsnittlige og maksimale bildefrekvenser oppnådd under økten. Det er også andre parametere som GPU, CPU, minne og lagringsbruk.
Den er også svært tilpassbar og lar deg lage dine egne overlegg som passer din personlige spillstil. Applikasjonen kan konfigureres til å sjekke RAM, GPU og CPU-bruk på Windows og lagre statistikken til en fil. Maskinvarevarsler inneholder informasjon om systemmaskinvaren og varsler når den når kritiske nivåer.
Som de fleste FPS-telleverktøy, har FPS Monitor et innebygd skjermbildeverktøy for å ta stillbilder i spillet. I tillegg kan du bruke den til å begrense FPS i spillet for alle spill.
Derimot er FPS Monitor et premiumverktøy med en gratis prøveversjon. Du må kjøpe en engangslisens for $9,99 for å bruke appen etter at prøveperioden er over.
5. Steam FPS-teller

Steam FPS-teller
Steam har en innebygd FPS-teller som er deaktivert som standard. Du kan aktivere en rammeteller for å måle ytelsen for spill lansert på Steam.
Slik aktiverer du FPS-telleren på Steam:
1. Åpne Steam og sørg for at du ikke er i Family View.
2. Klikk deretter på Steam og velg Innstillinger.
3. Åpne fanen In-Game i dialogboksen Innstillinger.

Fanen i spillet
4. Klikk deretter på rullegardinmenyen In-Game FPS Counter og velg Øverst til venstre. Du kan også sette den til Øverst til høyre, Nederst til høyre eller Nederst til venstre.
5. Klikk OK for å lagre endringene.
6. Neste gang du starter et spill på Steam, vil du legge merke til en grønn FPS-tittel på din foretrukne plassering på skjermen.
6. Cortex Razer

Cortex FPS FPS teller
Razer Cortex er en FPS-booster for Windows , som optimaliserer spill for bedre ytelse. Den har også praktiske overlegg i spillet. Du kan bruke den til å vise FPS-antall, systemtid og spilletid som et overlegg.
Razer Cortex Overlay fungerer bare når du starter spill på applikasjonen. Heldigvis lar den deg koble til tredjepartsplattformer, inkludert Steam, Gog.com, Ubisoft Connect, Origin og Humble Bundle, samt synkronisere spillbiblioteker.
Slik aktiverer du Razer Cortex-overlegget:
1. Start programmet og åpne fanen In-Game .
2. Slå på vippebryteren for tilpasset skjerm .
3. Som standard kan du trykke Ctrl + Shift + Q for å aktivere overlegg.

Overlegg Razer Cortex
4. Videre kan du konfigurere When My Game Starts-innstillingene til automatisk å overvåke FPS-generasjonsgrafen på slutten av spillet.
5. Start deretter et hvilket som helst spill fra Razer Cortex Library .
6. Trykk Ctrl + Shift + Q for å aktivere overlegget hvis det ikke starter automatisk.
Razer Cortex har et overlegg av FPS-telleren og viser rammer, spilletid og en enkel timer. Når spillet avsluttes, viser det en FPS-graf som viser tilleggsdetaljer fra spilløkten for å hjelpe deg med å analysere systemets ytelse.
I tillegg kan du også bruke MSI Afterburner og AMD Radeon-programvare for å se FPS-numre. Begge verktøyene lar deg aktivere og konfigurere overlegg i spillet. Tilgjengeligheten til disse funksjonene kan imidlertid variere avhengig av systemmaskinvaren.