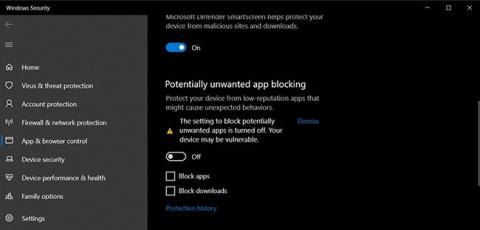5 tips for å tilpasse Windows 11-grensesnittet med Registry

Hvis du ikke er fornøyd med Windows 11-grensesnittet, kan du justere det helt til din smak ved å bruke Registerredigering.

Windows 11 er utstyrt med et nytt attraktivt grensesnitt. Men hvis du ikke er fornøyd med det Windows 11 tilbyr, kan du justere det til din smak ved å redigere registeret.
I denne artikkelen vil Quantrimang.com sende deg 5 tips for å justere Windows 11-grensesnittet ved hjelp av Registerredigering.
Merk: Hvis du ikke finner verdiene i Avansert-mappen, kan du lage dem selv. Måten å gjøre dette på er å høyreklikke på den tomme plassen på høyre side av Avansert-vinduet og velge Ny > DWORD (32-biters) verdi . Deretter fyller du inn navnene på verdiene i Verdinavn-boksen og velger verdien som skal justeres. Noen justeringer krever at du starter datamaskinen på nytt for å se endringene.

Gå tilbake til Start-menyen på Windows 10
Selv om Start-menyen på Windows 10 nettopp har blitt oppdatert, bringer Windows 11 en nyere versjon av Start-menyen. Hvis du ikke er kjent med endringene på Windows 11 Start-menyen, kan du gå tilbake til Windows 10 Start-menyen med et veldig enkelt triks. Fortsett som følger:
Metode 1: Last ned den forhåndsredigerte registerfilen
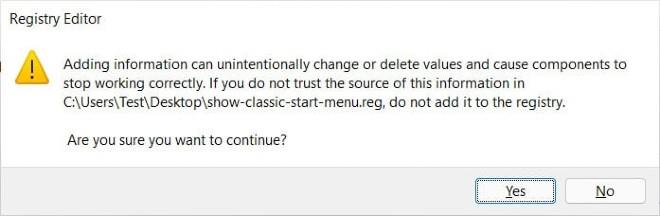
Når du er ferdig, trenger du bare å starte datamaskinen på nytt for å bruke endringene på Windows 11-datamaskinen.
Metode 2: Rediger registerfilen manuelt
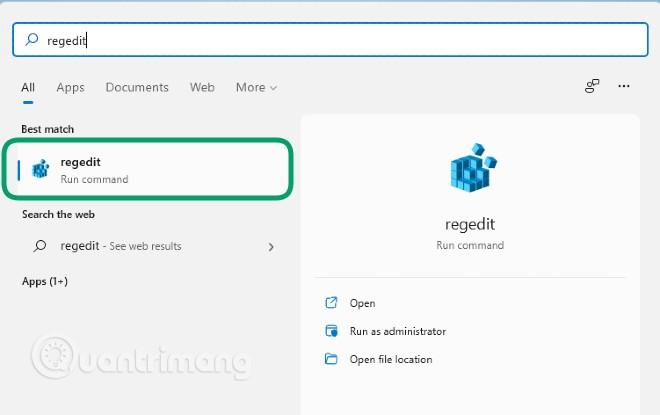
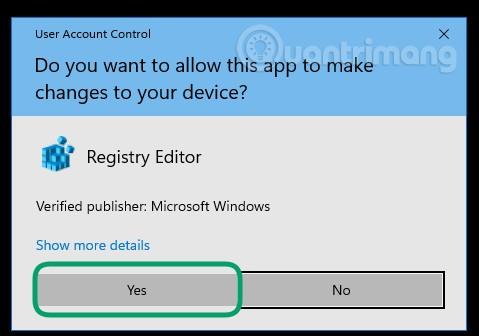
HKEY_CURRENT_USER\Software\Microsoft\Windows\CurrentVersion\Explorer\Advanced\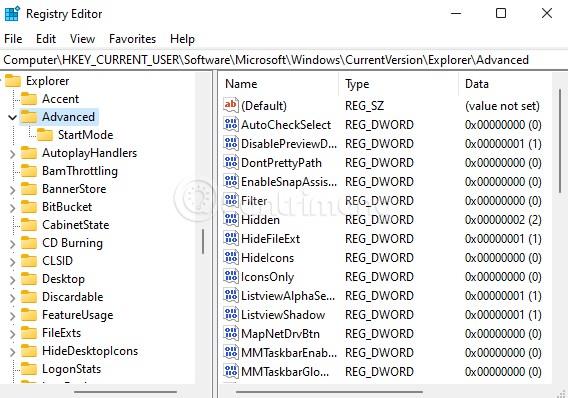
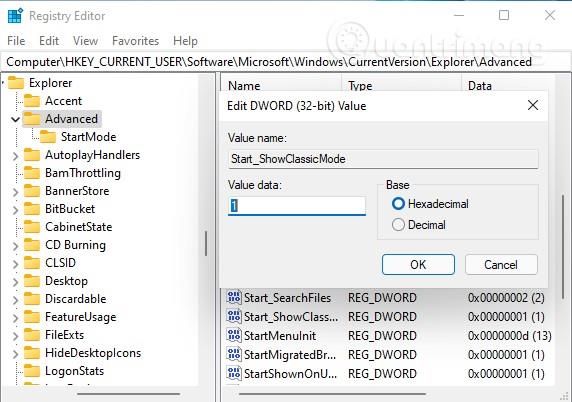
Endre oppgavelinjestørrelsen på Windows 11
Windows 11 lar deg endre høyden og størrelsen på oppgavelinjeikonene via en verdi kalt " TaskbarSi " i registeret. Det er tre størrelser du kan velge mellom: Liten (TaskbarSi = 0), Medium (TaskbarSi = 1) og Large (TaskbarSi = 2).
For å redigere verdien "TaskbarSi" får du tilgang til:
HKEY_CURRENT_USER\Software\Microsoft\Windows\CurrentVersion\Explorer\Advanced\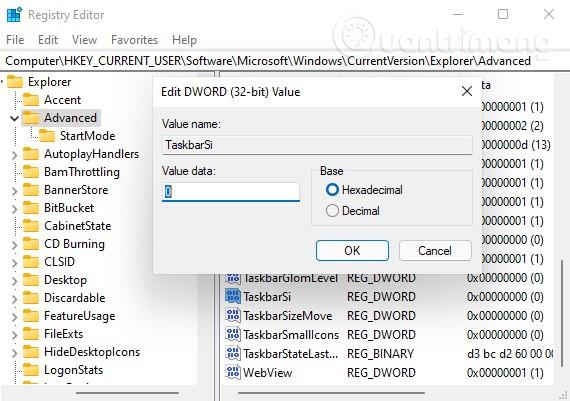
Søk deretter etter verdien " TaskbarSi " og dobbeltklikk på den for å redigere. Du kan angi 32-biters DWORD-verdi som 0 , 1 eller 2 avhengig av dine behov.
Skjul/vis widgets-ikonet på oppgavelinjen
På Windows 11 vil Nyheter og interesser-funksjonen i Windows 10 bli omdøpt til Widgets, og den vises med et ikon som vises som standard på oppgavelinjen. Du kan justere Widgets-ikonet fullstendig for å skjule/vise etter din smak.
For å gjøre dette må du finne verdien kalt " TaskbarDa " i Windows 11-registeret.
Først får du tilgang til:
HKEY_CURRENT_USER\Software\Microsoft\Windows\CurrentVersion\Explorer\Advanced\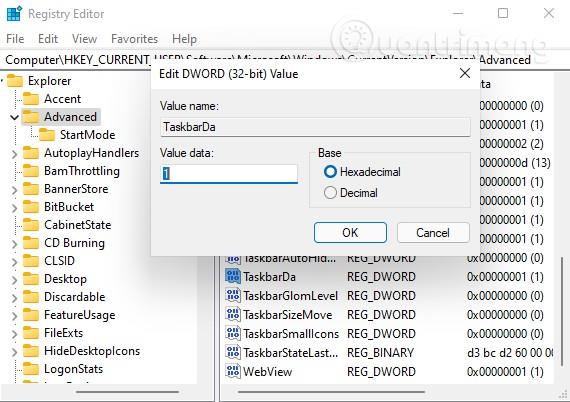
Finn deretter verdien " TaskbarDa " og dobbeltklikk på den for å redigere. Standard 32-biters DWORD-verdi for TaskbarDa er 1 som tilsvarer den synlige tilstanden, du kan sette den til 0 for å skjule.
Juster oppgavelinjen
Windows 11 har som standard Start-knappen med programikoner sentrert på oppgavelinjen. Start-menyen vil også vises på midten av skjermen. Men ikke bekymre deg, Windows 11 lar deg fortsatt justere alt til det kjente venstre hjørnet via verdien kalt " TaskbarAl ".
Du trenger tilgang til:
HKEY_CURRENT_USER\Software\Microsoft\Windows\CurrentVersion\Explorer\Advanced\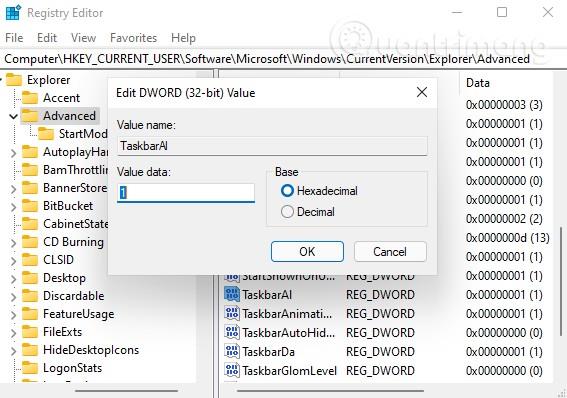
Finn deretter verdien " TaskbarAl " og dobbeltklikk på den for å redigere. 32-biters DWORD-verdien til TaskbarAl er 0 som tilsvarer venstre oppgavelinjejustering og 1 for senterjustering.
Aktiver eller deaktiver Snap Assist-skjermarrangementsfunksjonen på Windows 11
På Windows 11 har Microsoft redesignet Snap Assist-skjermarrangementsfunksjonen slik at du enkelt kan plassere programvinduer på ønsket sted. Du kan klikke på vindusforstørrelsesknappen (eller høyreklikke) for å se og velge vindusarrangementer.
Hvis du ikke liker det, kan du slå av denne funksjonen ved å bruke verdien kalt " EnableSnapAssistFlyout " i registeret.
Du får tilgang til:
HKEY_CURRENT_USER\Software\Microsoft\Windows\CurrentVersion\Explorer\Advanced\
Finn deretter verdien " EnableSnapAssistFlyout " og dobbeltklikk på den for å redigere. 32-biters DWORD-verdien til EnableSnapAssistFlyout er 1 for aktiver og 0 for deaktiver.
Lykke til!
Denne veiledningen viser deg hvordan du endrer arbeidsgrupper på din Windows 10-PC for å bli med i en eksisterende arbeidsgruppe på nettverket eller opprette en ny.
Har du noen gang lurt på hvilke programmer på datamaskinen din som bruker mikrofonen din? En ny funksjon i Windows' mai 2019-oppdatering vil svare på det spørsmålet.
Når de ser WWAHost.exe, tror mange feilaktig at det er et virus og lurer på om de bør fjerne det eller ikke.
Når du bruker en lokal brukerkonto, vil du kanskje endre eller slette kontopassordet. Følg instruksjonene nedenfor for å endre eller fjerne passordet for lokal konto i Windows 10.
Samtalevisning – samtalevisning på Windows Mail vil gruppere alle meldinger med samme emne i en enkelt visningsliste. Denne funksjonen er ganske nyttig for å spore e-postemner bidratt av mange mennesker. Men noen ganger når du vil finne en viktig e-post, er ikke samtalevisning nyttig i det hele tatt.
Når du åpner denne PC-en på Windows 10, vil du se 6 mapper som vises, inkludert skrivebord, bilder, dokumenter, videoer, nedlastinger, musikk. Så hvordan kan jeg skjule disse mappene når jeg åpner denne PC-en?
I denne artikkelen vil Quantrimang veilede deg hvordan du setter Task Manager til å alltid flyte over andre applikasjoner på Windows 10.
Et tema i Windows er en gruppe innstillinger, farger, lyder og lignende konfigurasjonsalternativer som bestemmer hvordan brukergrensesnittet vises. Et tema brukes til å tilpasse datamaskinmiljøet for enkel bruk.
Windows 10 viser dato og klokkeslett på oppgavelinjen. Med standardinnstillinger viser ikke Windows 10 ting på oppgavelinjen. Hvis du ofte blir forvirret over ukedagene, kan du konfigurere Windows 10 til å vise dagen ved siden av dato og klokkeslett.
Windows 10-datamaskiner er en skattekiste av skjulte funksjoner som du kan aktivere manuelt for å forbedre sikkerheten ytterligere. I denne artikkelen vil Quantrimang.com introdusere de beste sikkerhetsfunksjonene du bør prøve på Windows 10.