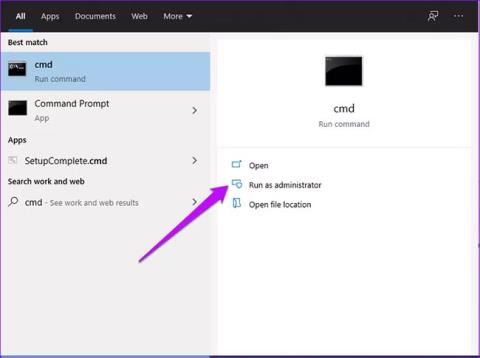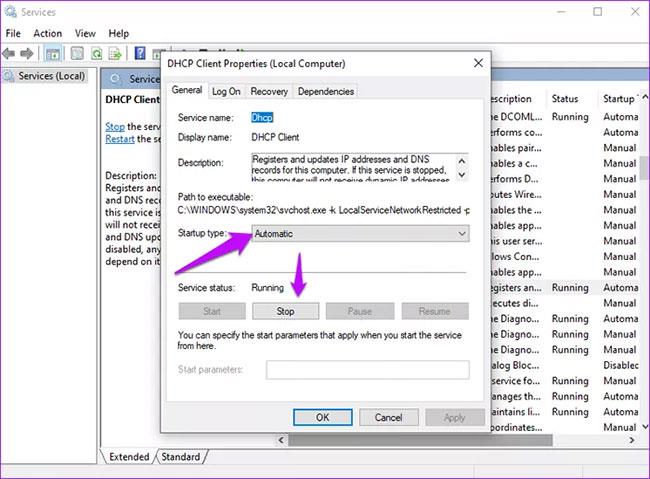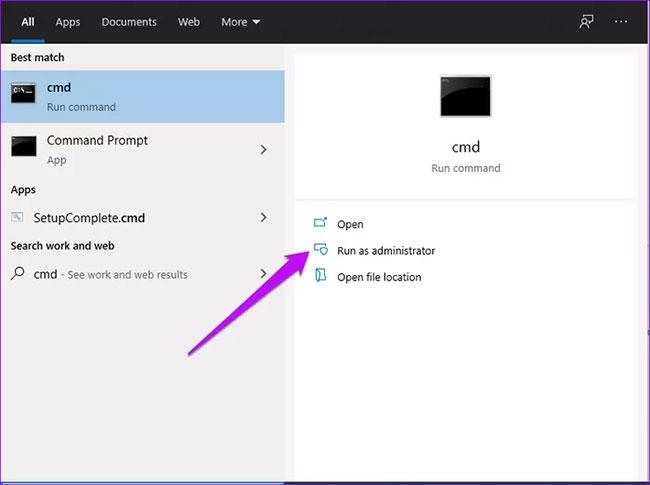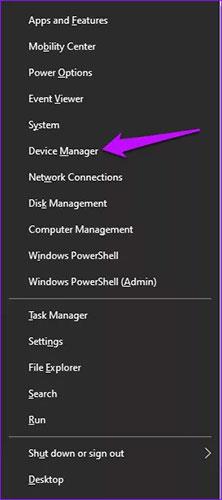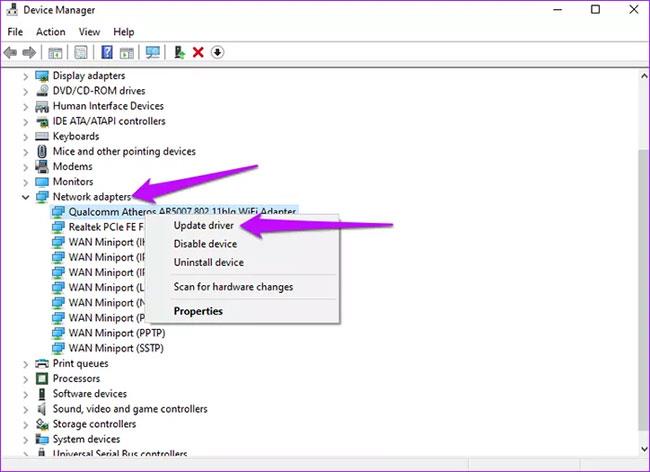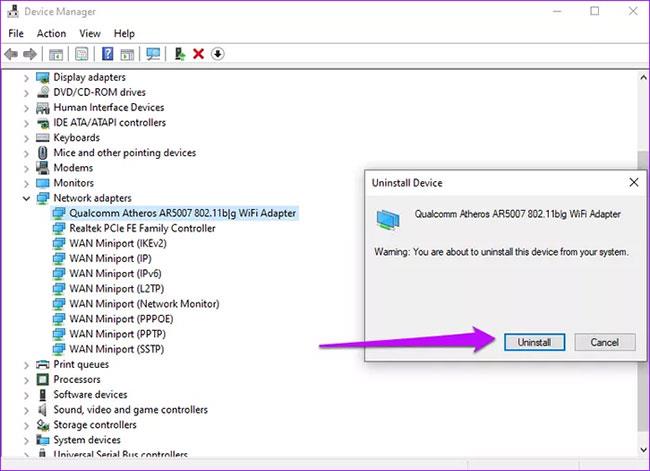DHCP-server (Dynamic Host Configuration Protocol) er en nettverksprotokoll som dynamisk tildeler IP-adresser. Den distribuerer også nettverkskonfigurasjon til alle tilkoblede enheter, for eksempel DNS-server, subnettmaske og standard gateway. Men ofte kan det oppstå feil ved fornyelse, frigjøring eller leasing av IP-adresser. Hvis du får feilmeldingen "Kan ikke kontakte DHCP-serveren" på Windows 10, prøv følgende rettelser foreslått av Quantrimang.com.
1. Registrer DNS
Noen ganger kan initiering av manuell dynamisk registrering av DNS-navn og IP-adresser løse feilen. Du kan gjøre dette ved å registrere DNS-en din via kommandoprompt .
Trinn 1 : Skriv cmd i Windows-søkefeltet, velg Kjør som administrator på høyre side for å åpne CMD med administratorrettigheter .

Åpne CMD med administratorrettigheter
Trinn 2 : Skriv inn denne kommandoen og trykk Enter :
ipconfig /registerdns

Skriv inn kommandoen ipconfig /registerdns i CMD
Trinn 3 : Start datamaskinen på nytt og bekreft om feilen er løst. Hvis ikke, prøv andre rettelser.
2. Start DHCP-serveren på nytt
Feilen kan oppstå hvis DHCP har stoppet eller systemet ikke kan koble til tjenesten. For å løse dette problemet, start DHCP-klienttjenesten på nytt.
Trinn 1 : Trykk på Windows + R- tastekombinasjonen , skriv services.msc i Kjør- dialogboksen og trykk Enter.

Kjør service msc
Trinn 2 : Finn DHCP-klientalternativet, høyreklikk på det og velg Egenskaper.

Tjeneste DHCP-klient i Windows
Trinn 3 : Endre tjenestestatus til Stopp.
Trinn 4 : Sett oppstartstype til Automatisk.
Trinn 5 : Klikk på Start- knappen , velg OK og klikk deretter på Bruk- knappen for å oppdatere endringene.
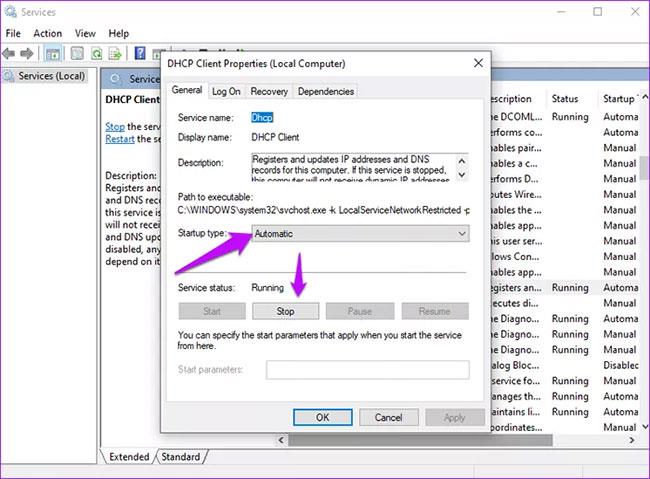
Service DHCP-klienten kjører
3. Tilbakestill TCP/IP
Tilbakestilling av Winsock og IP-stack er en annen mulig løsning for å fikse feilen. Følg disse trinnene for å tilbakestille TCP/IP.
Trinn 1 : Skriv inn cmd i søkefeltet i Windows og velg Kjør som administrator .
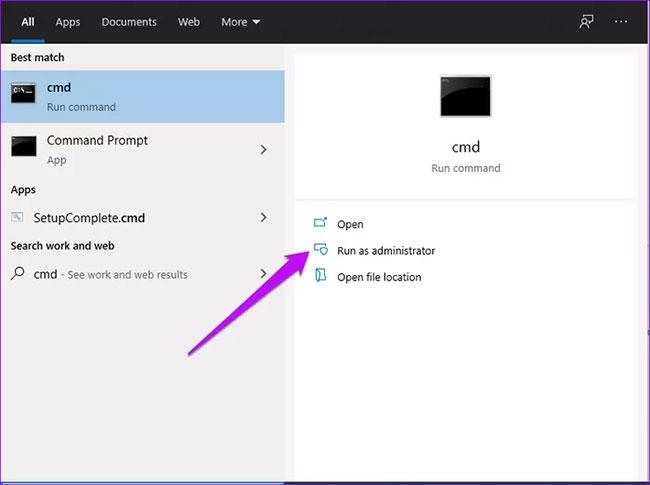
Åpne CMD med administratorrettigheter
Trinn 2 : Skriv inn følgende kommandoer og trykk Enter etter hver kommando.
netsh winsock reset
netsh int ip reset
ipconfig /release
ipconfig /renew
ipconfig /flushdns
Trinn 3 : Start datamaskinen på nytt og se om feilen er eliminert.
4. Oppdater og installer nettverksdrivere på nytt
Gamle og utdaterte drivere er en vanlig årsak til at DHCP-serveren ikke kan koble til feil. Systemoppdateringer installerer nyere versjoner som støtter gjeldende nettverksprotokoll. Å installere nettverksdriveren på nytt hjelper deg med å finne den riktige driveren for enheten.
Trinn 1 : Høyreklikk på Windows Start- knappen og velg Enhetsbehandling.
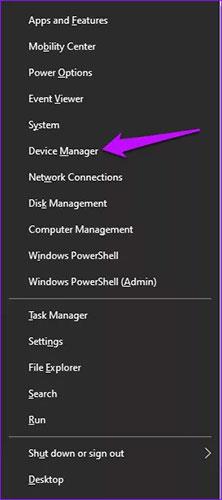
Enhetsbehandling i Windows 10
Trinn 2 : Finn nettverkskort og utvid listen. Velg det problematiske nettverkskortet og klikk på Oppdater driver.
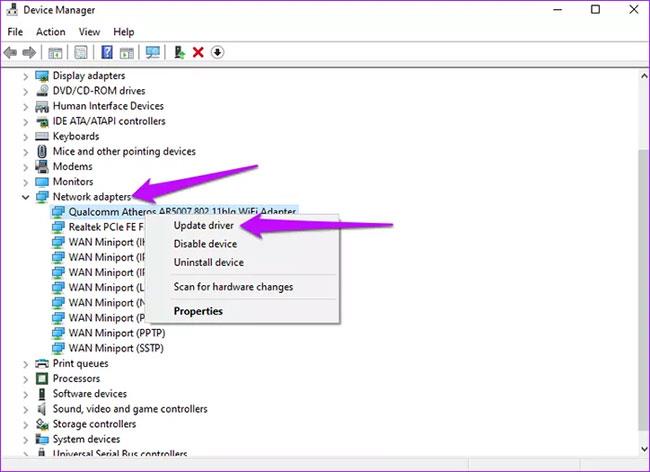
Nettverksadapter i Enhetsbehandling
Trinn 3 : Klikk Søk automatisk etter oppdatert driverprogramvare . Og når prosessen er fullført, start PC-en på nytt.

Finn automatisk drivere som skal oppdateres
I tillegg, avinstaller og installer den problematiske driveren på nytt. Slik kan du gjøre det.
Trinn 1 : På alternativet Nettverkskort velger du Avinstaller enhet .

Avinstaller den problematiske driveren
Trinn 2 : Bekreft prosessen ved å klikke på alternativet Avinstaller.
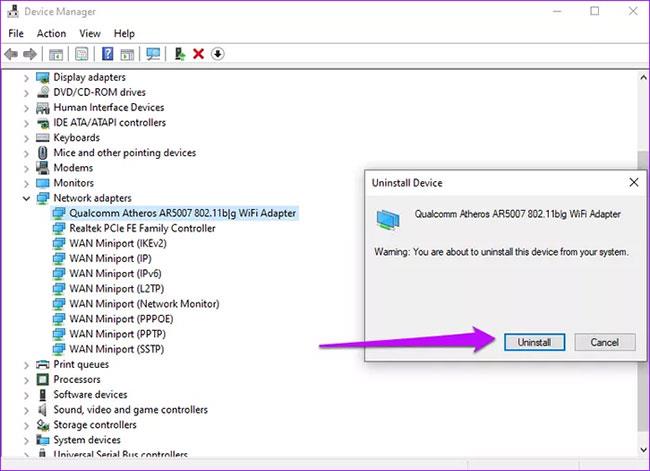
Bekreft avinstallering av driveren
Trinn 3 : Øverst på skjermen klikker du på Søk etter maskinvareendringer .

Se etter maskinvareendringer
Vent til Windows fullfører prosessen, og start deretter enheten på nytt.
Vurder også å rulle tilbake til en tidligere versjon som fungerte bra med datamaskinen din. Slik kan du gjøre det.
Trinn 1 : Naviger til det problematiske nettverkskortet, høyreklikk på det og velg Egenskaper.
Trinn 2 : Velg fanen Driver og finn alternativet Rull tilbake driver og velg det. Klikk OK.
MERK : Hvis alternativet er nedtonet, betyr det at det ikke er noen sikkerhetskopifil fordi driveren ikke har blitt oppdatert nylig.

Gå tilbake til den gamle driverversjonen
5. Deaktiver IPV6
Feilen oppstår også hvis IPv6 er aktivert og det ikke er noe lokalt nettverk å koble til. For å fikse dette problemet, følg instruksjonene i artikkelen: Deaktiver IPv6 for å fikse problemer med Internett-tilkobling på Windows-datamaskiner .
Ønsker deg suksess med feilsøking!