4 måter å raskt sjekke partisjonstype på Windows 11
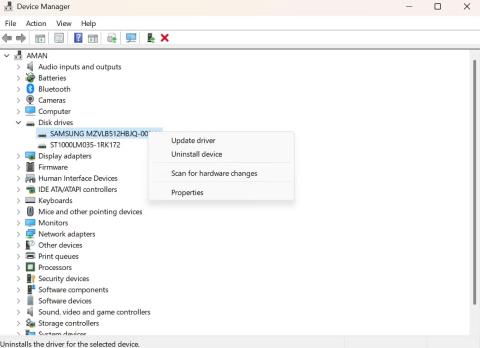
La oss ta en titt på måter å raskt sjekke partisjonstyper i Windows 11. På den måten kan du sørge for at stasjonen er satt opp riktig og klar til bruk.
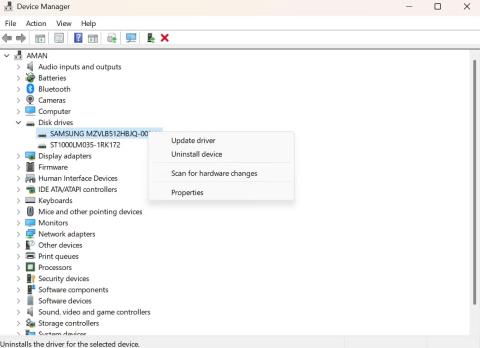
Når du setter opp en ny harddisk, er det viktig å bekrefte at den bruker riktig partisjonstype. Partisjonstype spiller en viktig rolle i administrasjon og formatering av stasjonen og påvirker kompatibiliteten med ulike systemfunksjoner og programmer.
Så la oss ta en titt på måtene å raskt sjekke partisjonstype i Windows 11. På den måten kan du sørge for at stasjonen er satt opp riktig og klar til bruk.
1. Sjekk partisjonstypen ved hjelp av Enhetsbehandling
Enhetsbehandling er et viktig Windows-verktøy som lar deg se og administrere alle maskinvareenheter som er installert på datamaskinen. Du kan bruke Enhetsbehandling til å slå enheter på eller av, oppdatere drivere eller feilsøke maskinvarerelaterte problemer.
Enhetsbehandling kan også være nyttig for å sjekke stasjonens partisjonstype. Dette er hvordan:
1. Høyreklikk på Windows-ikonet på oppgavelinjen og velg Enhetsbehandling fra listen.
2. Dobbeltklikk på Diskstasjoner- noden for å utvide den.
3. Høyreklikk på stasjonen og velg Egenskaper fra hurtigmenyen.
Egenskapsalternativ i Enhetsbehandling
4. Bytt til Volumes- fanen .
5. Klikk på Fyll inn -knappen .
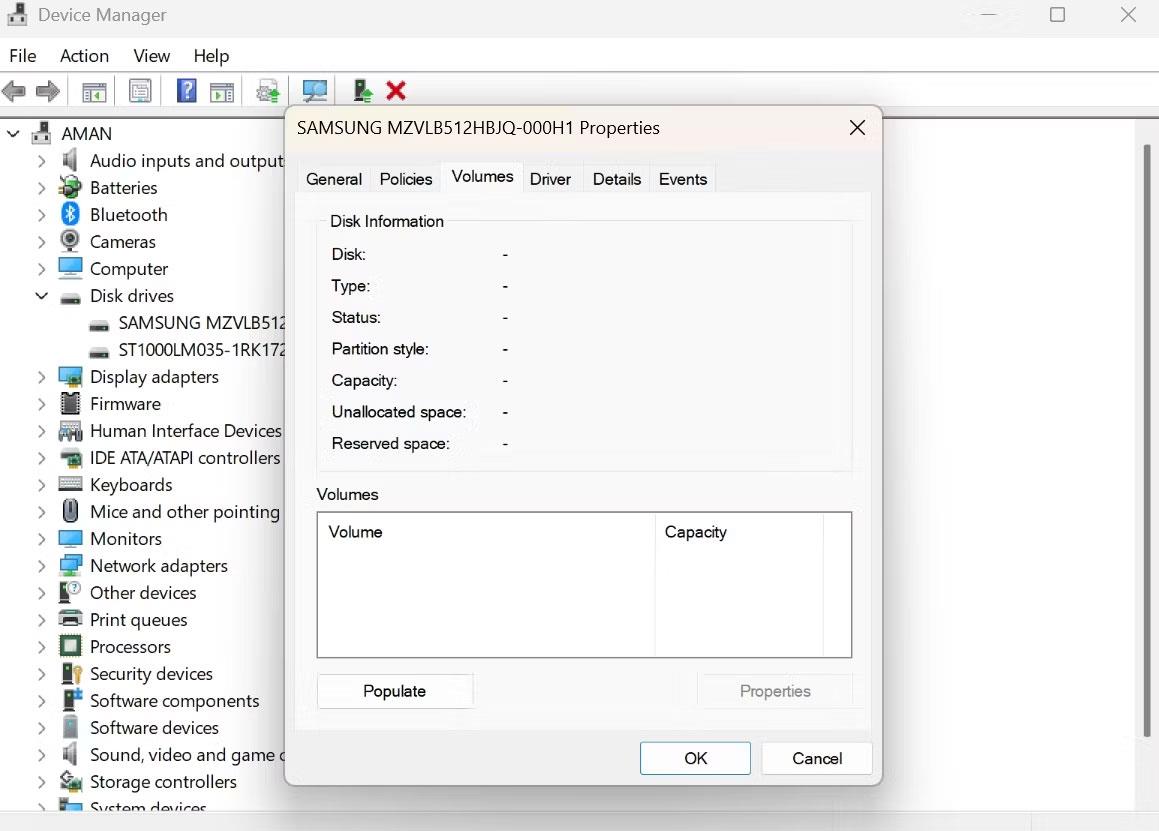
Fyll inn alternativet i Volumes
Du kan sjekke partisjonstypen i delen Diskinformasjon .
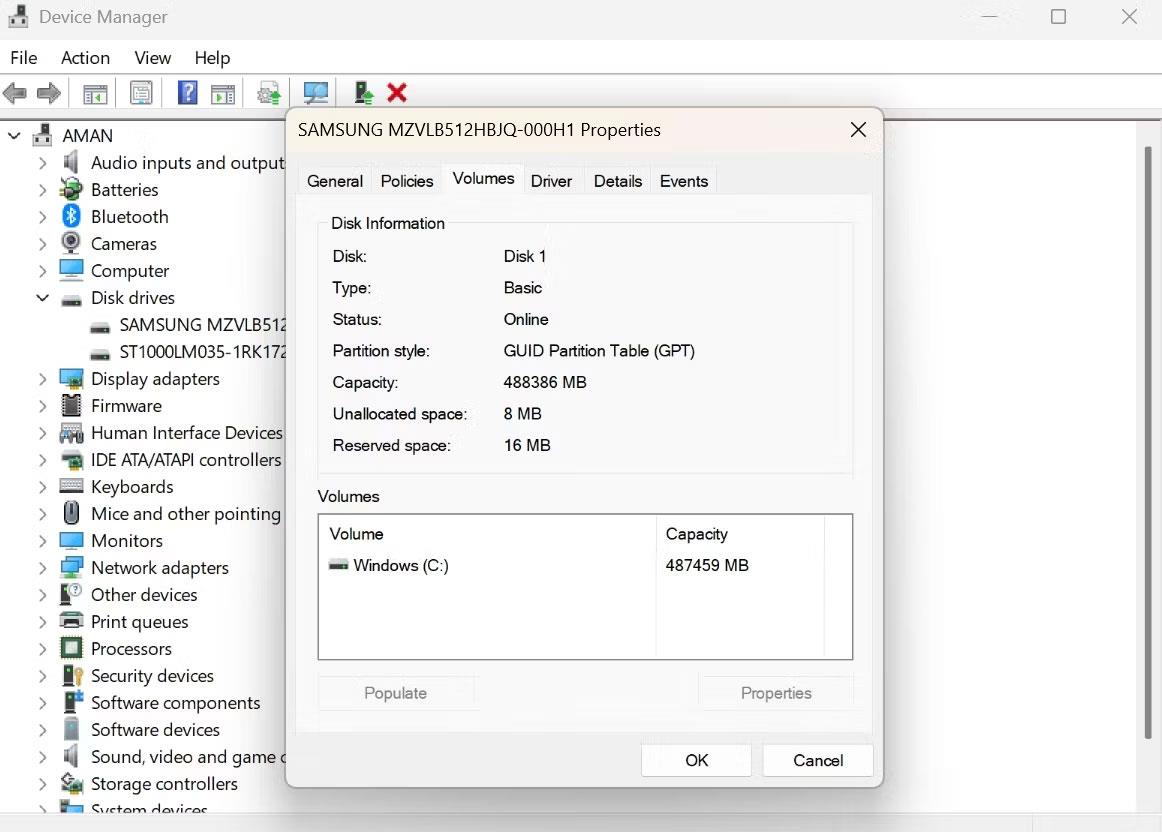
Alternativer for partisjonstype i Enhetsbehandling
2. Kontroller partisjonstypen ved å bruke verktøyet Diskbehandling
Diskbehandling er et annet innebygd verktøy for å administrere harddisker og andre lagringsenheter koblet til systemet ditt. Du kan bruke den til å opprette, slette, formatere og endre størrelse på partisjoner på lagringsstasjoner.
For å sjekke stasjonens partisjonstype ved hjelp av Diskbehandlingsverktøyet, følg instruksjonene nedenfor:
1. Trykk Win + X for å åpne Power User Menu og velg Diskbehandling.
2. Høyreklikk stasjonen hvis partisjonstype du vil sjekke, og velg Egenskaper .
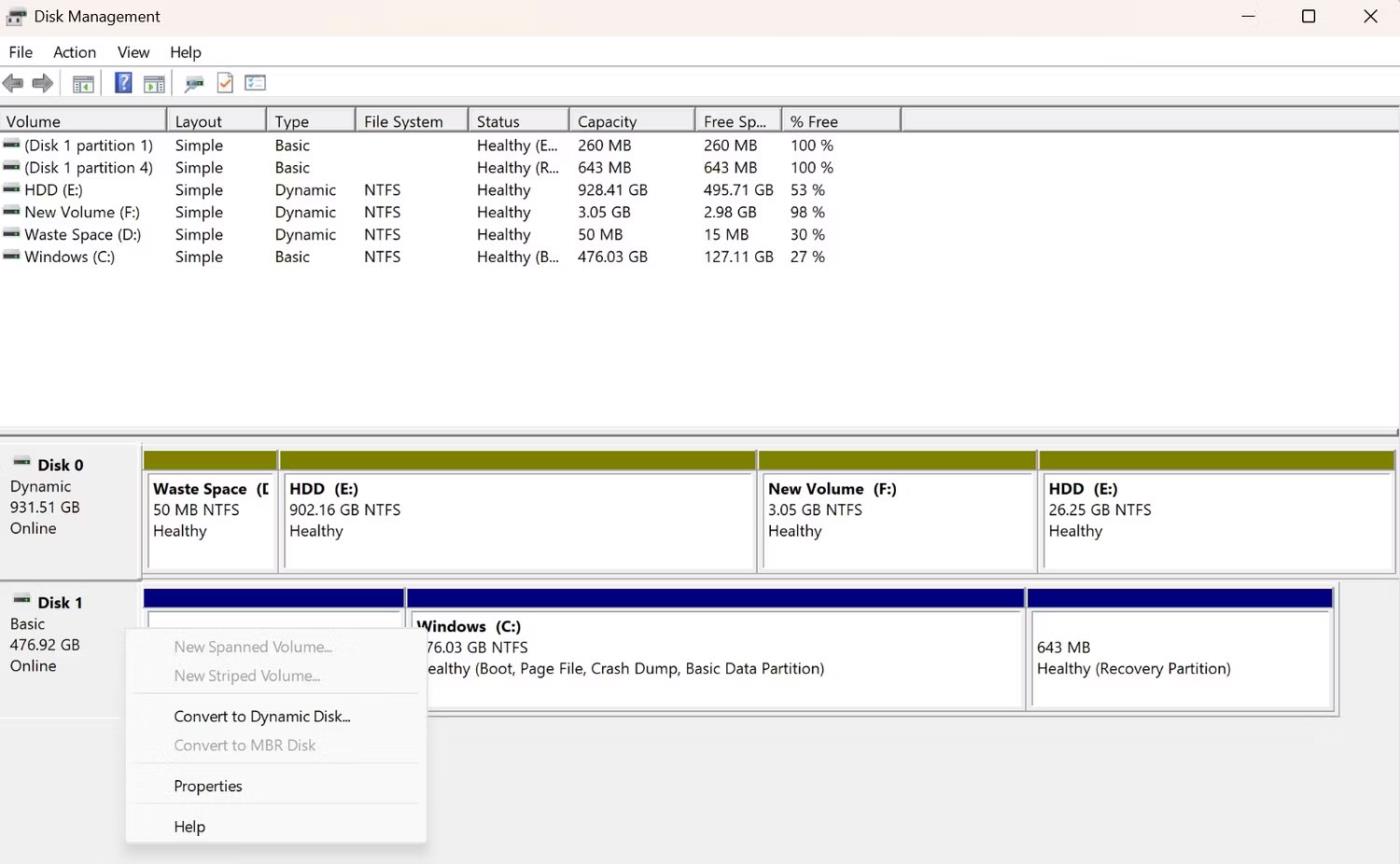
Alternativer for egenskaper i Diskbehandling
3. Bytt til Volumes- fanen for å se partisjonstypen.
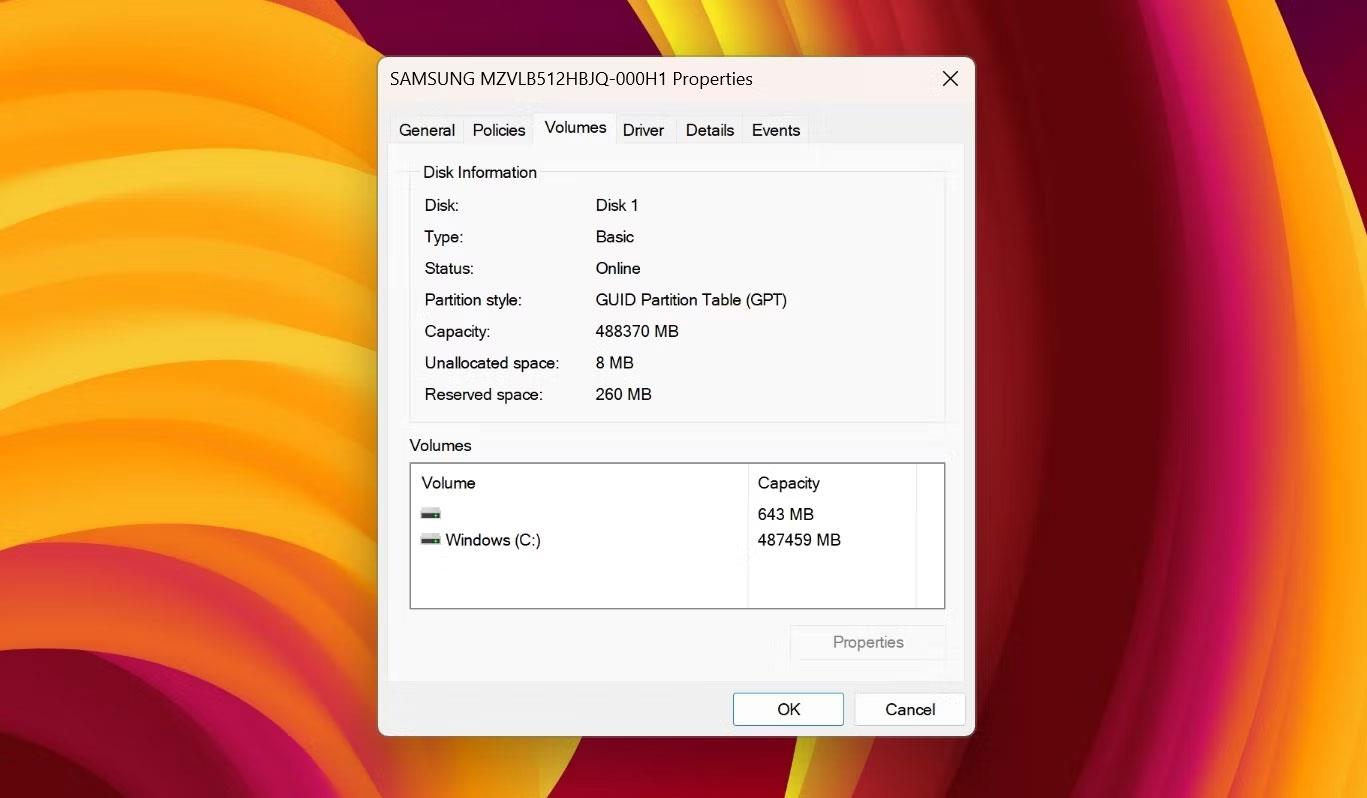
Volumes-kategorien i delen for stasjonsegenskaper
3. Sjekk partisjonstypen ved hjelp av Innstillinger-applikasjonen
Innstillinger-appen er stedet for å tilpasse viktige Windows-innstillinger. Du kan gjøre alt fra å laste ned Windows-oppdateringer til å administrere konfigurasjonen av det trådløse nettverket ved hjelp av Windows Settings-appen.
Innstillinger-appen er også et av stedene du kan sjekke stasjonens partisjonstype. Dette er hvordan:
1. Trykk på Win + I- tasten for å åpne Innstillinger-applikasjonen .
2. Velg System fra venstre sidefelt, og klikk deretter Lagringsalternativet i høyre rute.
3. Klikk på Avanserte lagringsinnstillinger og velg Disker og volumer fra rullegardinmenyen.
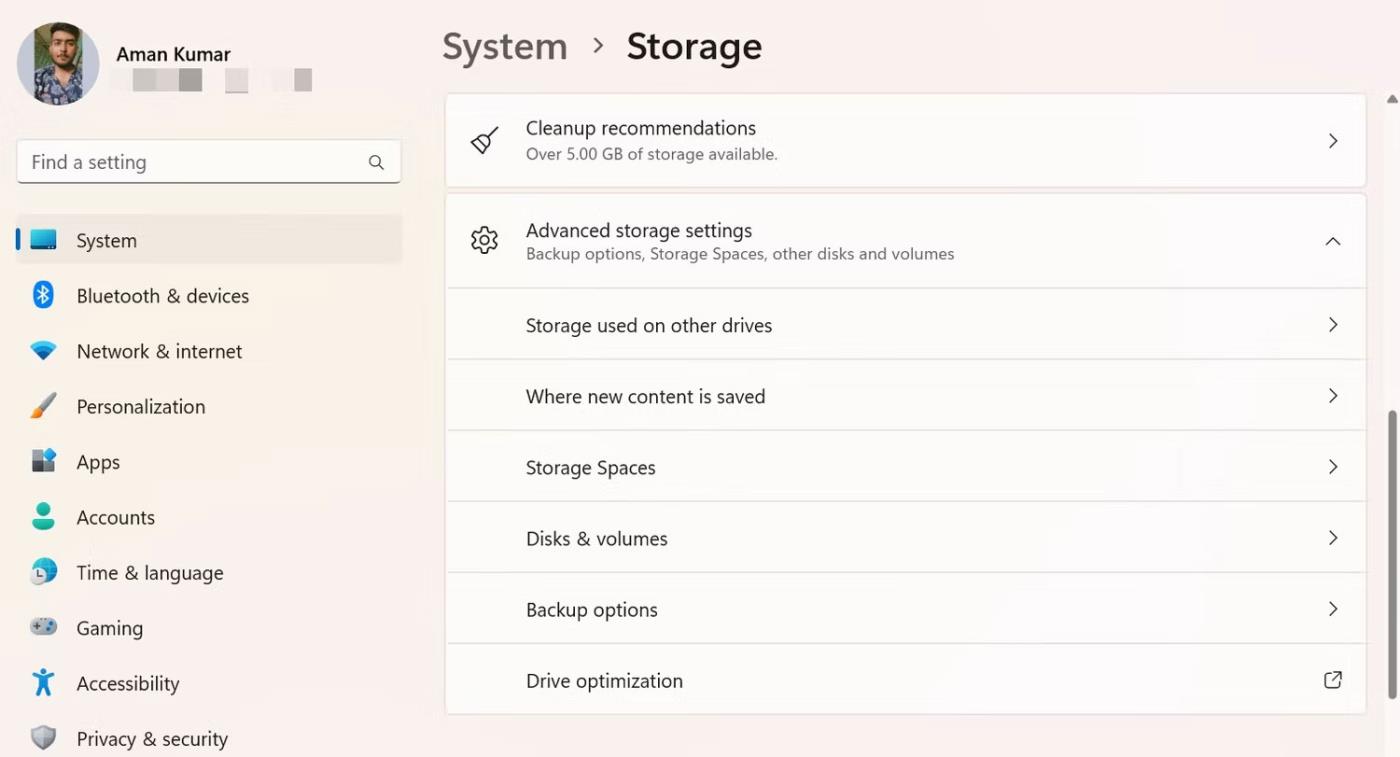
Alternativet Disker og volumer i Innstillinger-appen
4. Klikk på Egenskaper- knappen ved siden av stasjonen hvis partisjonstype du vil sjekke.
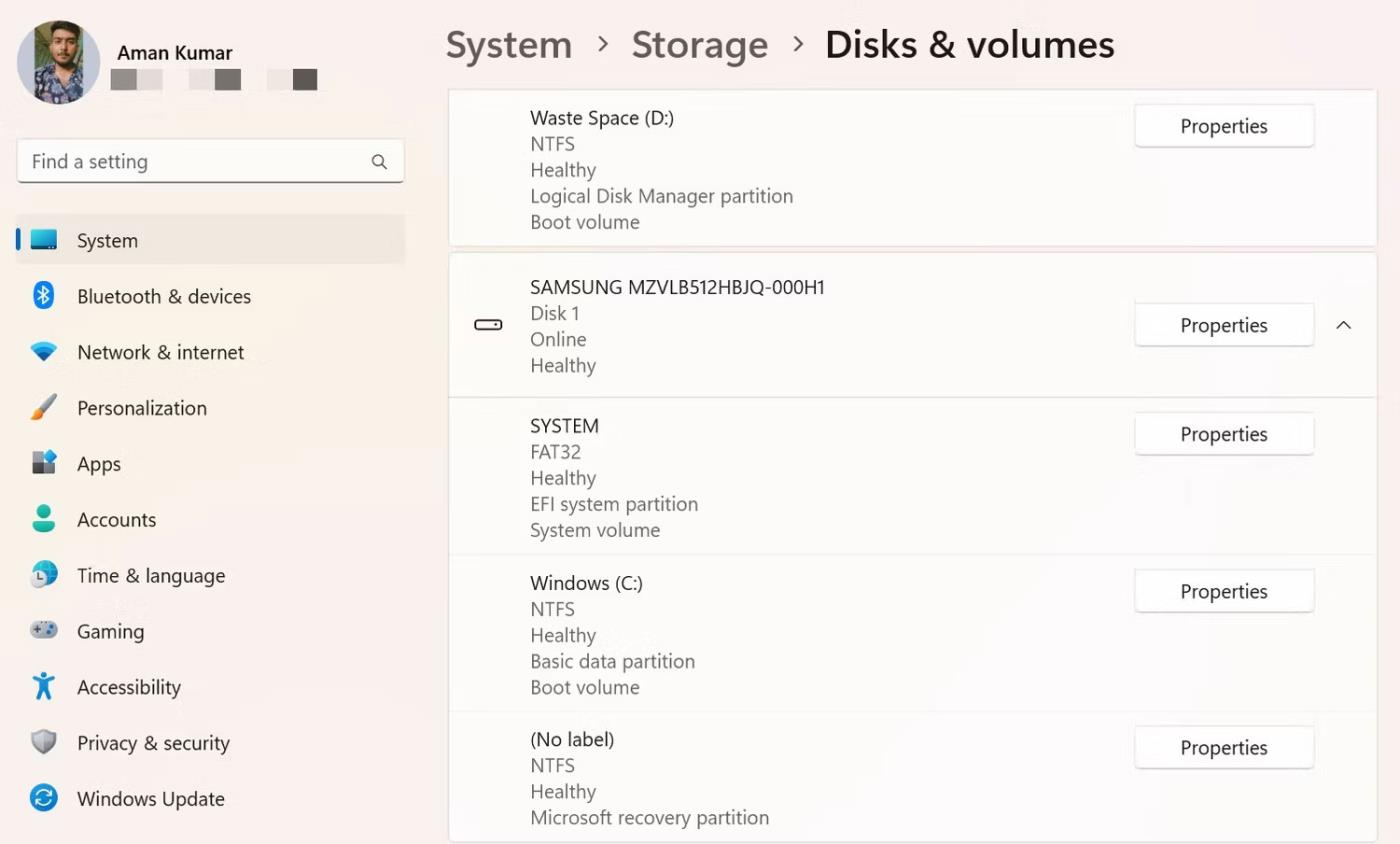
Egenskaper-knappen i Innstillinger-appen
5. I neste vindu kan du sjekke partisjonstypen.
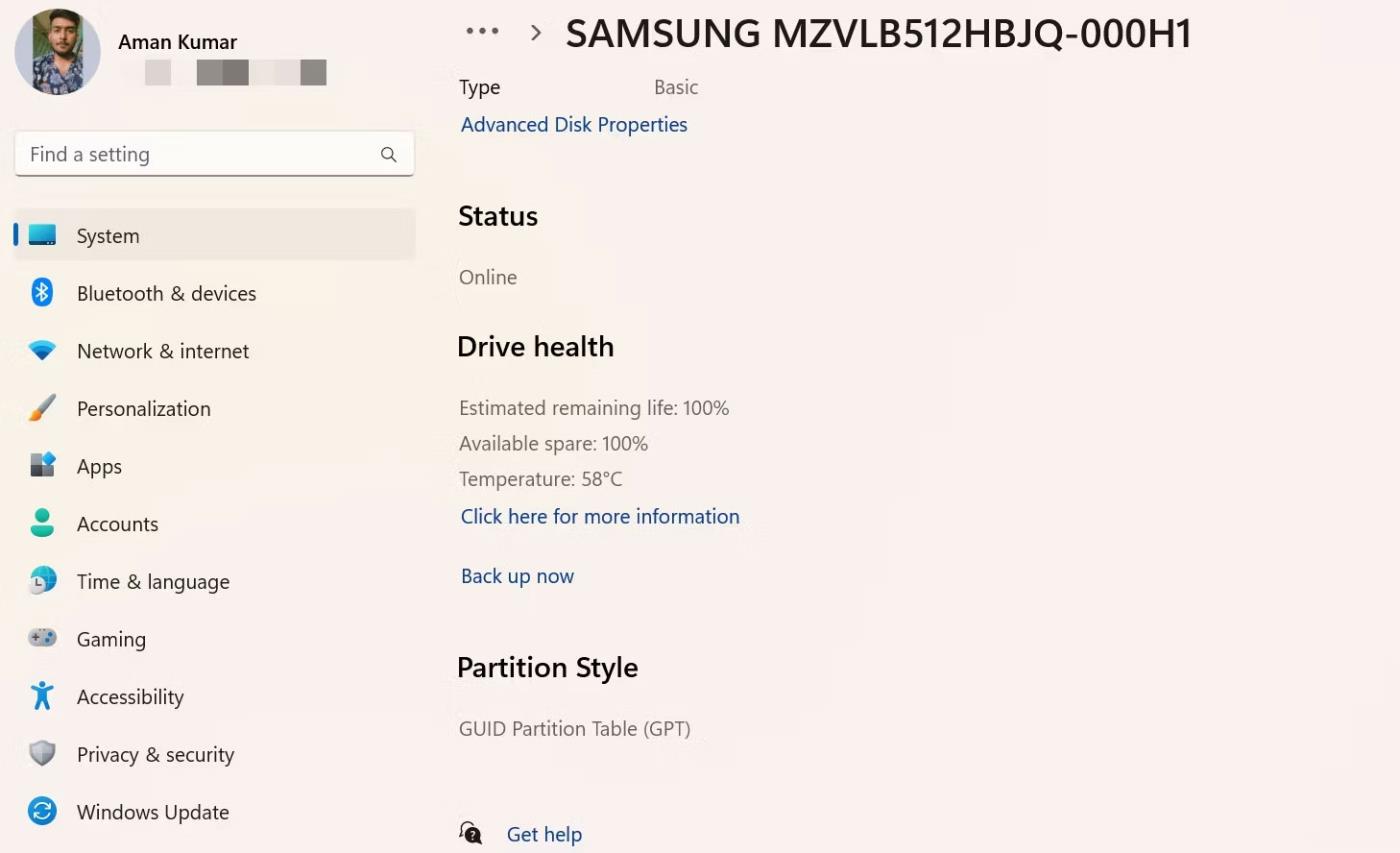
Partisjonstype-delen i Innstillinger-appen
4. Sjekk partisjonstypen ved hjelp av kommandolinjeverktøyet
Kommandolinjeverktøy som Windows PowerShell og Command Prompt brukes ofte til å løse avanserte systemproblemer. Men hvis du kjenner de riktige metodene, kan du bruke dem til å sjekke stasjonens partisjonstype.
Slik sjekker du partisjonstypen ved å bruke kommandoprompt:
1. Skriv inn ledetekst i Windows Start-menyen og velg Kjør som administrator fra høyre.
2. I ledetekstvinduet med administratorrettigheter skriver du inn Diskpart og trykker Enter .
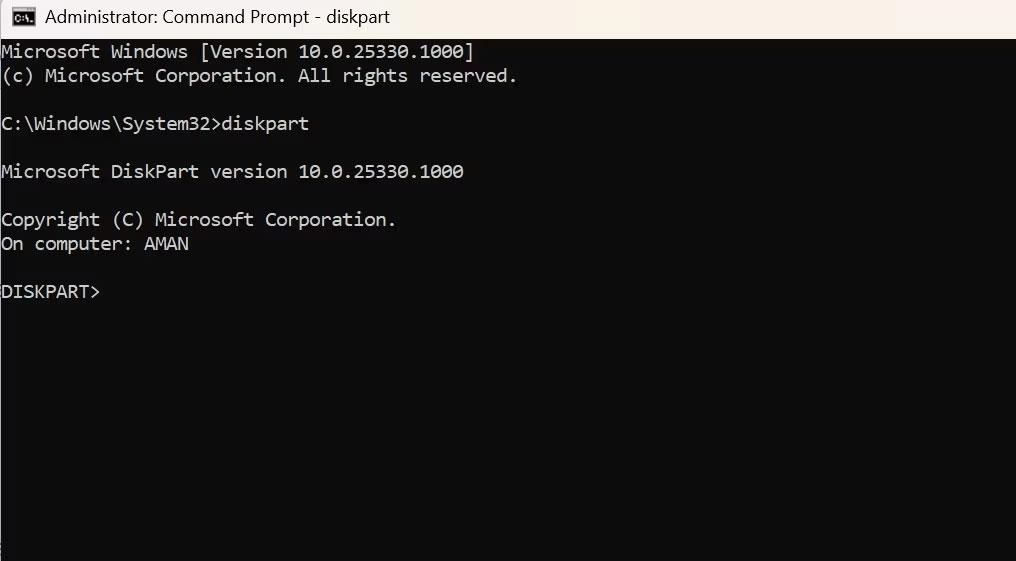
diskpart-kommandoen i CMD
3. Gå inn på listedisken og trykk på Enter.
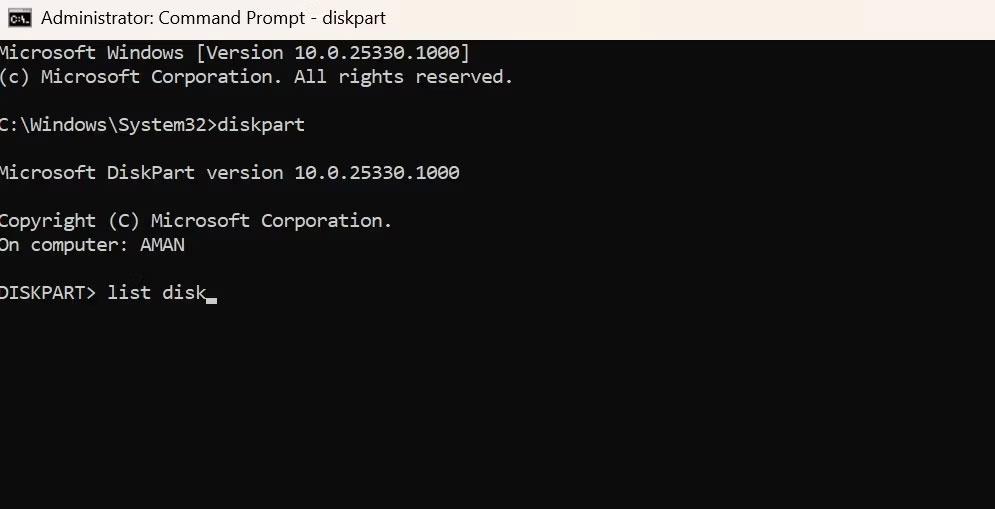
List diskkommando i CMD
Sjekk Gpt-kolonnen. Du vil se en stjerne hvis stasjonen din bruker en GPT-partisjon. Og hvis det ikke er noen stjerne, bruker stasjonen en MBR-partisjon.
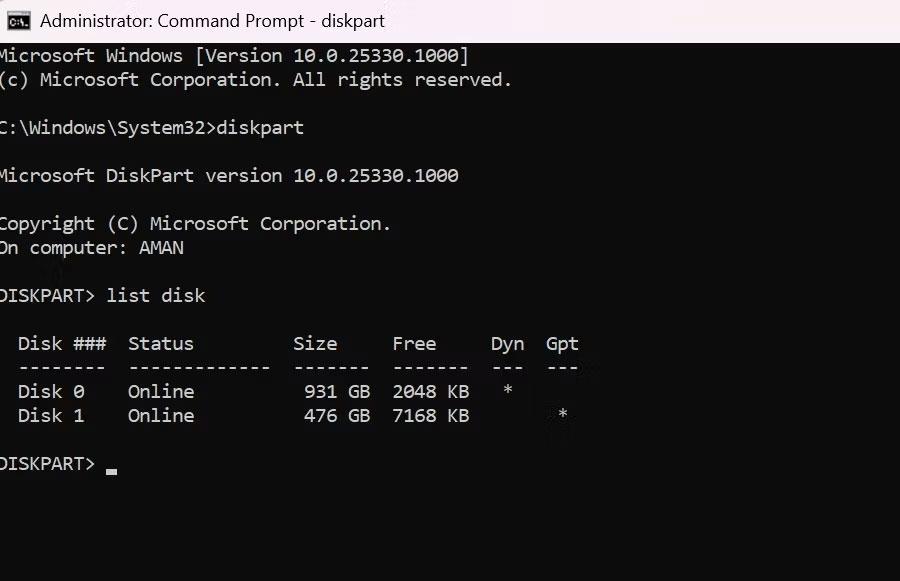
Gpt-kolonne i CMD
For å teste å bruke Windows PowerShell, åpne et PowerShell-vindu med administratorrettigheter , skriv inn følgende kommando og trykk Enter .
Get-DiskSe på Partisjonsstil- kolonnen for å sjekke stasjonspartisjonstypen.

Partisjonsstil-kolonnen i PowerShell
Enten du vil sjekke stasjonens kompatibilitet eller gjenopprette viktige data, er det viktig å vite om stasjonens partisjonstype. Du kan sjekke stasjonens partisjonstype ved å bruke metodene ovenfor.
Håper du lykkes.
Hver gang du oppretter en fil eller applikasjon, er det ofte midlertidige filer vedlagt, men de er bare effektive på det aktuelle tidspunktet. Når de ikke er i bruk, vil disse midlertidige filene ta opp plass på datamaskinen din. Så hvordan sletter du dem automatisk? La oss finne ut detaljene i artikkelen!
Windows 10 har noen skjulte innebygde ytelsesmonitorer som kan hjelpe. Du kan til og med alltid ha Windows-skjerm-FPS øverst.
Windows 10 er ikke bare supplert, men også forbedret med andre funksjoner. En av de nye standardappene innebygd i Windows 10 er 3D Builder-appen, designet for å lage, redigere og 3D-utskriftsmodeller for en 3D-skriver. Men selv om 3D-skrivere er rimelige, trenger ikke alle å bruke 3D Builder-appen.
Hvis du søker etter tilkoblede stasjoner på Windows 10 versjon 1903, vil du se at noen enheter mangler. Det er faktisk ikke tilfelle, de er fortsatt der, og her er hvordan du finner dem gjennom Innstillinger-appen.
Systemgjenopprettingsfunksjonen lar brukere, i tilfelle et problem, gjenopprette datamaskinen til en tidligere tilstand (gjenopprettingspunkt) uten å miste personlige datafiler.
Windows 10 kan nå automatisk huske og gjenåpne applikasjoner fra tidligere økter når du logger tilbake på samme systembrukerkonto.
Å endre visningstiden for varsler på datamaskinen vil hjelpe oss med å kontrollere systemet bedre, uten å måtte gå inn på handlingssenteret for å se på varslene.
Når du logger på en Windows 10-datamaskin med en Microsoft-konto, vil Windows 10-påloggingsskjermen vise navnet og e-postadressen til den sist påloggede brukeren. Men hvis du bruker en offentlig datamaskin, eller når noen låner datamaskinen din for å bruke den, vil ikke all din personlige informasjon, spesielt Microsoft-kontoen din, bli oppbevart trygt.
Denne veiledningen viser deg hvordan du endrer arbeidsgrupper på din Windows 10-PC for å bli med i en eksisterende arbeidsgruppe på nettverket eller opprette en ny.
Har du noen gang lurt på hvilke programmer på datamaskinen din som bruker mikrofonen din? En ny funksjon i Windows' mai 2019-oppdatering vil svare på det spørsmålet.









