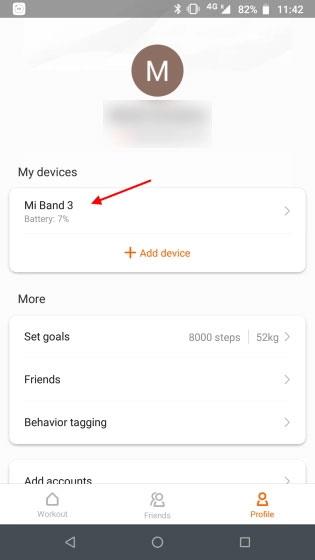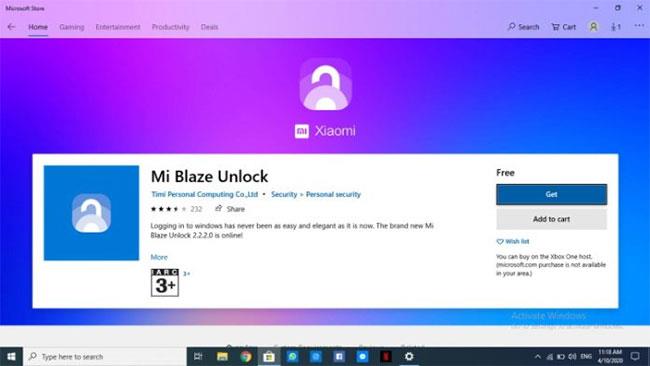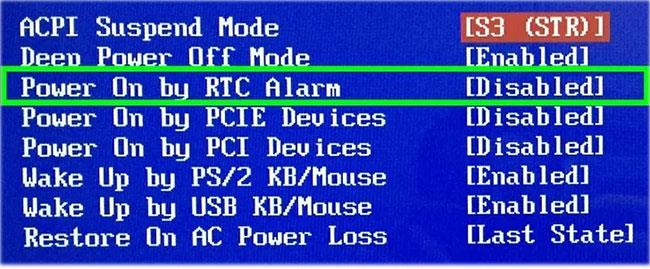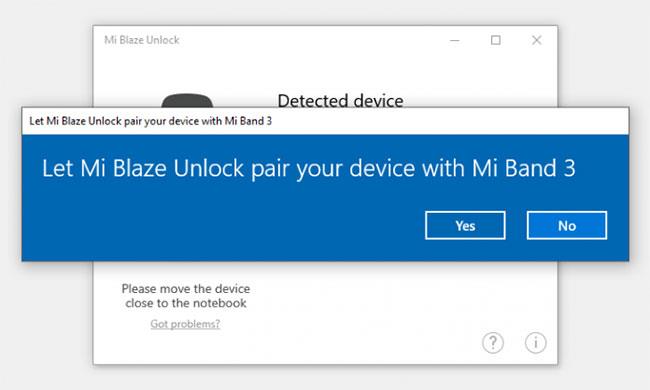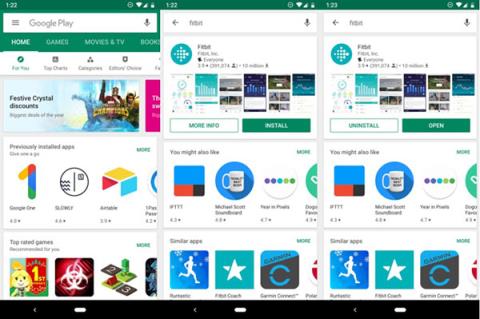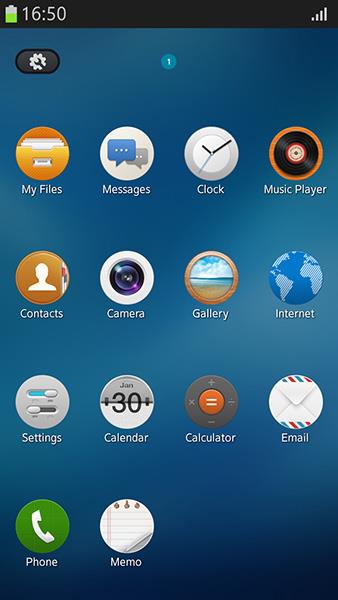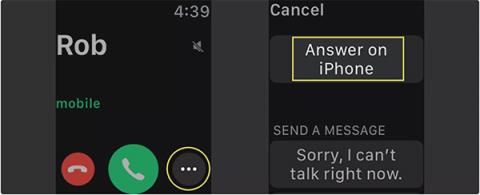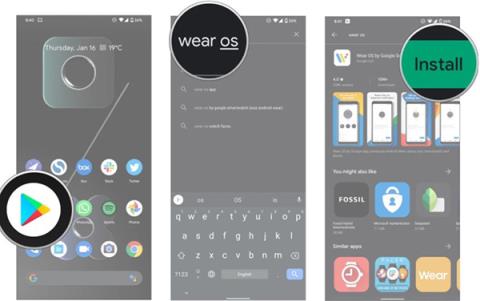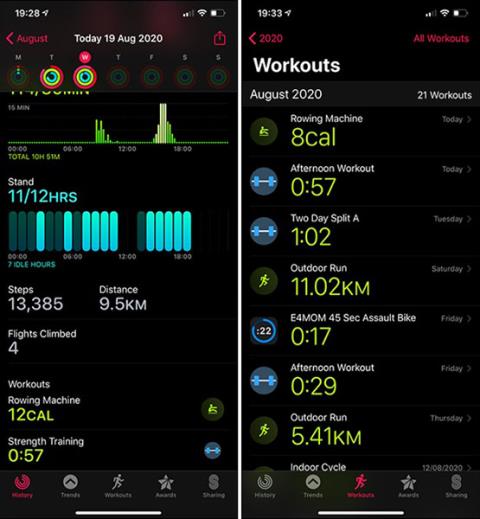Xiaomi er ledende innen wearables-markedet, takket være den utbredte suksessen til Mi Band fitness tracker. Mi Band 3, som legger til berøringskontroller, og Mi Band 4 , den første enheten utstyrt med fargeskjerm, er selskapets to bestselgende produkter.
Begge disse helsesporingsenhetene har mange nyttige funksjoner, og Xiaomi introduserte nylig en interessant ny funksjon, som låser opp den bærbare datamaskinen med Mi Band. Her er en rask guide for hvordan du kan låse opp hvilken som helst Windows-bærbar datamaskin med Mi Band 3 eller Mi Band 4.
Lås opp Windows bærbar PC med Mi Band 3/Mi Band 4
Merk : Du må installere den nyeste versjonen #4.0.17 av Mi Fit-appen på Android- eller iOS-enheten din. Artikkelen testet denne funksjonen med Mi Band 3 (programvareversjon #2.4.0.32) og Moto G5 Plus. I tillegg er denne funksjonen for øyeblikket bare begrenset til India.
1. Åpne først Mi Fit-appen ( Last ned Mi Fit for Android | Mi Fit for iOS ) og få tilgang til Mi Band-innstillingene via profilsiden.

Få tilgang til Mi Band-innstillinger via profilsiden
2. Rull ned på innstillingssiden og trykk på Lab for å finne det nylig lagt til alternativet Lås opp Mi NoteBook . Bare slå den på for å aktivere funksjonen.
3. Bytt nå til Windows bærbar PC. Åpne Microsoft Store og last ned Mi Blaze Unlock-appen . Hvis du ikke finner appen, følg trinnene nedenfor, hopp over trinn 7.
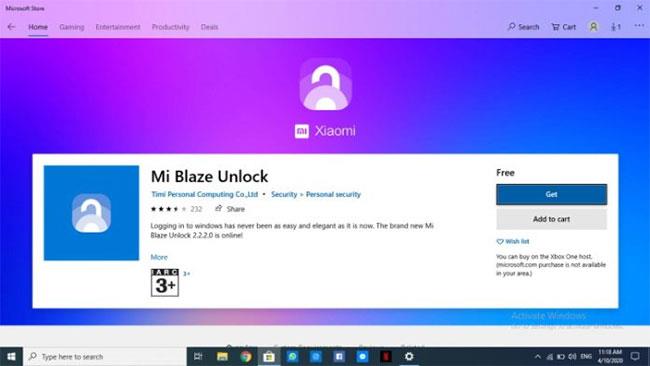
Last ned Mi Blaze Unlock-applikasjonen
4. Mi Blaze Unlock-appen ser for øyeblikket ikke ut til å være tilgjengelig på Microsoft Store i India. Men det er en enkel løsning. Bare naviger til Innstillinger> Tid og språk> Region på den bærbare Windows-datamaskinen.
5. Fra rullegardinmenyen må du nå endre regionen til Kina.
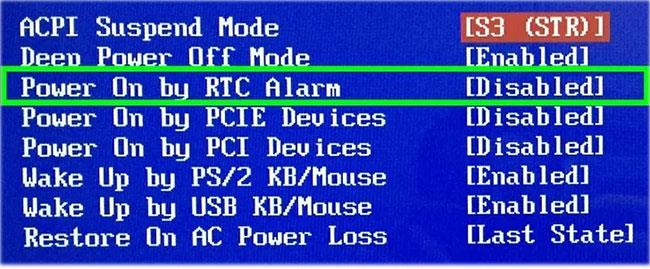
Du må endre regionen til Kina
6. Etter å ha endret region, åpne Microsoft Store og søk etter Mi Blaze Unlock-appen igjen. Du skal nå se appen vises i søkeresultatene. Fortsett og installer denne appen på din bærbare Windows-datamaskin.
Merk : Du kan endre landet eller regionen tilbake til India når du har installert appen. Det påvirker ikke applikasjonsfunksjonaliteten, og opplåsingsfunksjonen for den bærbare datamaskinen vil fortsette å fungere etter hensikten.
7. Aktiver nå Mi Blaze Unlock-appen. Du må sette opp en PIN-kode på Windows-maskinen for å utføre sammenkoblingsprosessen.
8. Par treningsmåleren din (Mi Band 3 eller Mi Band 4) med din bærbare Windows-datamaskin via Bluetooth. Du må trykke på Mi Band-knappen for å fullføre sammenkoblingsprosessen.
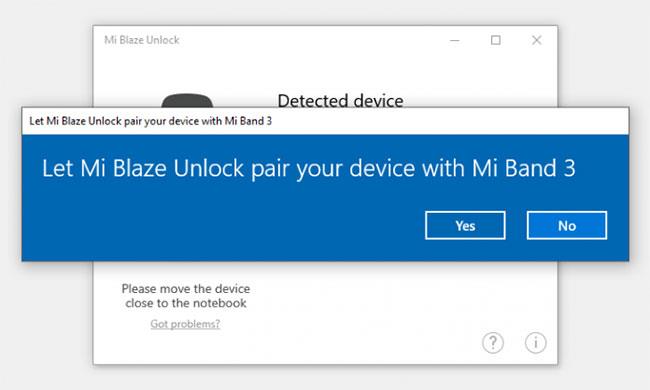
Par treningsmåleren din med den bærbare Windows-datamaskinen din via Bluetooth
Du kan nå låse opp din Windows-laptop ved å bruke Mi Band 3 eller Mi Band 4. Opplåsingsfunksjonen bruker Bluetooth og fungerer basert på avstand. Hvis du har på deg et sammenkoblet Mi Band på håndleddet, låses Windows-datamaskinen automatisk opp når du er i nærheten.
Bare trykk på mellomromstasten eller sveip opp låseskjermen (hvis du eier en Windows-maskin med berøringsskjerm). I tillegg låses den bærbare Windows-datamaskinen automatisk når du forlater den . Veldig flott, ikke sant?
Mi Band 4/Mi Band 3 blir kraftigere
Som du kan se, vil opplåsingsfunksjonen for bærbar PC med Mi Band 3 og Mi Band 4 definitivt komme til nytte for mange brukere. Du trenger ikke lenger å bekymre deg for å låse den bærbare Windows-datamaskinen når du går ut. I tillegg trenger du ikke taste inn en PIN-kode hver gang du vil låse den opp.