Superkule bilderedigeringsformler på iPhone

For å få vakre bilder, trenger du visse bilderedigeringsverktøy. Du kan imidlertid også bruke redigeringsformler for å ha glitrende bilder på iPhone.

Turistsesongen er her, for å ha flotte bilder trenger du støtte fra visse bilderedigeringsprogramvare. Men hvis du bruker en iPhone, vil disse være gode bilderedigeringsformler som hjelper deg med å få glitrende bilder uten behov for programvare. La oss utforske nå.
Innholdsfortegnelse i artikkelen
Trinn 1: Gå til Bilder- delen på telefonen din, klikk på bildet du vil redigere.
Trinn 2: Klikk på Rediger- knappen øverst til høyre på skjermen.

Så snart du trykker på Rediger , blir du ført til bilderedigeringsprogrammet.
Nederst på skjermen vil du se 3 alternativer for de forskjellige hovedredigeringspanelene. Ringeikonet representerer justeringer- panelet , der du kan redigere individuelle egenskaper for et bilde. De tre sirklene representerer Filter- panelet , der du kan bruke forskjellige filtre for å endre den generelle følelsen av bildet ditt. Beskjær -ikonet representerer transformasjonspanelet, der du kan beskjære, rotere og snu bildet.
Over disse menyene er en glidebryter som ser ut som en linjal. Slik vil du justere skalaen og øke eller redusere intensiteten til filtrene eller overgangene.
Over glidebryteren er et sett med ikoner som representerer de forskjellige alternativene du har, enten det er justeringer, filtre eller transformasjoner.
Hvis du vil redigere bildene dine på iPhone, må du bli kjent med justeringsglidebryterne og forstå hva de gjør. Dette er kjøttet av bilderedigering, og det du gjør her er faktisk veldig likt hvordan en profesjonell redigerer bildene sine i Adobe Lightroom eller lignende programvare.
Det er imidlertid et par ting å forstå først. Først må du forstå at bildet ditt består av mange forskjellige toneområder. Det er høydepunkter, som er det letteste toneområdet i bildet ditt. Tilgjengelig i hvit eller lys, som er en lysere tone. Det er skygger, som er de mørkere delene av bildet, så er det svarte, som er de mørkeste delene. Bildet ditt, hvis det har farge, vil også falle innenfor toneområdene ovenfor. Nå er det på tide å redigere.
Trinn 3: Klikk på redigeringsverktøyene under bildet og flytt navigasjonslinjen i henhold til formelen som Quantrimang nevner i neste seksjon.
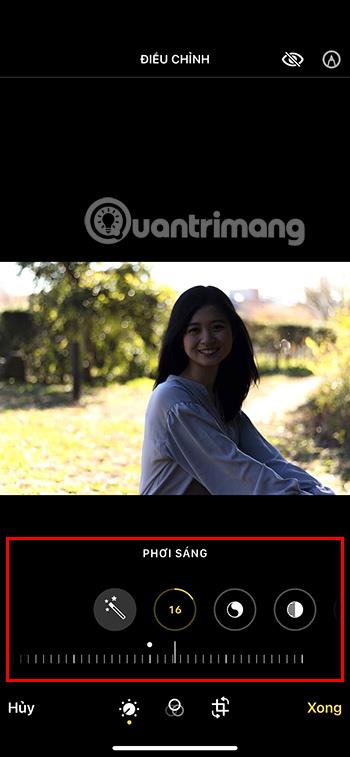
Trinn 4: Klikk på Ferdig for å fullføre bilderedigeringsprosessen.

Merk: Hvert bilde vil ha en annen fargetone, så du må velge en bilderedigeringsformel som samsvarer med fargetonen til bildet.

| Element | Indeks |
| Strålende filter | +50 |
| Eksponering | -35 |
| Lyst område | +20 |
| Mørkt område | +70 |
| Kontrast | -40 |
| Lysstyrke | +80 |
| Svart flekk | -20 |
| Metning | +23 |
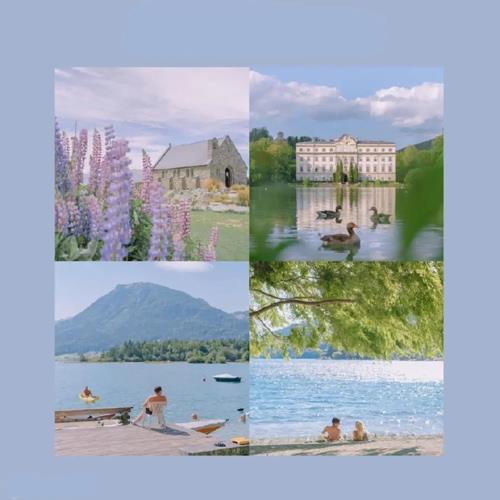
| Element | Indeks |
| Strålende filter | +10 |
| Eksponering | +20 |
| Luminans | +90 |
| Lyst område | -55 |
| Mørkt område | +55 |
| Kontrast | -20 |
| Lysstyrke | +13 |
| Metning | +5 |
| Friskhet | +10 |
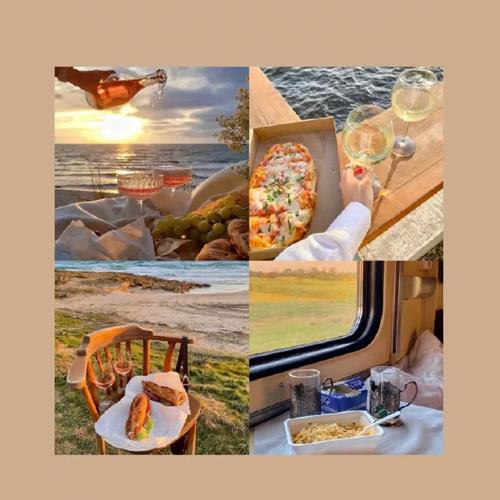
| Element | Indeks |
| Eksponering | -30 |
| Luminans | +32 |
| Lyst område | -70 |
| Mørkt område | +45 |
| Kontrast | -40 |
| Lysstyrke | +77 |
| Svart flekk | +40 |
| Metning | -5 |
| Friskhet | +30 |
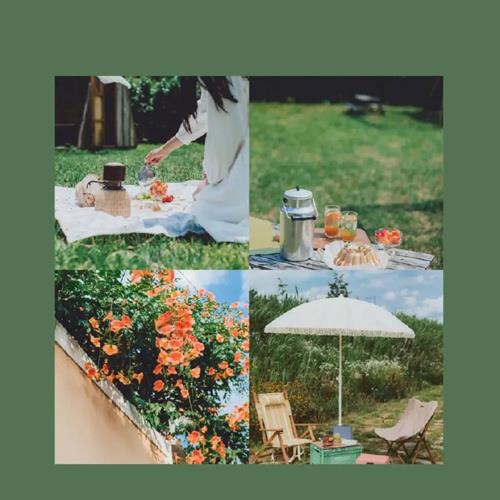
| Element | Indeks |
| Luminans | +60 |
| Lyst område | -85 |
| Mørkt område | +30 |
| Kontrast | -ti |
| Metning | -17 |
| Friskhet | +30 |
| Varme | -17 |
| Fargebelagt | -35 |

| Element | Indeks |
| Luminans | +50 |
| Lyst område | -100 |
| Kontrast | -25 |
| Lysstyrke | +15 |
| Metning | +10 |
| Fargebelagt | +30 |
Merk at med denne fargetonen må bilder tas når det er gult sollys kl. 4-7. Etter å ha redigert bildet som i formelen ovenfor, vil du få et oransje bilde.

| Element | Indeks |
| Eksponering | +6 |
| Luminans | +50 |
| Lyst område | -5 |
| Mørkt område | +10 |
| Kontrast | +5 |
| Friskhet | +10 |
| Varme | +7 |
| Skarphet | +23 |
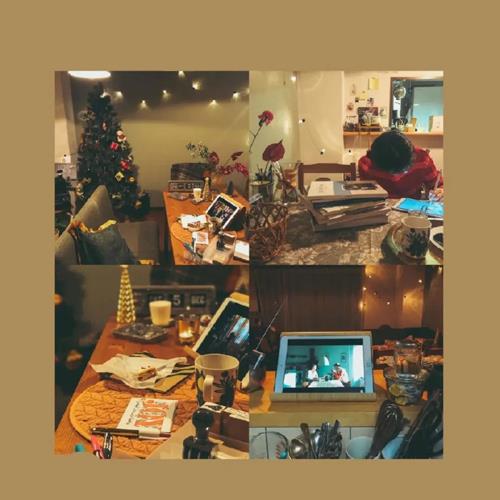
| Element | Indeks |
| Varme | +100 |
| Eksponering | -20 |
| Friskhet | +42 |
| Lyst område | -40 |
| Mørkt område | +45 |
| Kontrast | -45 |
| Lysstyrke | +25 |
| Metning | -40 |
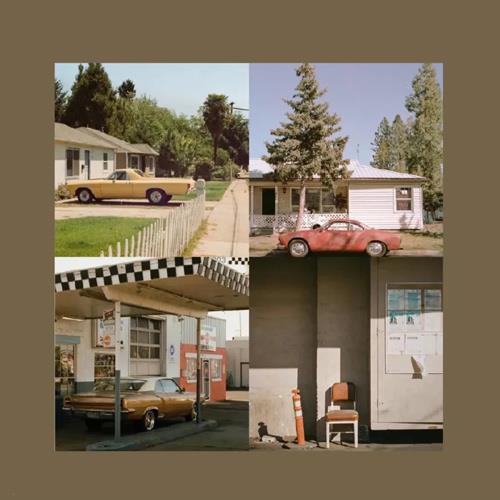
| Element | Indeks |
| Varme | +100 |
| Eksponering | -40 |
| Luminans | +40 |
| Lyst område | -20 |
| Mørkt område | -20 |
| Kontrast | +45 |
| Lysstyrke | +50 |
| Svart flekk | -60 |
| Metning | -25 |
| Friskhet | +20 |
| Varme | +60 |
| Fargebelagt | -45 |
| Element | Indeks |
| Eksponering | +100 |
| Lyst område | -26 |
| Mørkt område | +16 |
| Kontrast | -23 |
| Metning | +50 |
| Skarphet | +10 |
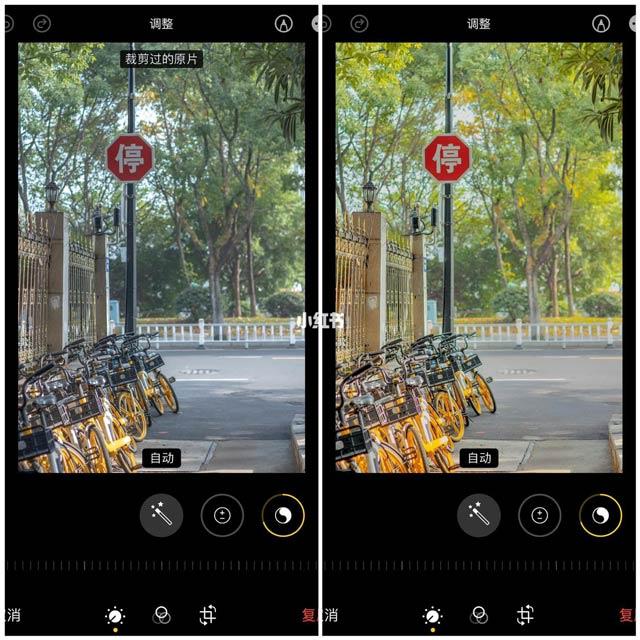
| Element | Indeks |
| Eksponering | +5 |
| Luminans | +60 |
| Lyst område | -40 |
| Mørkt område | +70 |
| Kontrast | -50 |
| Svart flekk | +5 |
| Metning | -20 |
| Friskhet | +20 |
| Toner | -15 |
| Skarphet | +30 |
| Støyreduksjon | +20 |
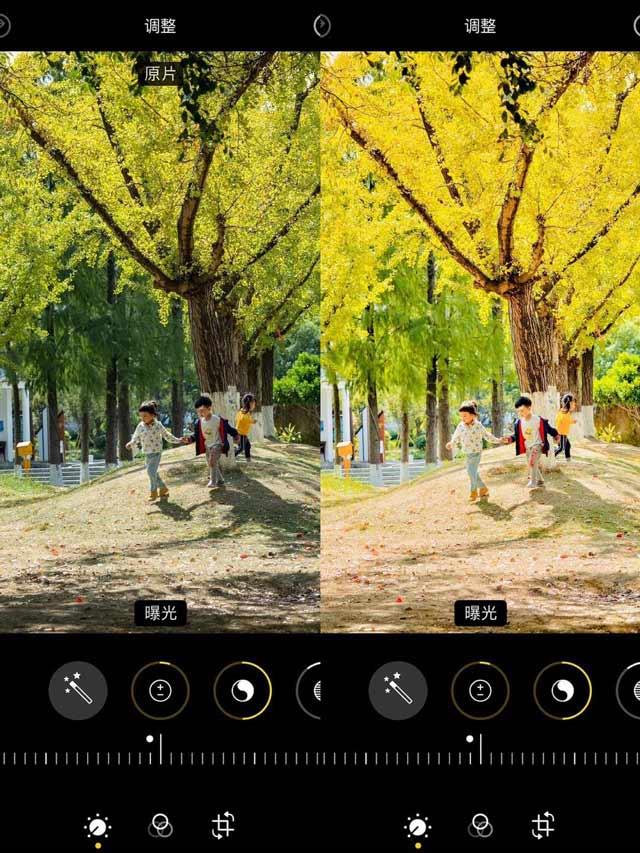
| Element | Indeks |
| Eksponering | +5 |
| Luminans | +50 |
| Lyst område | -ti |
| Mørkt område | +50 |
| Kontrast | -35 |
| Lysstyrke | +15 |
| Svart flekk | +15 |
| Metning | -20 |
| Friskhet | +20 |
| Luftfuktighet | +40 |
| Toner | +30 |
| Skarphet | +30 |
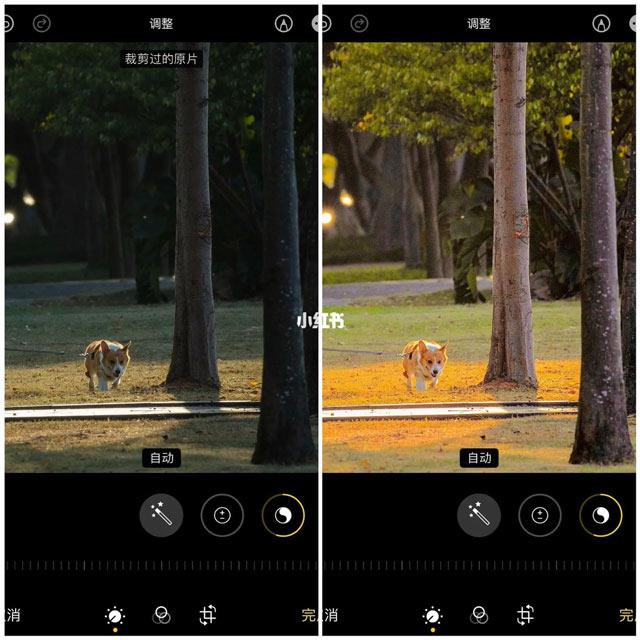
| Element | Indeks |
| Luminans | +55 |
| Lyst område | -100 |
| Mørkt område | +15 |
| Kontrast | -30 |
| Svart flekk | +15 |
| Metning | -20 |
| Friskhet | +70 |
| Luftfuktighet | +25 |
| Toner | +35 |
| Skarphet | +30 |
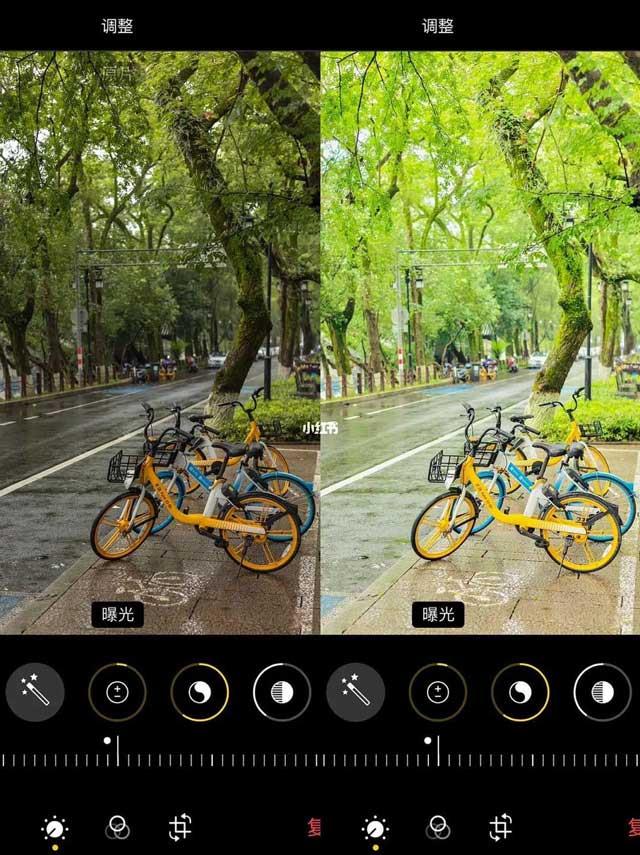
| Element | Indeks |
| Eksponering | +5 |
| Luminans | +60 |
| Lyst område | -40 |
| Mørkt område | +70 |
| Kontrast | -50 |
| Svart flekk | +5 |
| Metning | -20 |
| Friskhet | +20 |
| Toner | -15 |
| Skarphet | -ti |
| Definisjon | +30 |
| Støyreduksjon | +20 |
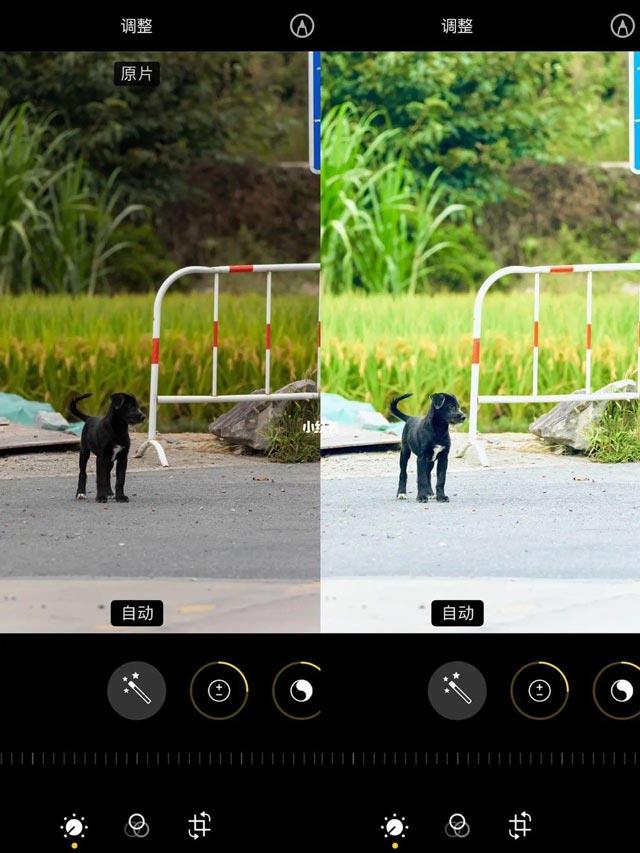
| Element | Indeks |
| Eksponering | +25 |
| Luminans | +35 |
| Lyst område | +15 |
| Mørkt område | +40 |
| Kontrast | -40 |
| Lysstyrke | +50 |
| Metning | +20 |
| Friskhet | +30 |
| Luftfuktighet | +10 |
| Toner | -40 |
| Skarphet | +30 |
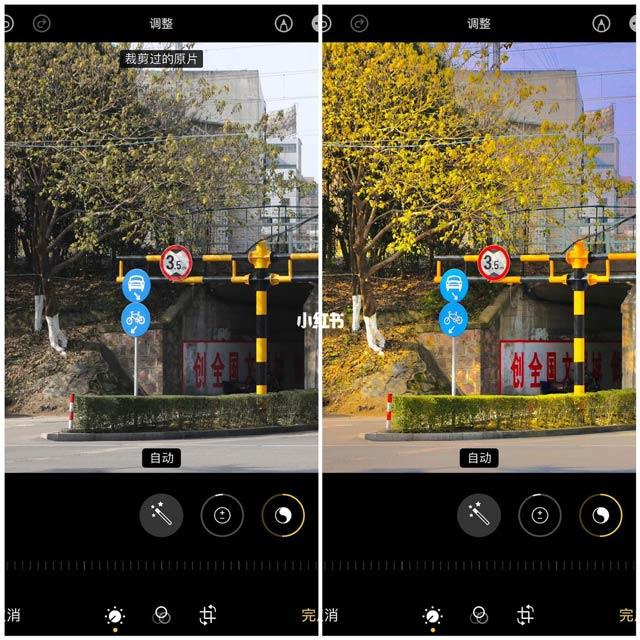
| Element | Indeks |
| Luminans | +70 |
| Lyst område | -75 |
| Mørkt område | +20 |
| Kontrast | -30 |
| Lysstyrke | -40 |
| Svart flekk | +20 |
| Metning | -20 |
| Friskhet | +10 |
| Luftfuktighet | +55 |
| Skarphet | -ti |
| Definisjon | +30 |
Forhåpentligvis kan de ovennevnte bilderedigeringsformlene hjelpe deg med å lage de mest glitrende bildene for deg selv så vel som venner og familie. I tillegg kan du også referere til formelen for å korrigere bakgrunnsbelyste bilder gjennom artikkelen nedenfor.
Eller andre interessante fotograferingstips på iPhone som:
Sound Check er en liten, men ganske nyttig funksjon på iPhone-telefoner.
Bilder-appen på iPhone har en minnefunksjon som lager samlinger av bilder og videoer med musikk som en film.
Apple Music har vokst seg usedvanlig stor siden den første gang ble lansert i 2015. Til dags dato er det verdens nest største betalte musikkstrømmeplattform etter Spotify. I tillegg til musikkalbum er Apple Music også hjemsted for tusenvis av musikkvideoer, døgnåpne radiostasjoner og mange andre tjenester.
Hvis du vil ha bakgrunnsmusikk i videoene dine, eller mer spesifikt, ta opp sangen som spilles som videoens bakgrunnsmusikk, er det en ekstremt enkel løsning.
Selv om iPhone har en innebygd Weather-app, gir den noen ganger ikke nok detaljerte data. Hvis du vil legge til noe, er det mange alternativer på App Store.
I tillegg til å dele bilder fra album, kan brukere legge til bilder i delte album på iPhone. Du kan automatisk legge til bilder i delte album uten å måtte jobbe fra albumet igjen.
Det er to raskere og enklere måter å sette opp en nedtelling/timer på Apple-enheten din.
App Store inneholder tusenvis av flotte apper du ikke har prøvd ennå. Vanlige søketermer er kanskje ikke nyttige hvis du vil oppdage unike apper, og det er ikke morsomt å begynne på endeløs rulling med tilfeldige søkeord.
Blur Video er et program som gjør scener uskarpe, eller alt innhold du vil ha på telefonen din, for å hjelpe oss med å få bildet vi liker.
Denne artikkelen vil veilede deg hvordan du installerer Google Chrome som standard nettleser på iOS 14.









