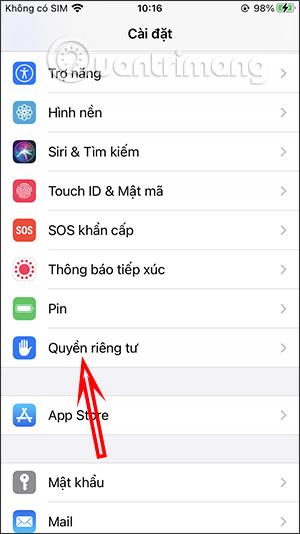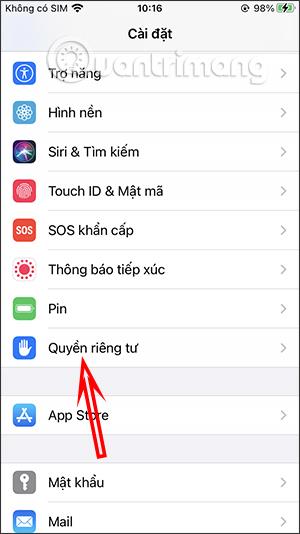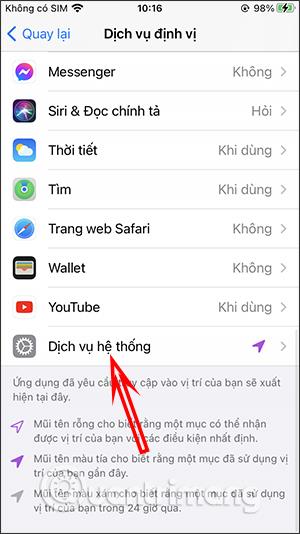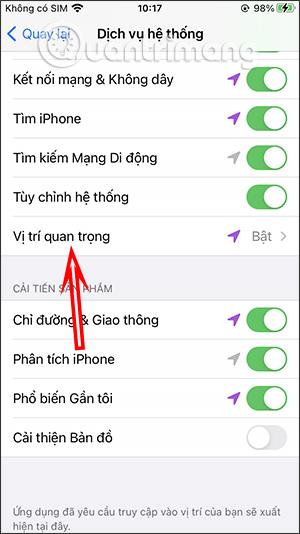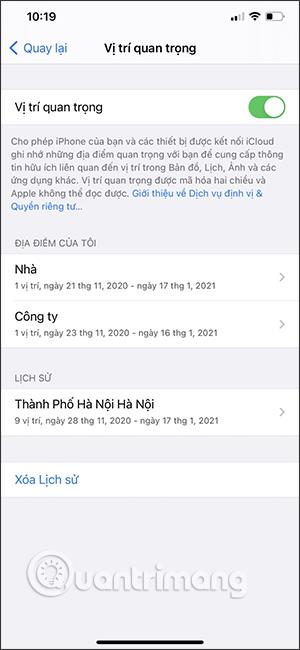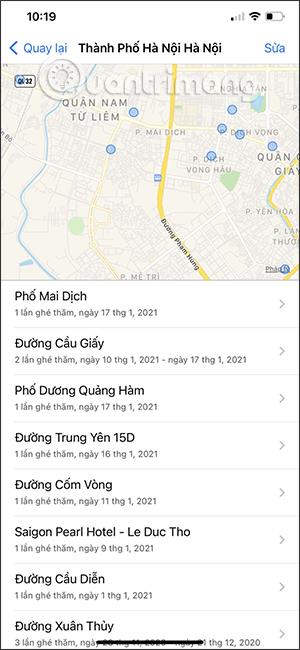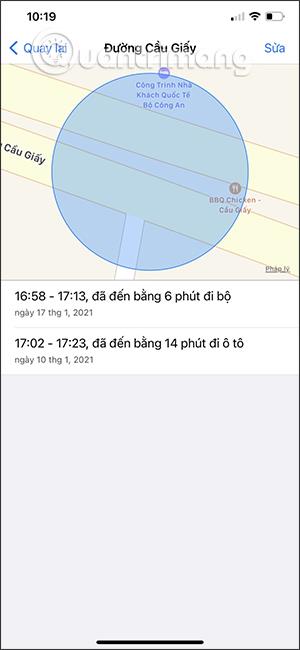Plasseringsfunksjonen på iPhone vil hjelpe enheten med å bruke gjeldende plassering for applikasjoner som trenger å bruke plassering, eller denne funksjonen vil også lagre plasseringene vi har besøkt for å gjennomgå ved behov. Denne funksjonen kalles Significant Locations og er tilgjengelig på iPhone. Denne funksjonen hjelper Apple med å forbedre plasseringsrelaterte tjenester. Og dette hjelper deg å vurdere viktige steder du har passert. Artikkelen nedenfor vil veilede deg hvordan du viser lagrede posisjoner på iPhone.
Instruksjoner for visning av lagrede posisjoner på iPhone
Trinn 1:
I grensesnittet på iPhone klikker du på Innstillinger og deretter på Personvern . Klikk deretter på Stedstjenester .
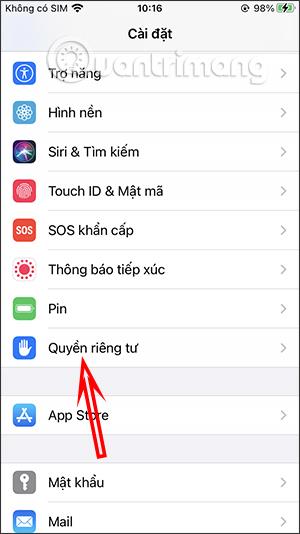
Steg 2:
Bytt til det nye grensesnittet, fortsett å klikke på Systemtjenester for å se alle innstillinger på iPhone. I dette grensesnittet klikker du på Viktige steder for å se alle lagrede plasseringer.
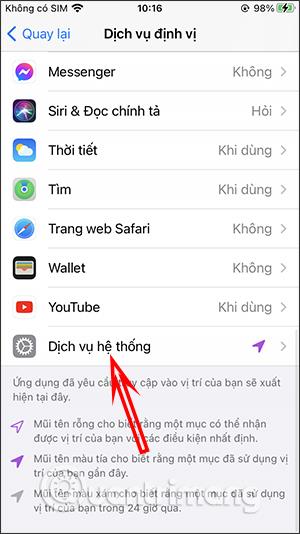
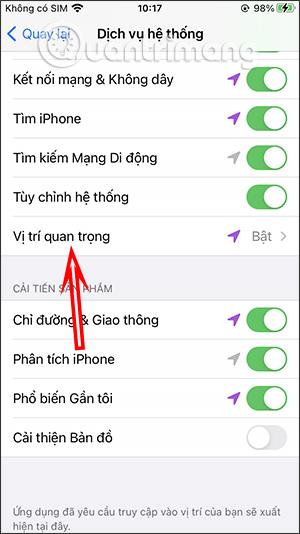
Trinn 3:
I delen Viktige steder vil du se alle stedene vi noen gang har besøkt. Hvert besøkte sted er oppført i detalj etter tid og dato. Så du vil tydelig vite stedet du dro til og det spesifikke tidspunktet for hvert sted. Fra dette grensesnittet kan vi også slette posisjonshistorikken som iPhone har lagret i henhold til instruksjonene nedenfor.
Når den er slettet, vil det ikke lenger være noen steder.
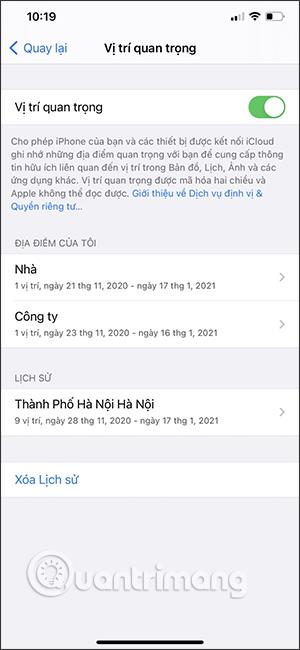
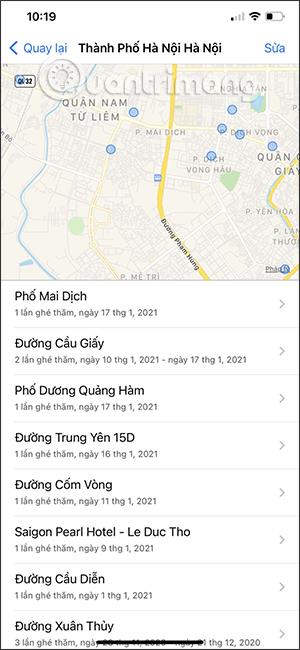
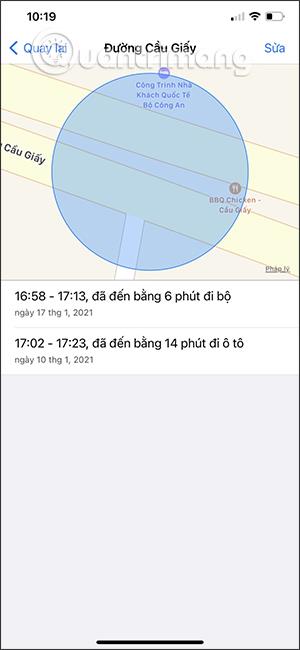
Videoopplæring for å se posisjonshistorikk på iPhone