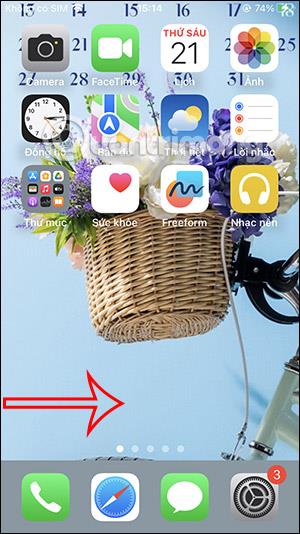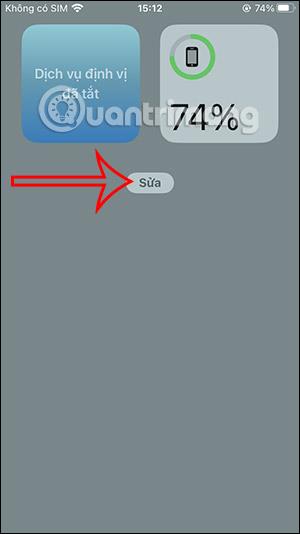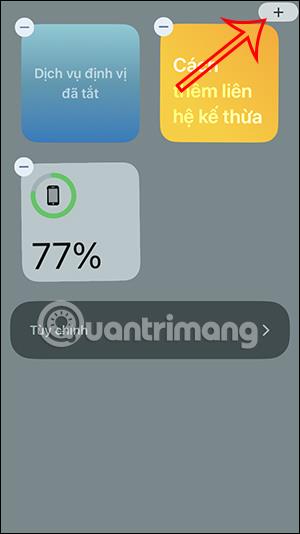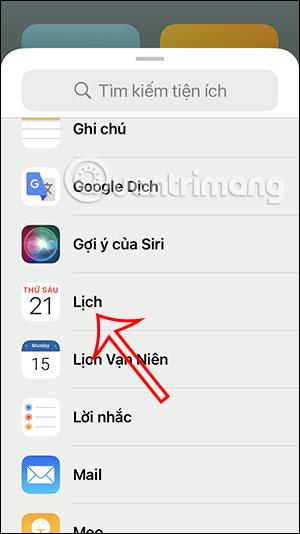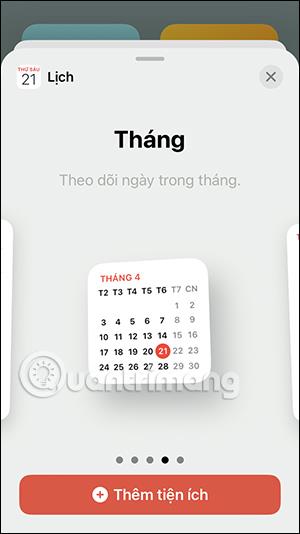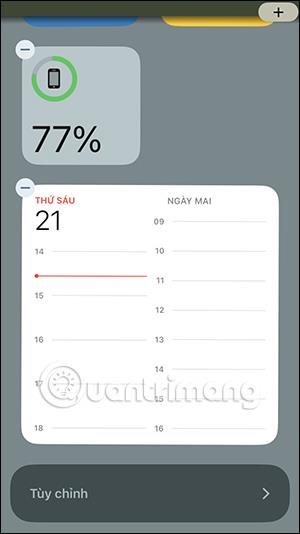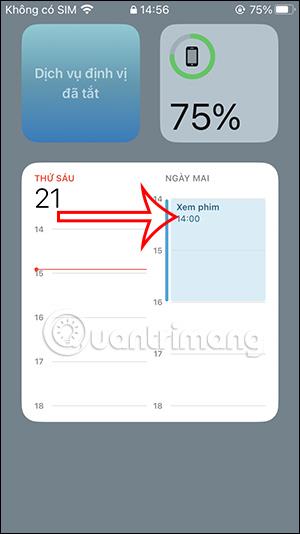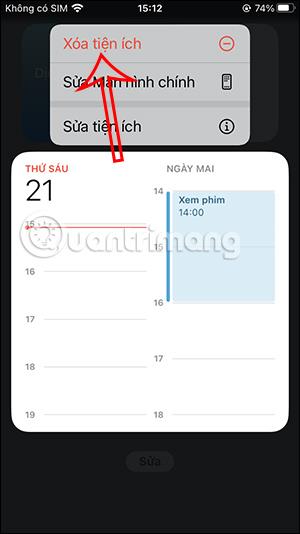Hvis du administrerer hendelser ved å bruke kalenderapplikasjonen på iPhone , bør du sette hendelseskalenderen på låseskjermen for å se umiddelbart når du trenger det, noe som begrenser muligheten for å glemme kommende tidsplaner. Å vise hendelseskalenderen på iPhone-låseskjermen er veldig enkelt, vi trenger bare å installere kalenderverktøyet. I tillegg vil brukerne kunne velge hvilken type kalenderadministrasjonswidget du vil bruke. Artikkelen nedenfor vil veilede deg til å se arrangementsplanen på iPhone-låseskjermen.
Instruksjoner for visning av hendelseskalender på iPhone-låseskjermen
Trinn 1:
På hovedskjermen på iPhone drar vi startskjermen fra venstre til høyre for å gå til Today View-skjermgrensesnittet . Deretter klikker du på Rediger-knappen for å redigere Today View-grensesnittet.
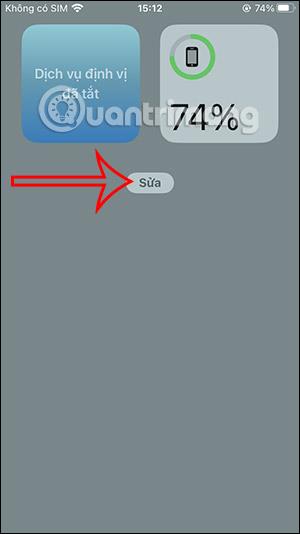
Steg 2:
Nå klikker brukere på plussikonet øverst til høyre på skjermen for å legge til en widget. Denne gangen viser listen over tilgjengelige verktøy på iPhone. Vi finner kalenderverktøyet og klikker på velg.
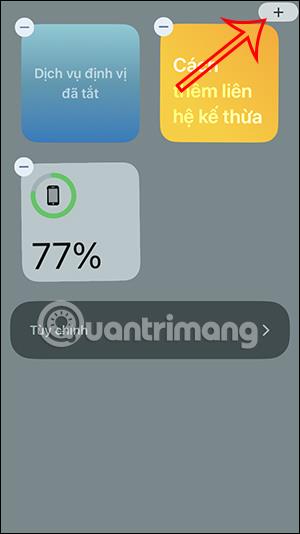
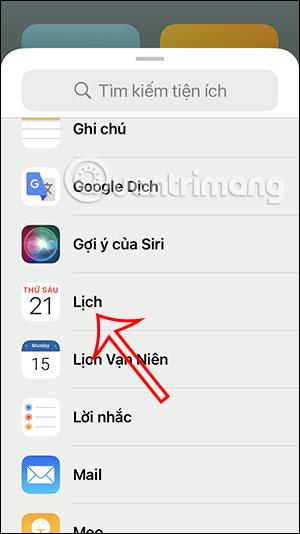
Trinn 3:
Grensesnittet viser kalenderwidgettyper som brukerne kan velge å legge til på Today View-skjermen. Det vil være en widget som viser datoen, en widget som viser datoen inkludert en hendelseskalender som vi kan følge. Du finner hendelseskalender-widgeten hvis du vil spore hendelsene dine.
Etter å ha valgt, klikker du på Legg til widget for å legge den til i Today View-skjermen.
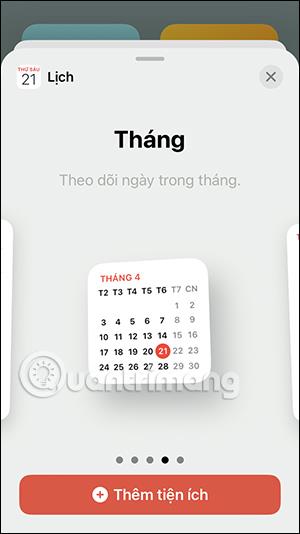
Trinn 4:
Resultatene av hendelseskalender-widgeten vises på Today View-skjermen på iPhone. Du klikker på skjermen for å gå ut av det tilpassede grensesnittet.
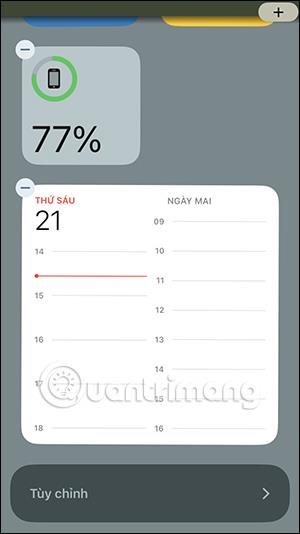
For å åpne grensesnittet for visning av hendelseskalenderen, på låseskjermen på iPhone , trenger du bare å sveipe skjermen fra venstre til høyre , og så vil du se hendelseskalenderen vist som vist nedenfor.
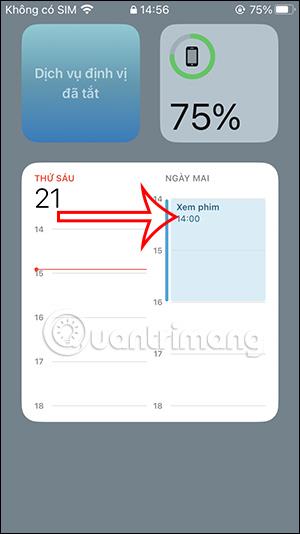
Trinn 5:
Hvis du vil slette hendelseskalender-widgeten fra låseskjermen på iPhone, må brukere åpne widget-redigeringsgrensesnittet på Today View-grensesnittet på nytt , deretter trykke og holde inne widgeten og deretter trykke Slett widget for å slette den.
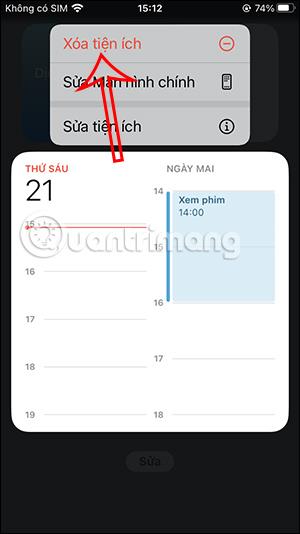
Videoinstruksjoner for å se hendelseskalenderen fra iPhone-låseskjermen