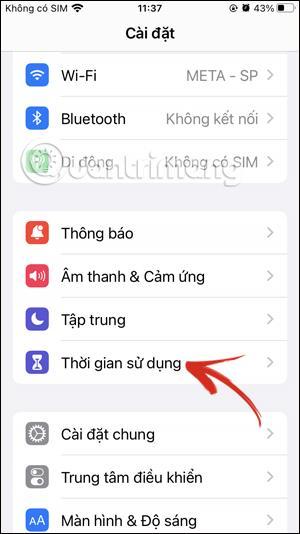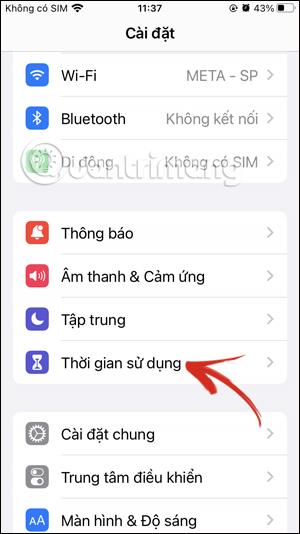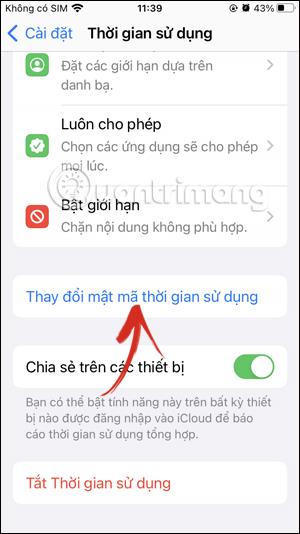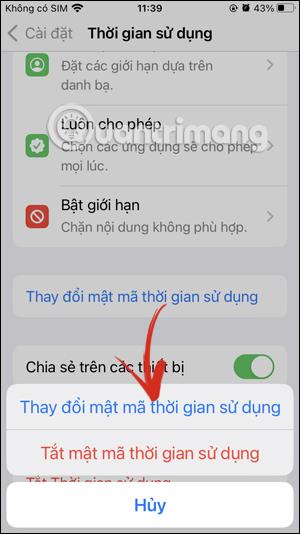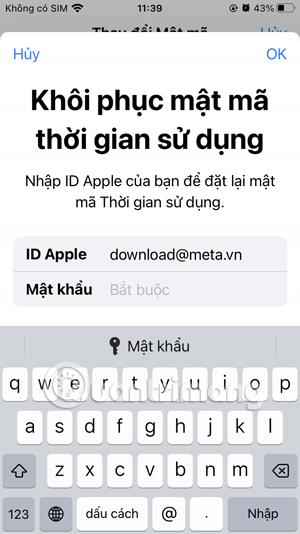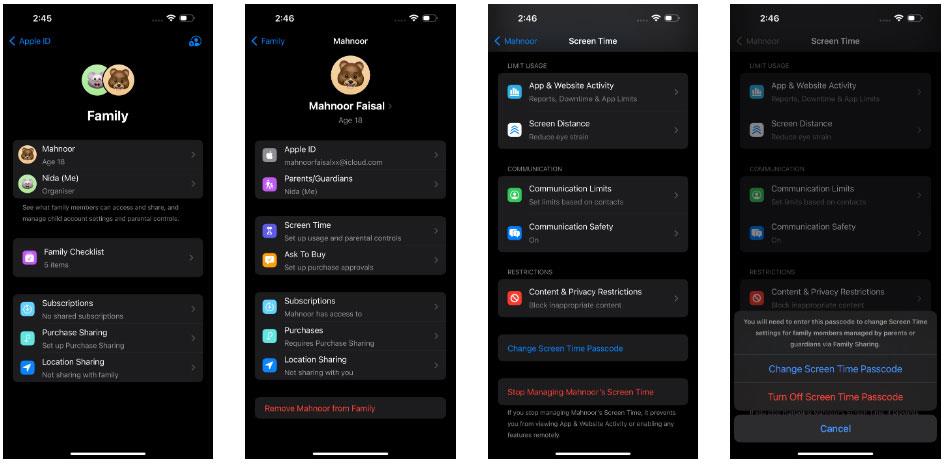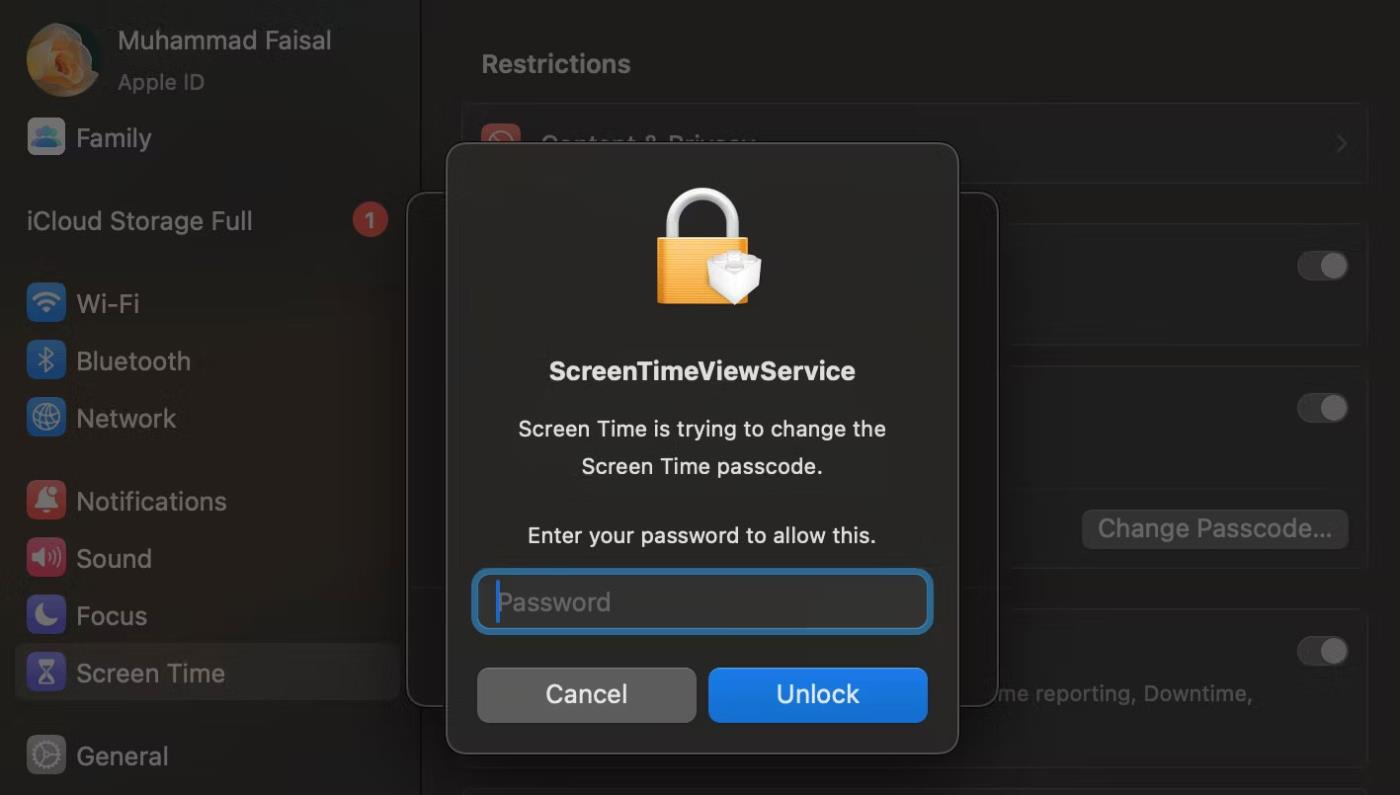Skjermtidsfunksjonen på iPhone hjelper foreldre med å administrere barnas telefonbrukstid, og begrenser apper på iPhone til tiden barna kan bruke appen. Og denne skjermtidsfunksjonen er beskyttet av passordet som foreldrene har angitt. Hvis du glemmer passordet for iPhone Screen Time, kan du ikke endre innstillingene igjen. Artikkelen nedenfor vil guide deg til å tilbakestille passordet for iPhone Screen Time-funksjonen.
Instruksjoner for tilbakestilling av iPhone-brukstidspassord
Trinn 1:
I grensesnittet på telefonen, klikk på Innstillinger og klikk deretter på Skjermtid-funksjonen for å konfigurere. Gå til innstillingsgrensesnittet for denne funksjonen, bla nedover og klikk Endre passord for brukstid .
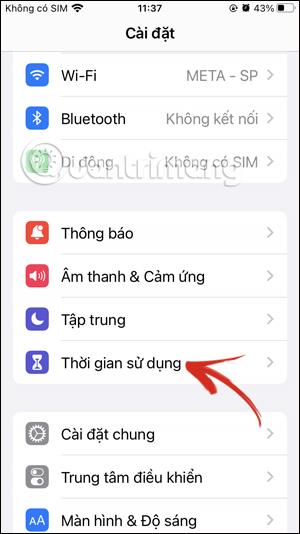
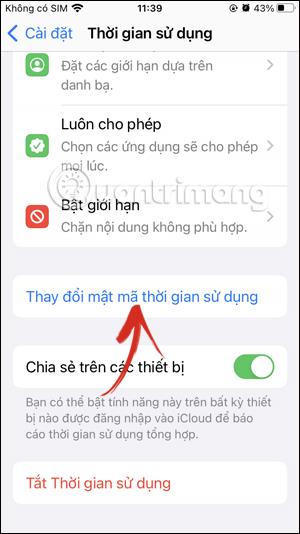
Steg 2:
Vis alternativene under skjermen, klikk Endre skjermtidspassord .
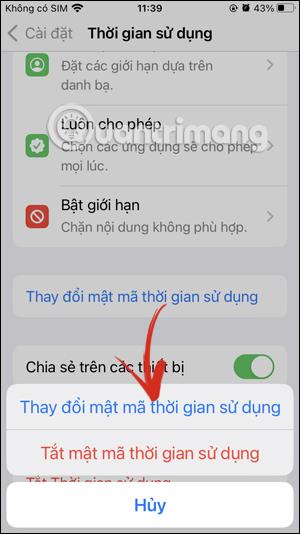
Trinn 3:
Denne tiden viser grensesnittet for passordinntasting for skjermtidsfunksjonen som er i bruk. Fordi du har glemt passordet ditt, klikker du på Glemt passordet ditt . Du blir deretter bedt om å skrive inn Apple ID-kontopassordet ditt for å tilbakestille passordet for Skjermtidsfunksjonen på iPhone.

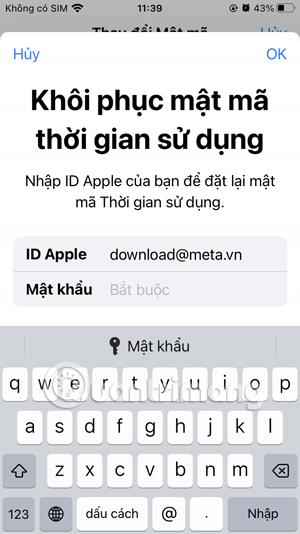
Du vil da motta en e-post som lar oss tilbakestille passordet for skjermtidsfunksjonen på iPhone.
Slik tilbakestiller du passord for skjermtid på Mac
Hvis du vil tilbakestille passordet for skjermtid på Mac-en, er dette hva du trenger å gjøre:
1. Klikk på Apple -ikonet i øvre venstre hjørne av menylinjen og velg Systeminnstillinger fra rullegardinmenyen.
2. Velg Skjermtid fra sidefeltet.
3. Rull ned og klikk Endre passord... under Låseskjermtidsinnstillinger .
4. Klikk på Glemt passord?
5. Skriv inn Apple ID-e-posten din og klikk på Neste eller trykk på returtasten i.
6. Skriv inn Apple ID-passordet ditt og klikk på Neste eller trykk på Retur- tasten .
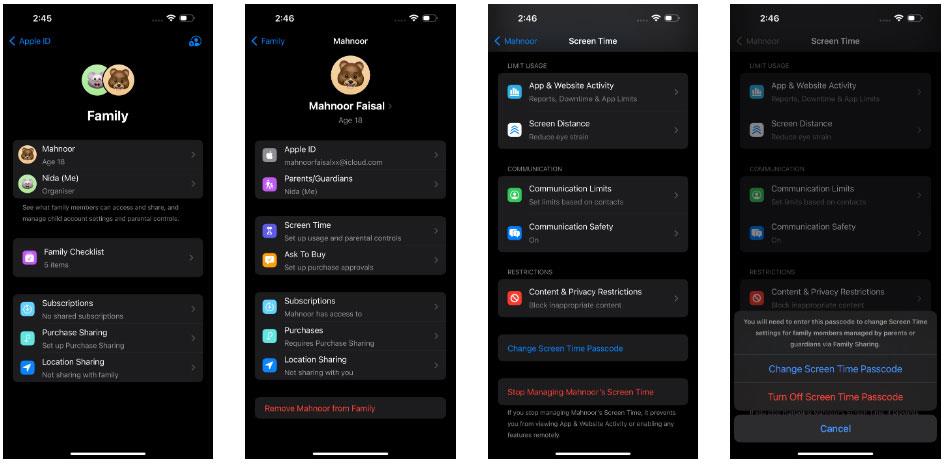
Skjerm for gjenoppretting av passord for skjermtid på Mac
7. Til slutt, skriv inn det nye passordet for skjermtid, og skriv det inn igjen for å bekrefte.
Igjen, du er uheldig hvis du ikke aktiverer Share Across Devices og hopper over trinnet for gjenoppretting av passord for skjermtid under oppsettet.
Slik tilbakestiller du barnets passord for skjermtid
Hvis du drar full nytte av foreldrekontrollen på barnets iPhone eller iPad og bruker Apples familiedelingsfunksjon for å kontrollere barnas skjermtid, kan du bruke iPhone eller iPad.Mac til å tilbakestille skjermtidspassordet for barnets enhet.
Merk : Du må være familieorganisator for å tilbakestille barnets skjermtidspassord.
På iPhone eller iPad
For å tilbakestille passordet for skjermtid på barnets Apple-enhet fra en iPhone eller iPad, følg trinnene nedenfor:
- Åpne Innstillinger- appen på iPhone eller iPad og trykk på navnet ditt øverst.
- Trykk på Familiedeling og velg barnets navn.
- På neste skjerm trykker du på Skjermtid .
- Trykk på Endre skjermtidspassord , og trykk deretter på Endre skjermtid igjen fra de to alternativene.
- Du vil nå bli bedt om å angi enhetens passord. Hvis du bruker Touch ID eller Face ID for å låse opp enheten, kan du skanne fingeren eller ansiktet for å fortsette autentiseringsprosessen.
- Til slutt, skriv inn det nye skjermtidspassordet og skriv det inn igjen for å bekrefte.
Endre eller slå av barnets skjermtidspassord i innstillingsappen på iPhone
På Mac
Her er hva du trenger å gjøre hvis du vil tilbakestille barnets skjermtidskode ved hjelp av en Mac:
1. Klikk på Apple- ikonet og gå til Systeminnstillinger .
2. Velg Skjermtid fra venstre sidefelt.
3. Klikk på navnet ditt ved siden av Familiemedlem og velg barnets navn fra rullegardinmenyen.
4. Rull ned og klikk Endre passord .
5. Skriv inn administratorpassordet for Mac og trykk på Retur- tasten eller klikk Lås opp .
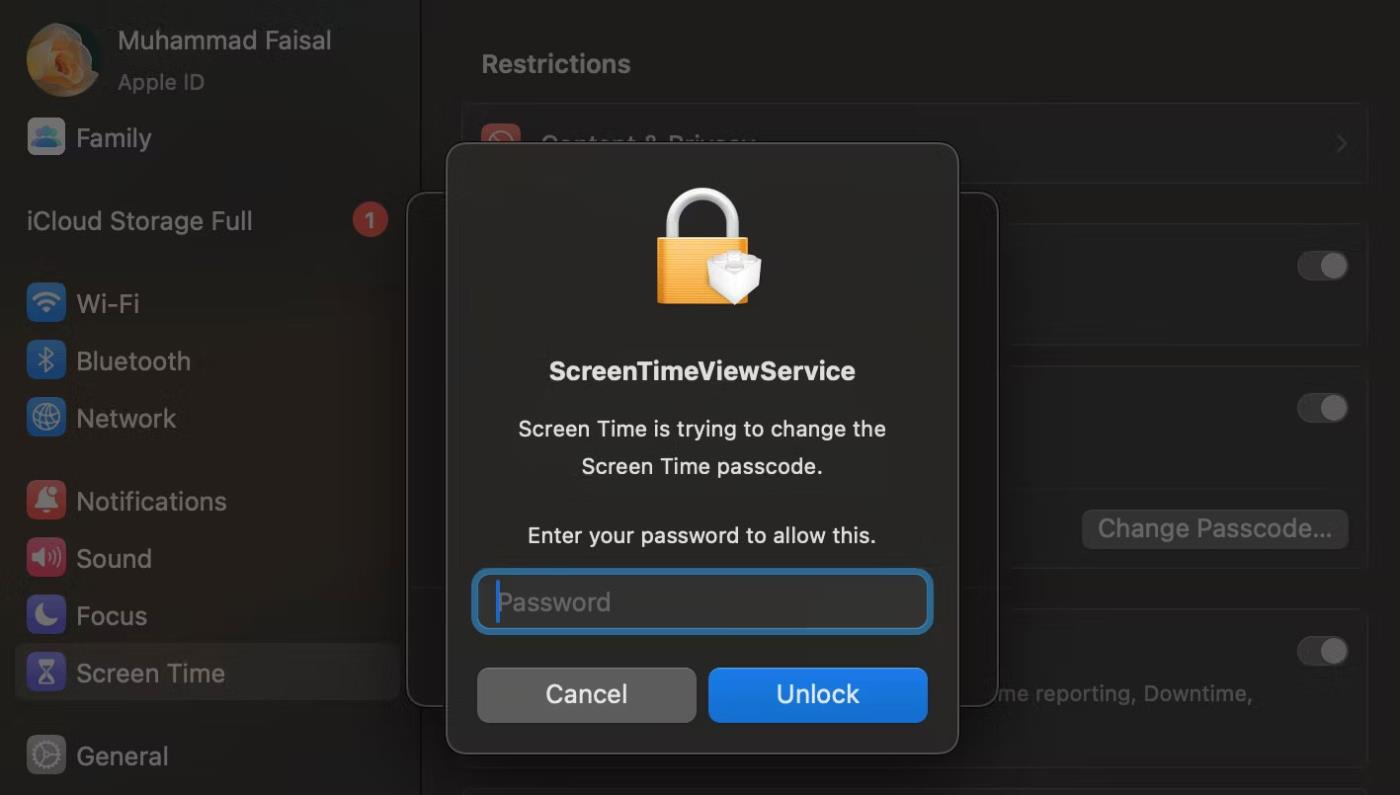
Skriv inn administratorpassordet til din Mac for å tilbakestille barnets passord for skjermtid
6. Skriv inn det nye passordet for skjermtid og skriv det inn igjen for å bekrefte.
Alle operasjoner er veldig enkle! Men hvis du glemmer påloggingsdetaljer for Apple-kontoen din, må du først gå gjennom den kompliserte prosessen med å tilbakestille Apple ID-passordet ditt.
Hvis du har slått på Share Across Devices , vil skjermtidsinnstillingene dine synkroniseres sømløst på tvers av alle enhetene i iCloud-kontoen din. Dette betyr at du ikke trenger å endre skjermtidspassordet separat på iPhone, iPad og Mac.