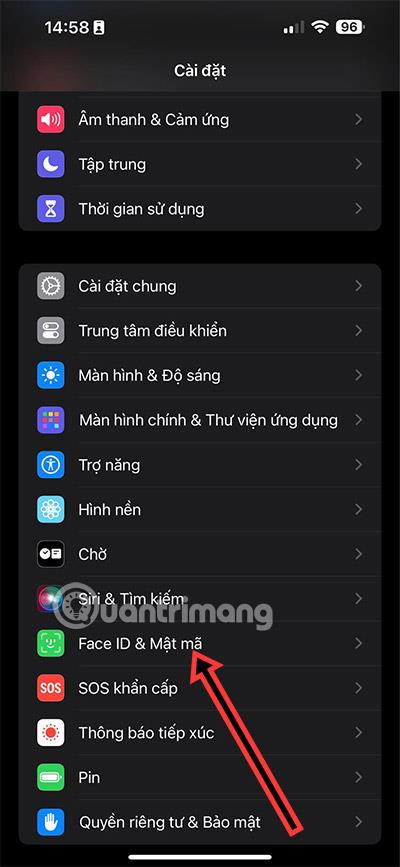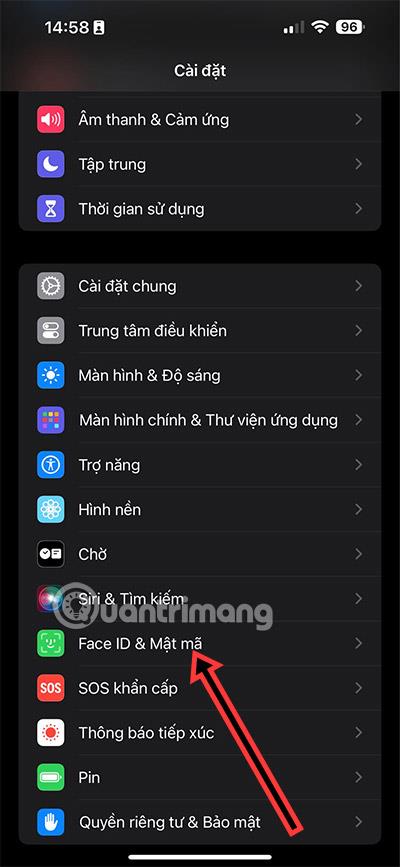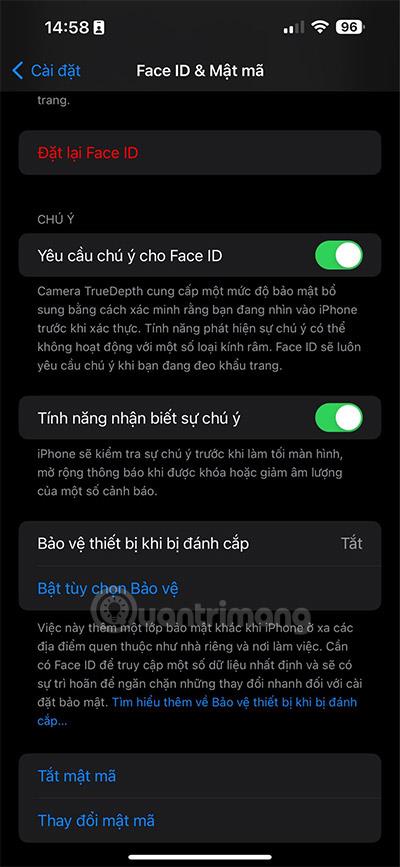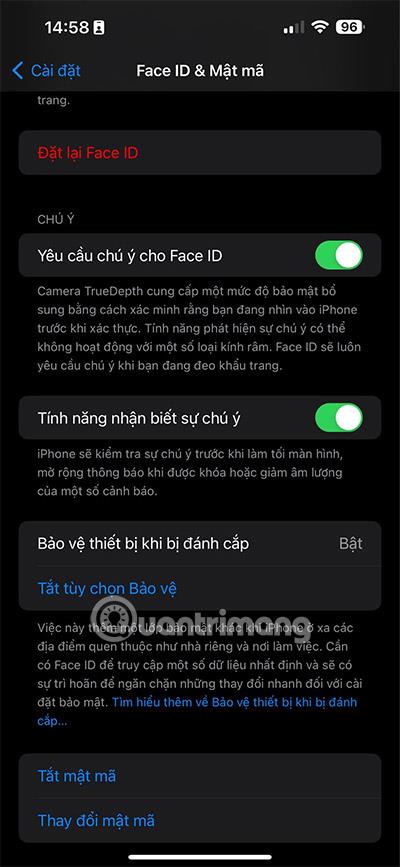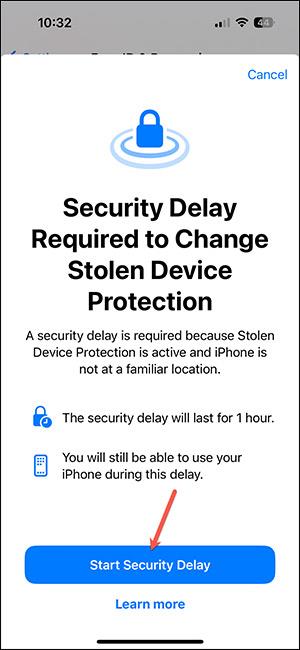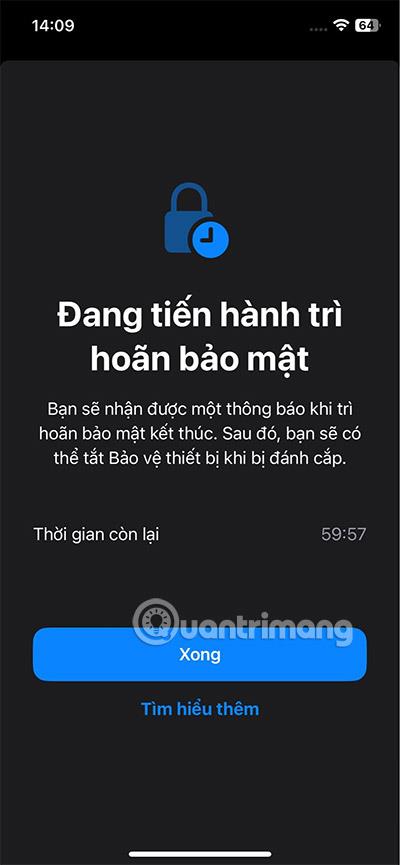Funksjonen for beskyttelse av stjålne enheter på iPhone er ny i iOS 17.3-versjonen, og forbedrer sikkerheten til telefonen din, spesielt når den blir mistet eller stjålet. For noen sensitive operasjoner vil enheten kreve Face ID og PIN-kode, for eksempel å se lagrede passord, endre passord eller slette iCloud-kontoer fra telefonen. Nedenfor finner du instruksjoner for hvordan du slår på iPhone-beskyttelse når den blir stjålet.
Oppdatering: For øyeblikket i iOS 17.4-versjonen er det en ekstra funksjon for sikkerhetsforsinkelser med to alternativer:
- Borte fra kjente steder: Be om en forsinkelse for å endre sikkerhetsinnstillinger når du er borte fra kjente steder som hjemmet eller firmaet ditt.
- Alltid: Utsett alltid med å endre sikkerhetsinnstillinger i stedet for bare å kreve en forsinkelse når enheten forlater kjente steder.
Instruksjoner for å slå på iPhone-beskyttelse ved stjålet
Trinn 1:
Gå først til Innstillinger og klikk deretter på Face ID & Passcode . Bytt til det nye grensesnittet, rull ned for å se alternativet Beskyttelse mot stjålne enheter . Vi klikker på Slå på beskyttelse for å slå på iPhone-beskyttelse når den blir stjålet.
Når du er på kjente steder som hjemme eller jobb, vil denne funksjonen automatisk slå seg av.
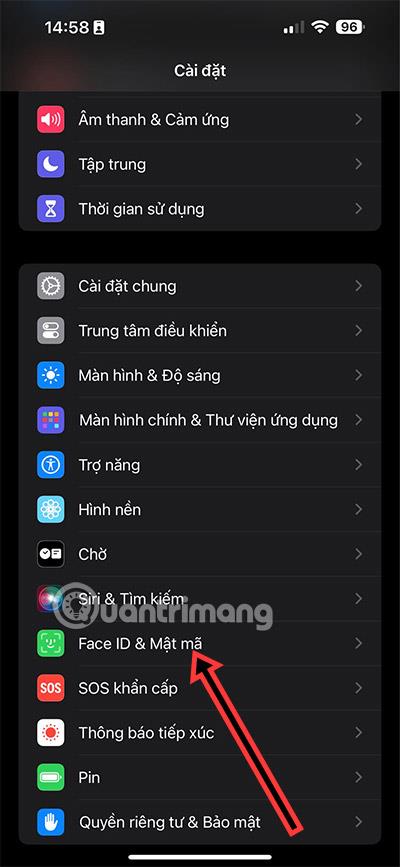
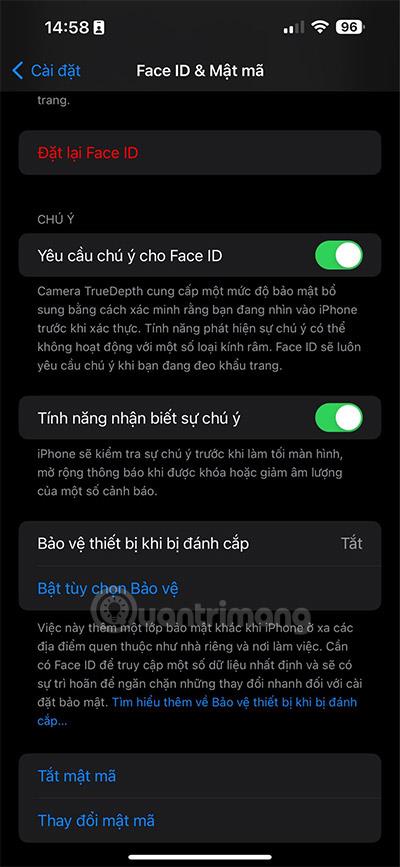
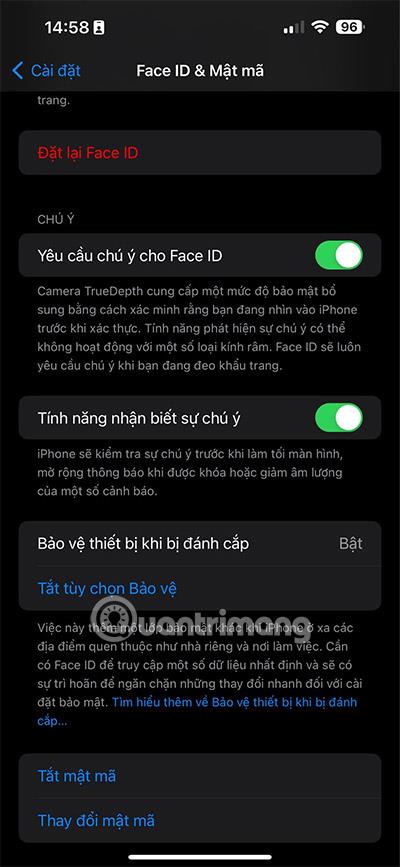
Steg 2:
I tilfelle du slår av denne iPhone-sikkerhetsfunksjonen eller iPhone blir stjålet og det er sensitive handlinger , viser skjermen ventetiden som nedenfor. I disse tilfellene må brukere autentisere med Face ID eller Touch ID, vente en time og autentisere igjen med Face ID eller Touch ID for å bruke telefonen.
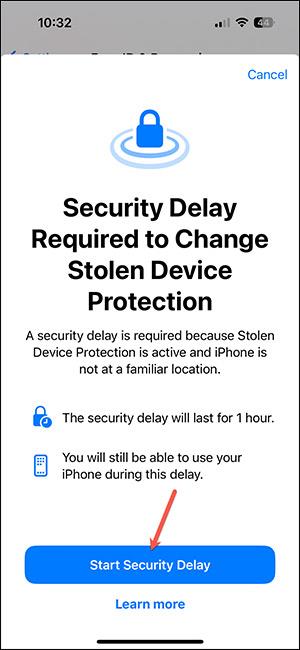
Det vil være 1 time å stoppe iPhone-beskyttelsesfunksjonen , og når tiden går ut, må du autentisere Face ID på nytt .
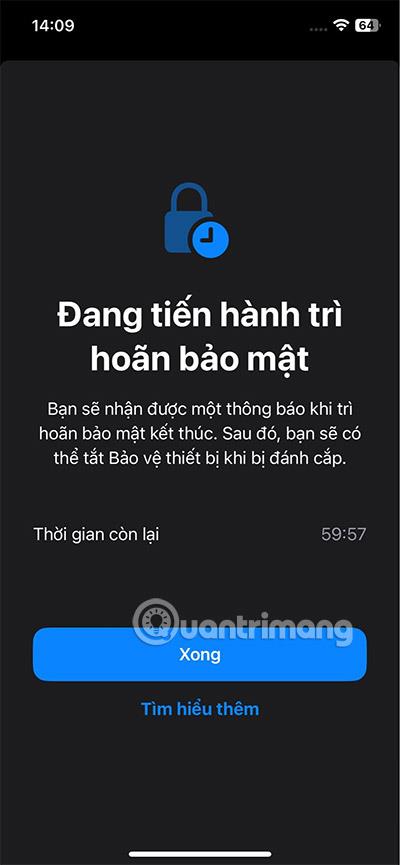
Handling krever Face ID/Touch ID når iPhone-sikkerhet er aktivert
Når den stjålne iPhone-beskyttelsesfunksjonen er slått på, vil tyvene utføre mange handlinger for å overta kontoen din. For disse handlingene kreves Face ID/Touch ID for å bruke.
- Se passord som er lagret i iCloud nøkkelring
- Se og registrer Apple Card
- Slett alle innstillinger på iPhone
- Slå av tapt modus på iPhone
- Bruk betalingsmåter som er lagret i Safari
- Bruk Apple Cash til å sende og motta penger
- Bruk Sparing i Wallet-appen for å overføre penger
- Utfør nye oppsettsoperasjoner for iPhone
Handlinger som krever Face ID- eller Touch ID-autentisering og en times sikkerhetsventing:
- Endre Apple ID-passord
- Oppdater Apple ID-kontosikkerhetsinnstillinger, inkludert å legge til eller fjerne pålitelige enheter, pålitelige telefonnumre, gjenopprettingsnøkler eller gjenopprettingskontakter
- Endre iPhone-passordet ditt
- Legg til, fjern Face ID eller Touch ID
- Slå av Finn min iPhone
- Slå av iPhone-sikkerhet når den blir stjålet
Med disse handlingene må du autentisere med Face ID/Touch ID, vente en time og deretter autentisere igjen med biometri for å fullføre handlingen.