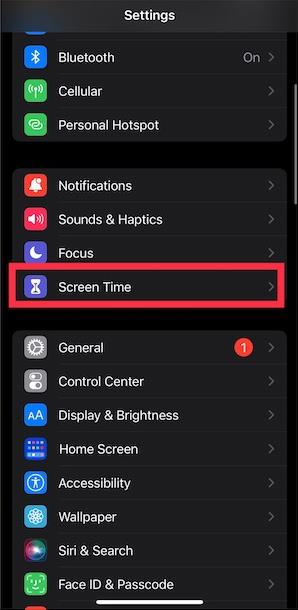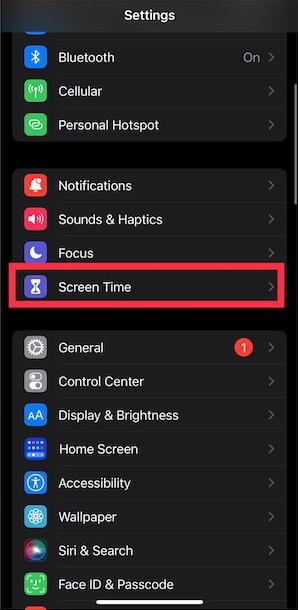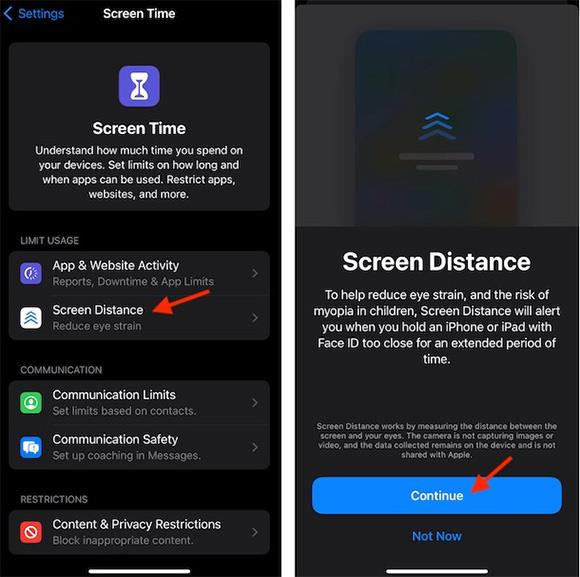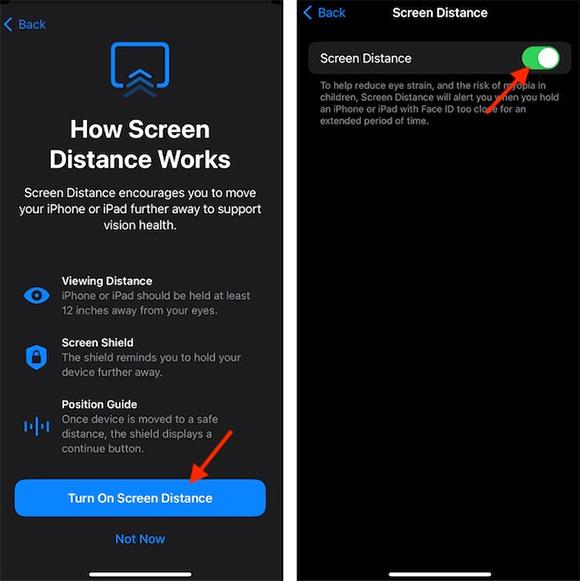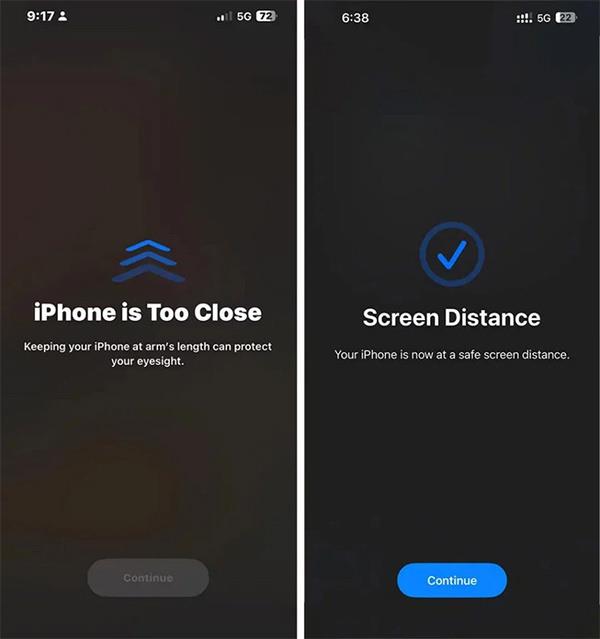På iOS 17 har den nye Skjermavstandsfunksjonen blitt oppdatert, og måler om avstanden mellom bruk av iPhone og brukerens øyne er riktige 30 cm eller ikke, og advarer deg dermed når du bruker den for nært. Denne funksjonen hjelper deg med å redusere risikoen for å bruke iPhone for nærme, og skade brukerens øyne. Når du bruker iPhone i en avstand på mindre enn 30 cm i lang tid, vil telefonen gi et varsel som brukeren kan justere. Nedenfor finner du instruksjoner om hvordan du slår på iPhone-bruksvarslingen for nærme.
Hva er skjermavstand?
Skjermavstand er en funksjon i iOS 17 som lover å redusere belastningen på øynene og risikoen for nærsynthet. Dette er en del av skjermtidsfunksjonen, som er ment å hjelpe deg med å overvåke enhetsbruken din.
Denne funksjonen er avhengig av TrueDepth-kameraet på iPhone og iPad – som også støtter Face ID – for å måle avstanden mellom ansiktet ditt og enheten. Hvis avstanden er mindre enn armlengdes avstand i lang tid, vil den advare deg om at du holder enheten for nært og må flytte enheten lenger unna for å redusere belastningen på øynene.
Du kan dra nytte av Screen Distance på alle iPhone- og iPad-modeller som er kompatible med iOS 17 og iPadOS 17.
Instruksjoner for aktivering av advarsler om bruk av iPhone for nærme
Trinn 1:
I grensesnittet på iPhone, klikk på innstillinger, velg deretter Innstillinger og velg deretter funksjonen Skjermtid .
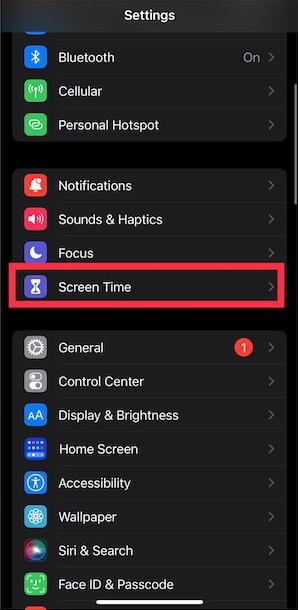
Steg 2:
Nå finner du Limit Usage-innstillingen og velger deretter Screen Distance-funksjonen som skal brukes. Klikk nå på Fortsett for å fortsette å sette opp denne funksjonen.
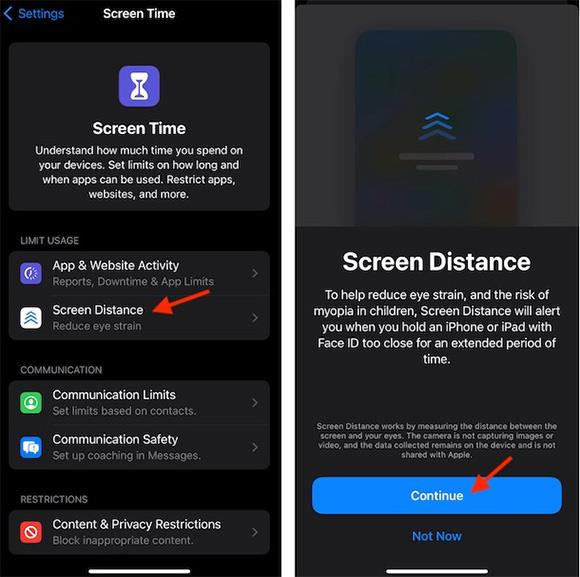
Trinn 3:
Du vil da se informasjon om denne funksjonen. Deretter klikker du på Slå på skjermavstand for å aktivere advarselen for bruk av iPhone for nærme, og skyv deretter knappen til høyre for å slå på denne funksjonen på iPhone.
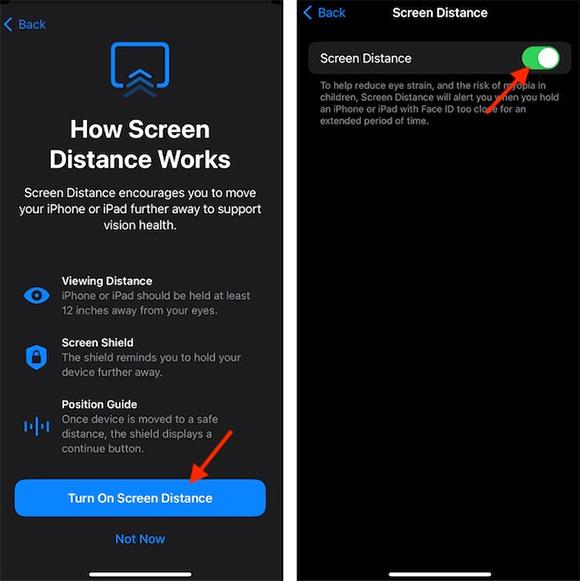
Trinn 4:
Når du bruker iPhone på nært hold i lang tid, vil iPhone-skjermen vise meldingen iPhone er for nær til å minne deg på. Vi må holde telefonen unna og deretter trykke på Fortsett for å fortsette å bruke telefonen.
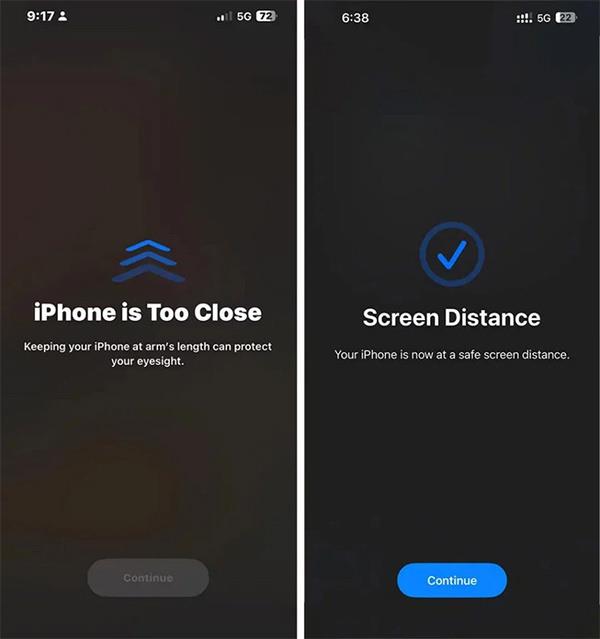
Hvis du ikke flytter iPhone bort fra ansiktet ditt, vil du ikke kunne lukke dette varslingspanelet, så denne funksjonen er ekstremt nyttig for brukere.
Videoopplæring for å slå på advarselen for bruk av iPhone for nær øynene dine
Når vises advarselen om skjermavstand?
Apple sier at skjermavstandsfunksjonen er effektiv når avstanden mellom øynene dine og iPhone eller iPad er mindre enn 12 tommer (ca. 30 cm).
Tiden en person er innenfor denne avstanden for at advarselen skal utløses, er imidlertid ikke nevnt. Under bruk oppdaget vi at varselvinduet ofte dukket opp når enheten ble holdt på usikker avstand i mer enn 5 minutter sammenhengende.
Apple har gitt ut mange helsefokuserte funksjoner de siste årene for å hjelpe brukere med å forbedre sin generelle helse.
Screen Distance legger til denne voksende listen, og slutter seg til Screen Time, Focus og Night Shift, som allerede brukes av mange iPhone- og iPad-brukere på daglig basis, for å hjelpe deg med å opprettholde optimal øyehelse.
Så hvis du planlegger å ta helsen din og lykke på alvor, integrerer iOS flere helsefunksjoner som kan hjelpe deg på denne reisen.