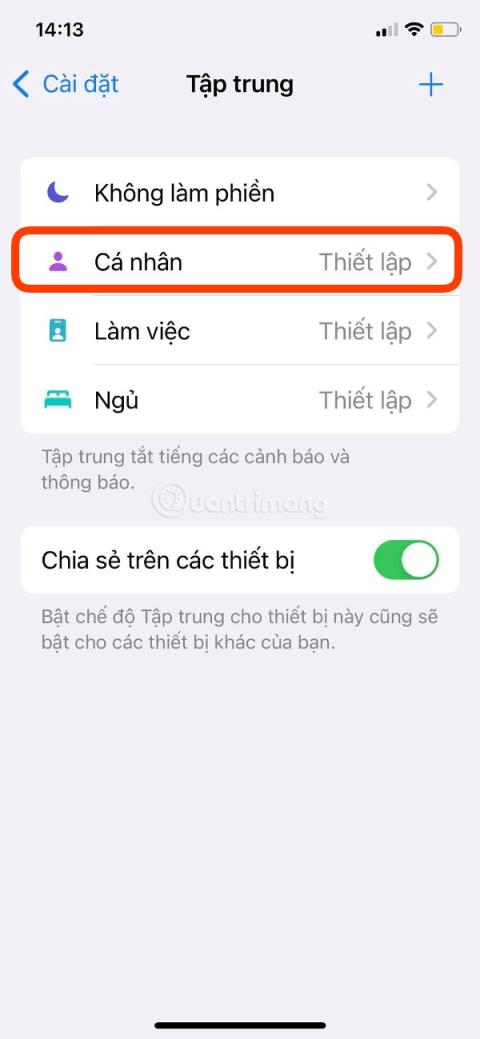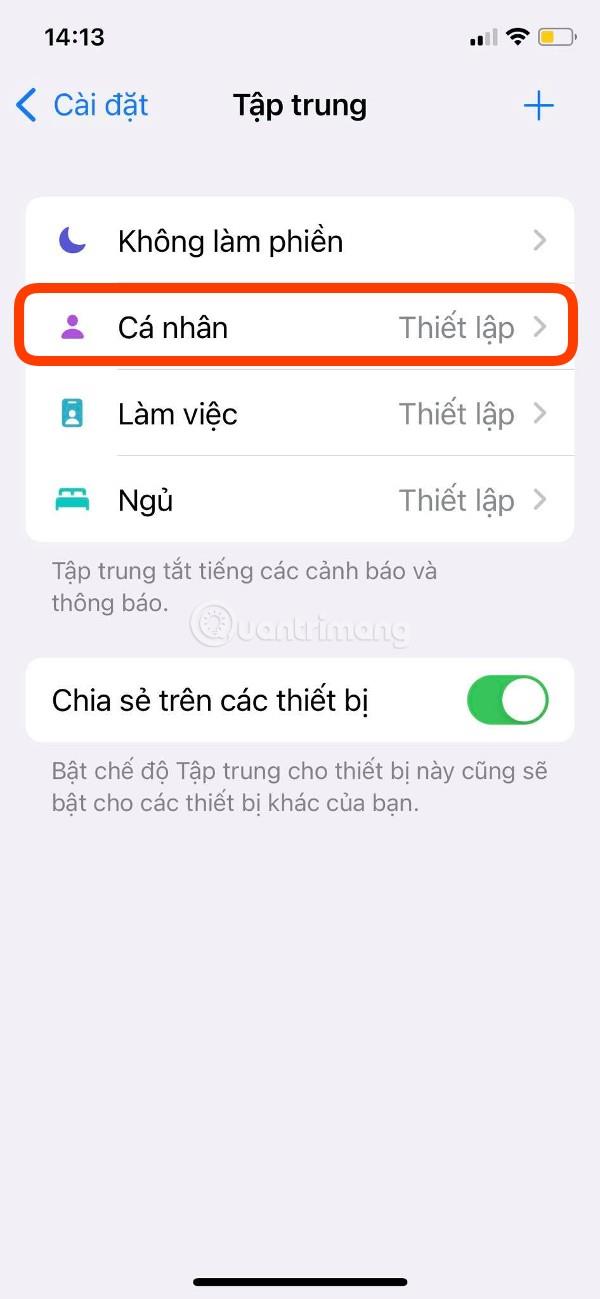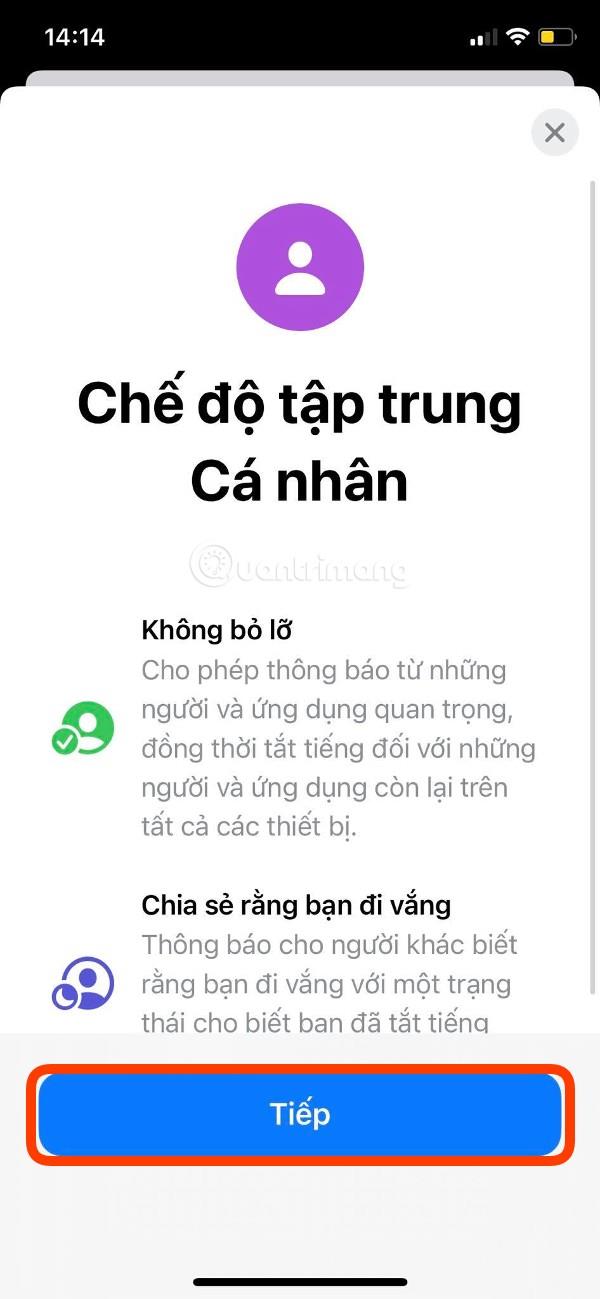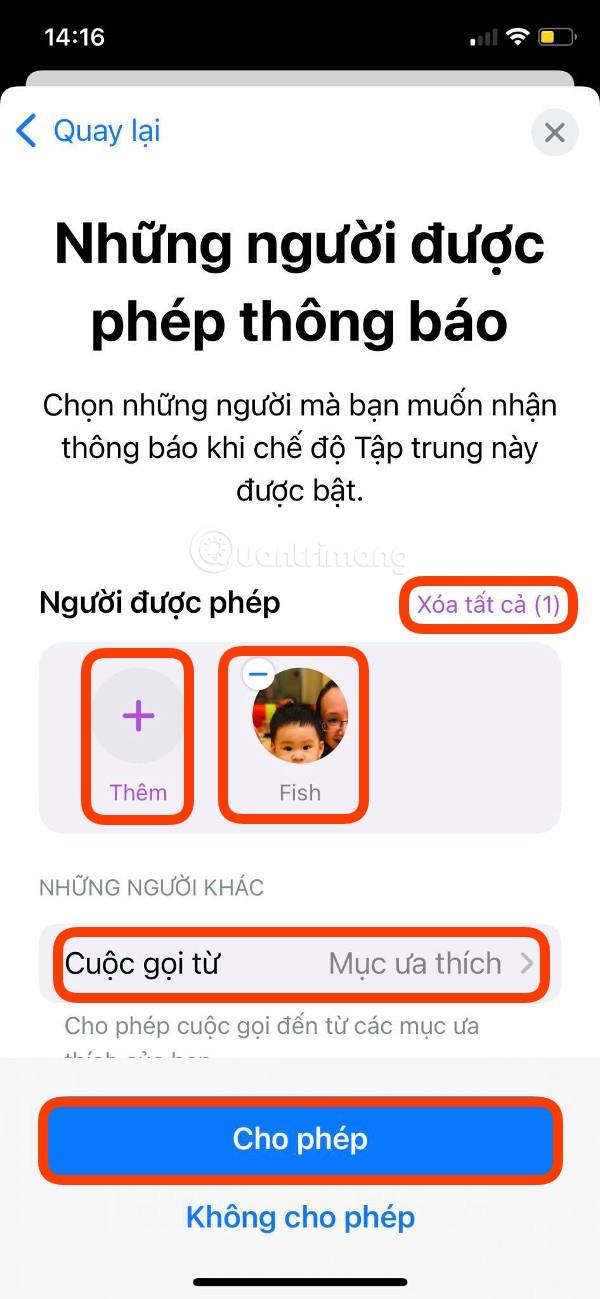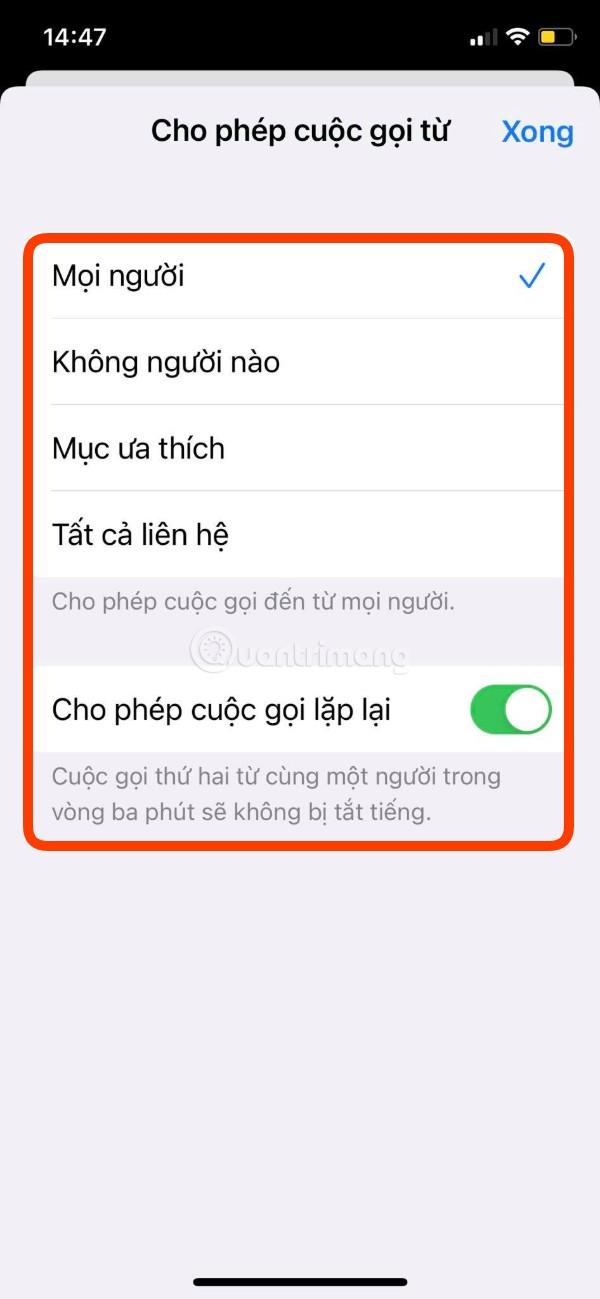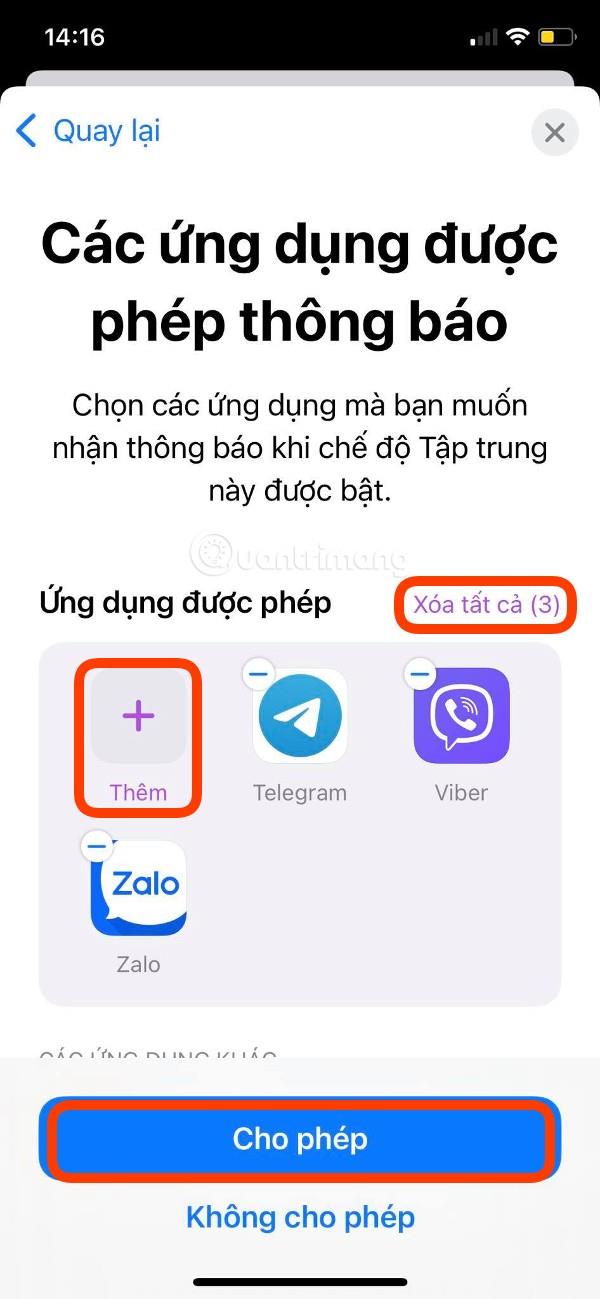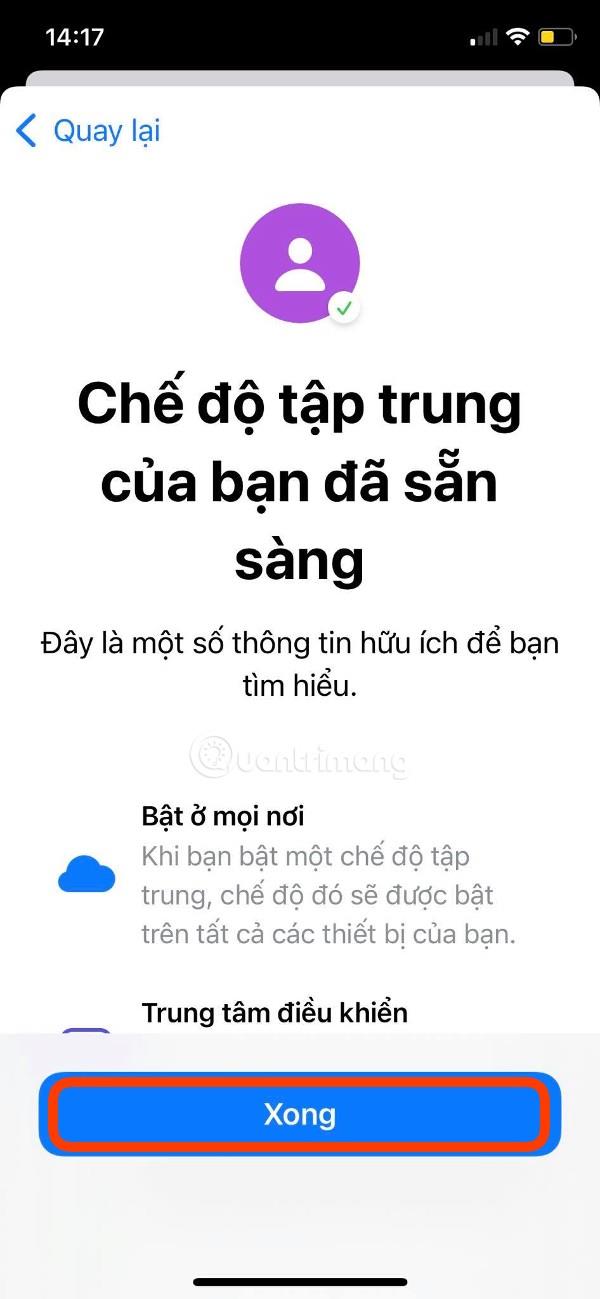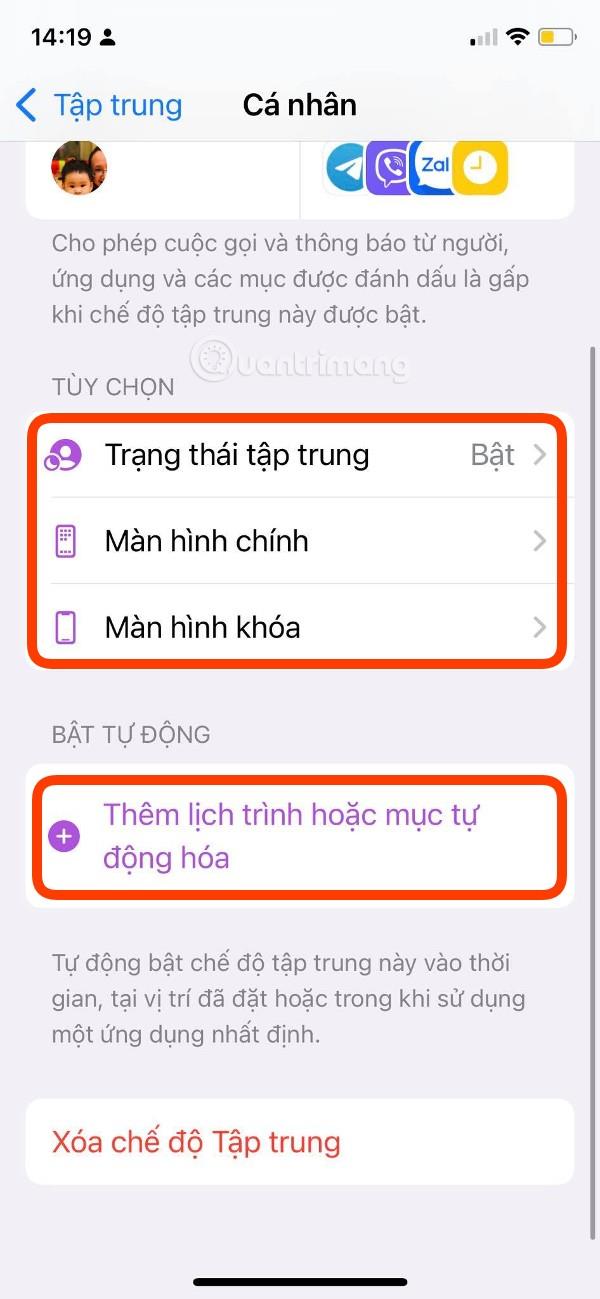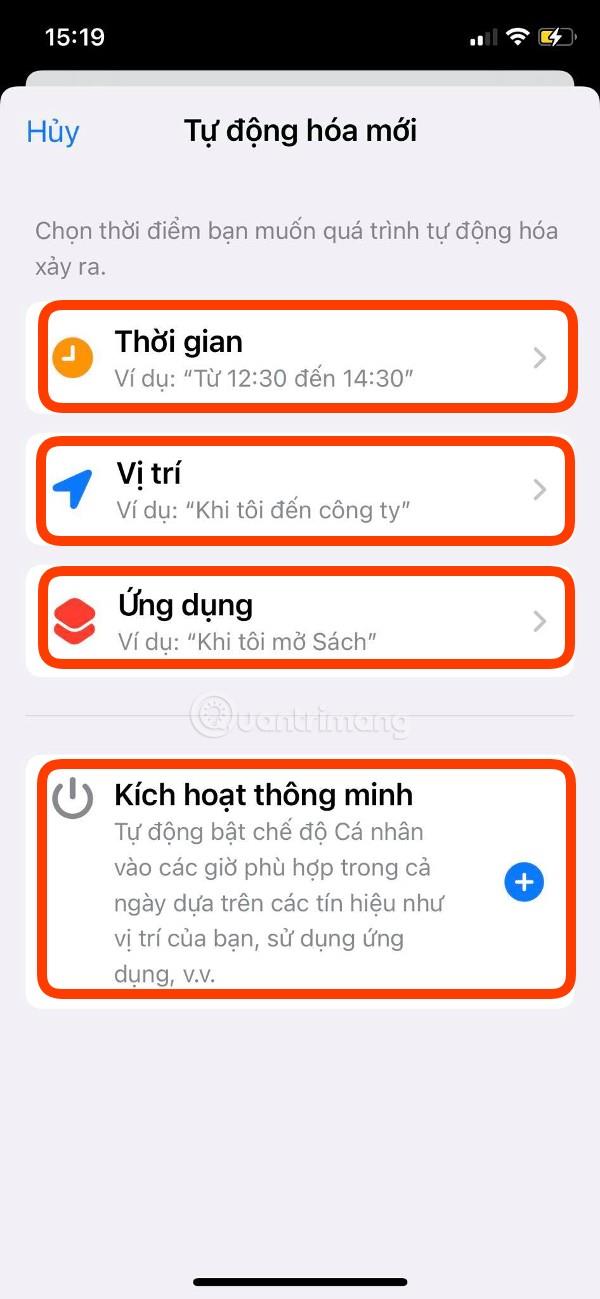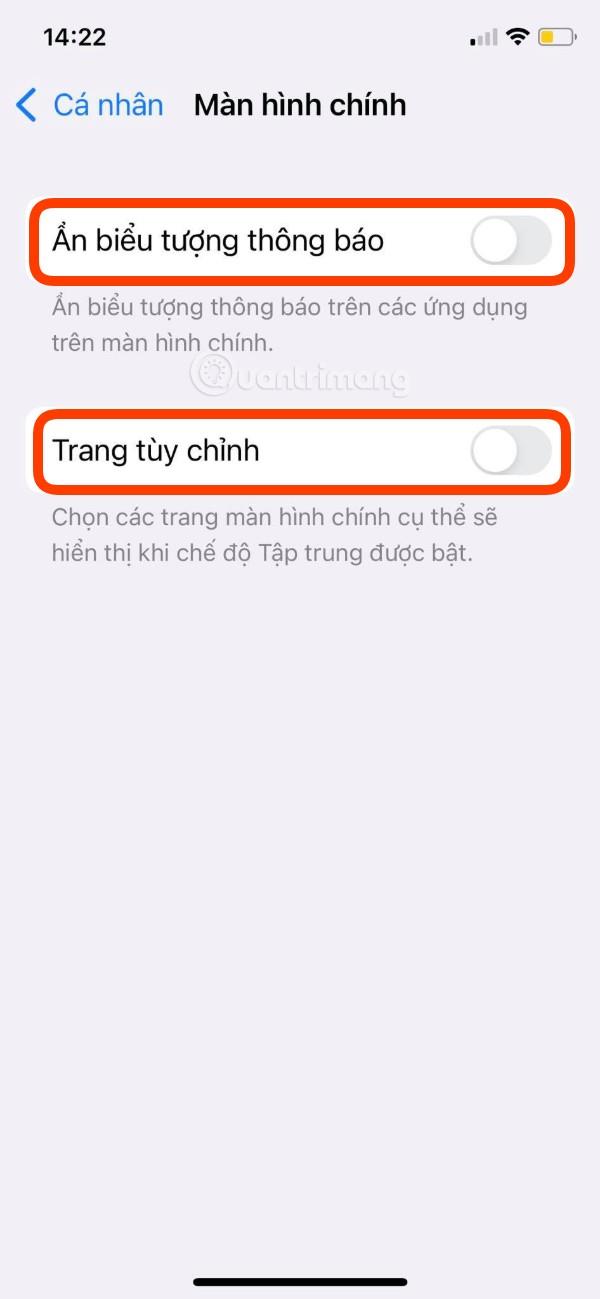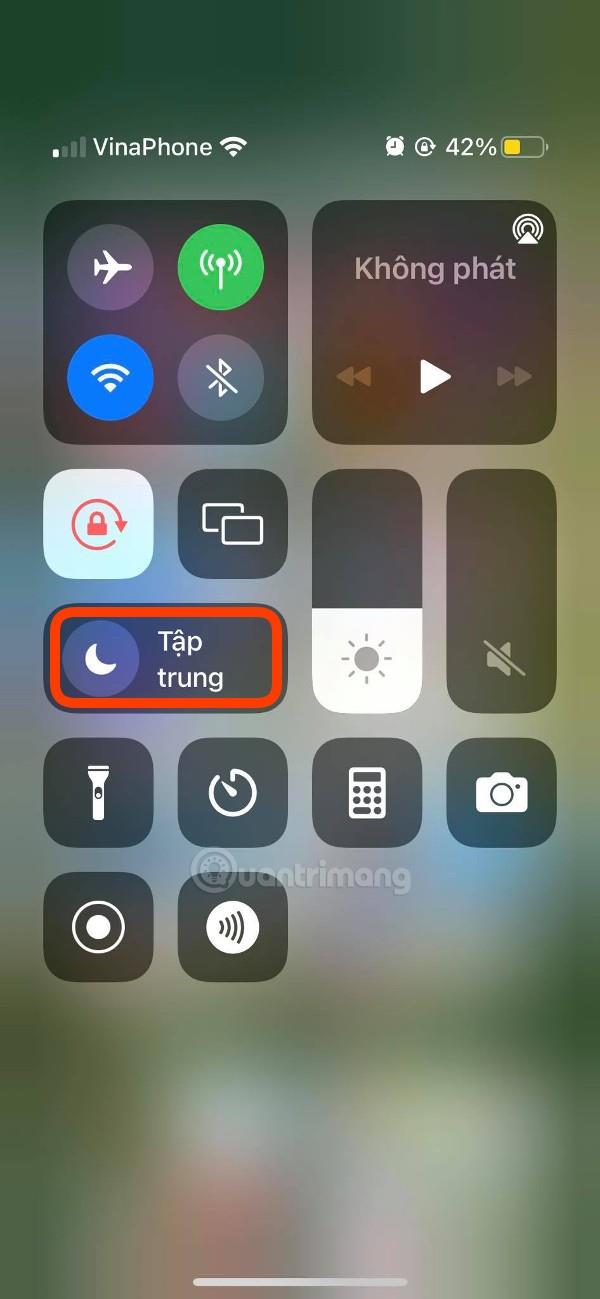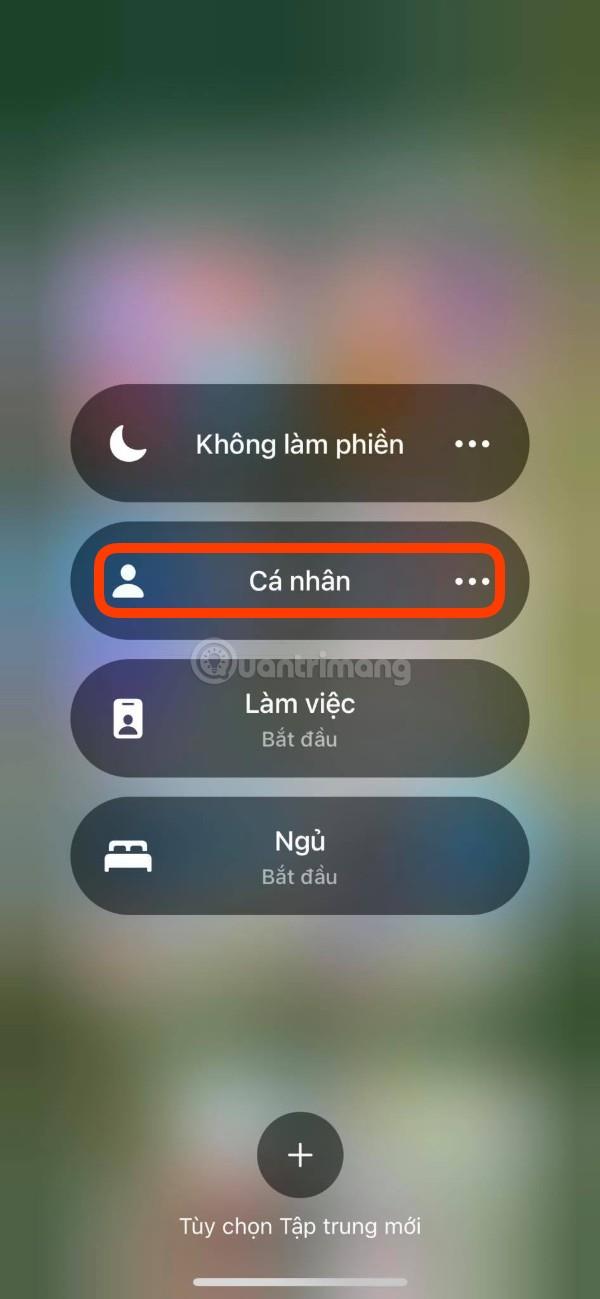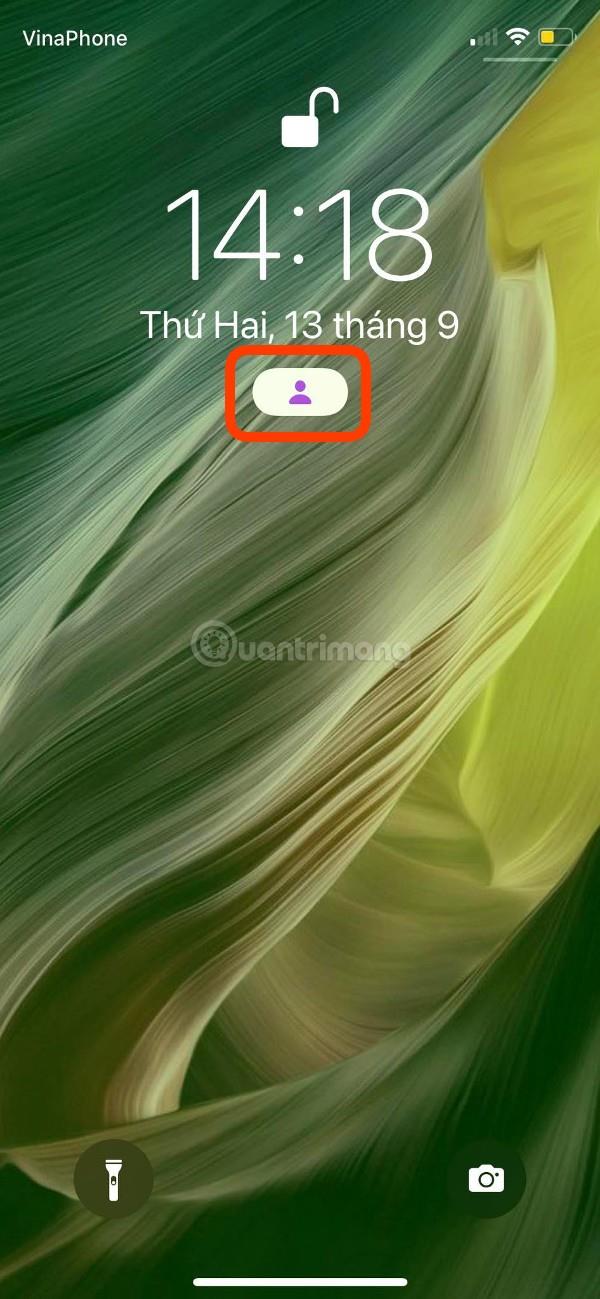iPhone-en din har så mange apper og kontakter at noen ganger vil de plage deg med uviktige varsler. Med iOS 15 lar Apple deg velge nøyaktig hvem du vil motta varsler fra, og eliminerer alle andre søppelvarsler.
Dette er muliggjort av den nye Focus-funksjonen , som lar deg lage Ikke forstyrr-profiler basert på hvordan du bruker iPhone fra tid til annen. I denne artikkelen fokuserer Tips.BlogCafeIT på hvordan du setter opp en personlig profil for Focus-funksjonen, men du kan også sette opp en søvn- eller jobbprofil på samme måte.
Slik skjuler du alle varsler unntatt de fra favorittkontakter og utvalgte personer på iOS 15
Trinn 1: Etabler kontakt
Først får du tilgang til Innstillinger . Her velger du Personlig og klikker deretter Neste på skjermbildet Personlig konfigurasjonssammendrag. I neste skjermbilde vil du se delen Varsler fra personer . iPhone kommer automatisk med forslag basert på kontaktloggen din. Hvis du ikke er fornøyd med forslaget, kan du klikke på minustegnet (-) for å fjerne det eller klikke Fjern alle .
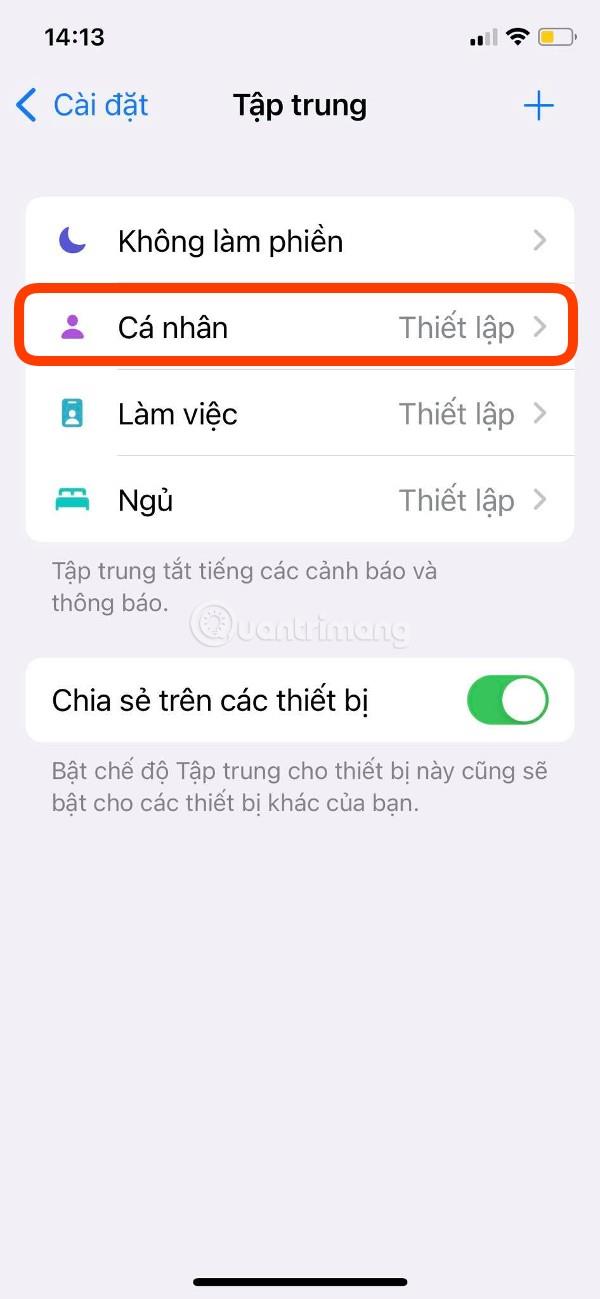
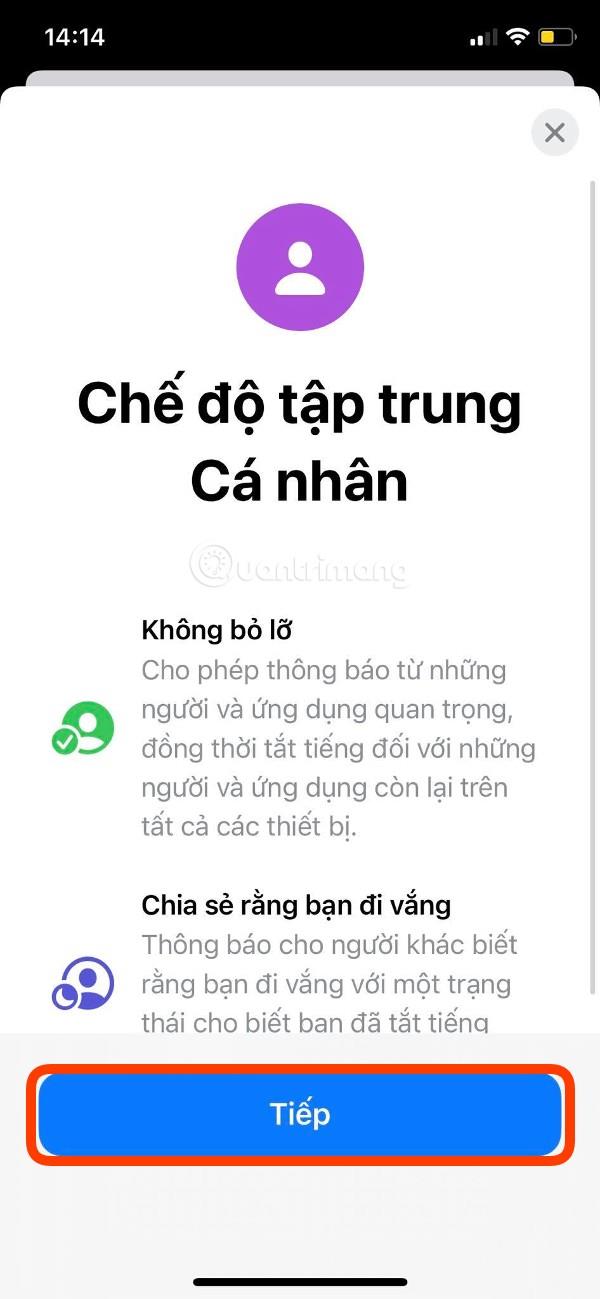
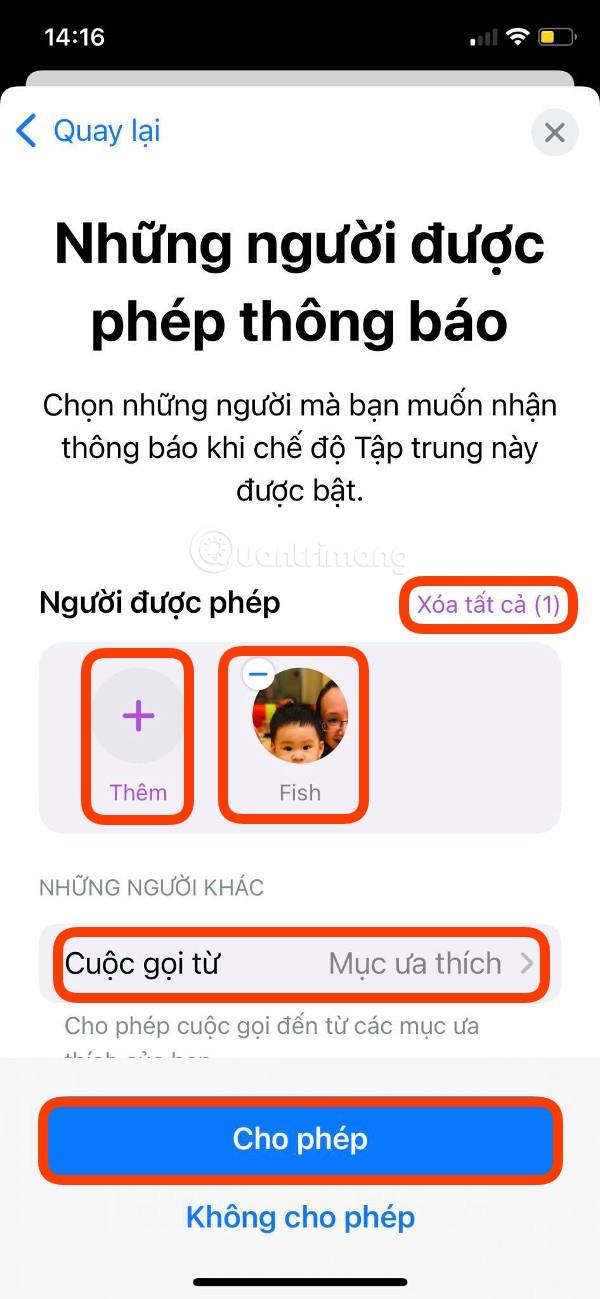
For å legge til en ny kontakt, klikk på plusstegnet (+) med ordet Legg til nedenfor. Kontakter vises slik at du kan velge kontaktene du vil legge til. Når du er ferdig med å velge, klikker du på Ferdig i øvre høyre hjørne av skjermen for å fullføre.
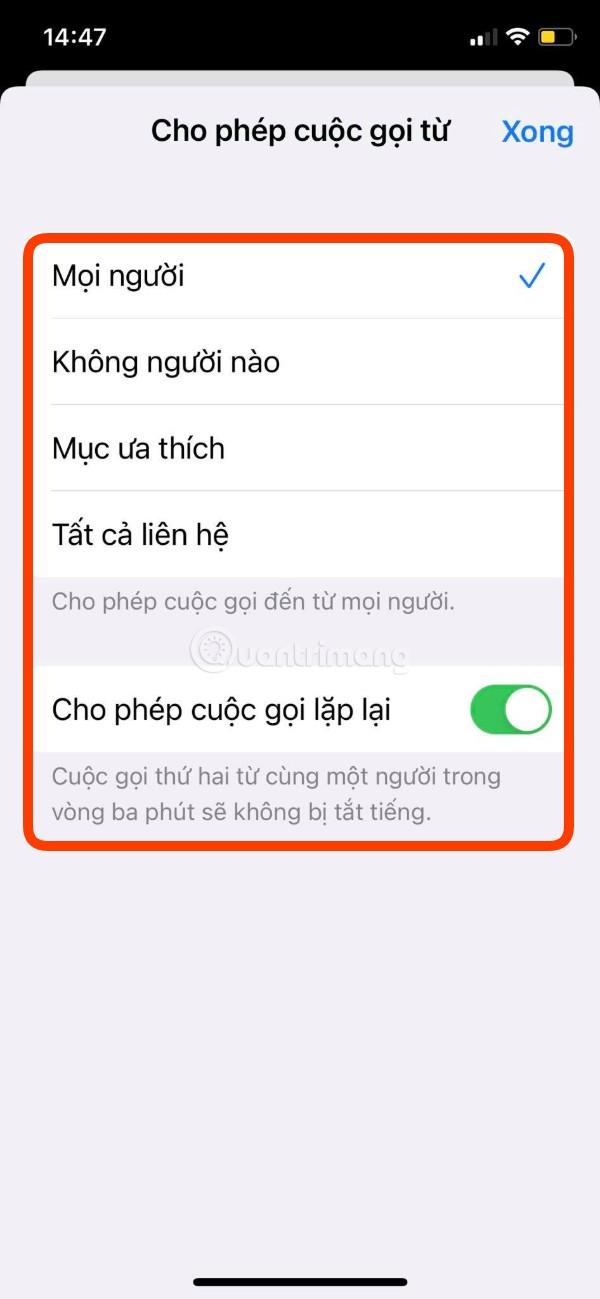
Klikk deretter på Ring fra i delen Andre personer og velg deretter i henhold til dine preferanser med alternativer inkludert Alle , Ingen , Favoritter (Favoritter) , Alle kontakter (Alle kontakter) . I tillegg kan du også stille inn Tillat gjentatte anrop slik at et nytt anrop fra samme person innen 3 minutter ikke blir dempet.
Etter å ha installert alt etter eget ønske, klikk på Tillat for å gå til neste seksjon.
Trinn 2: Konfigurer applikasjonen
Gå nå til applikasjonsseksjonen, og du vil kunne angi Tillatte apper for varsler . iOS 15 vil foreslå apper for deg basert på iPhone-bruksvanene dine. Hvis du ikke liker det, kan du klikke på minustegnet (-) for å fjerne det eller klikke Fjern alle .
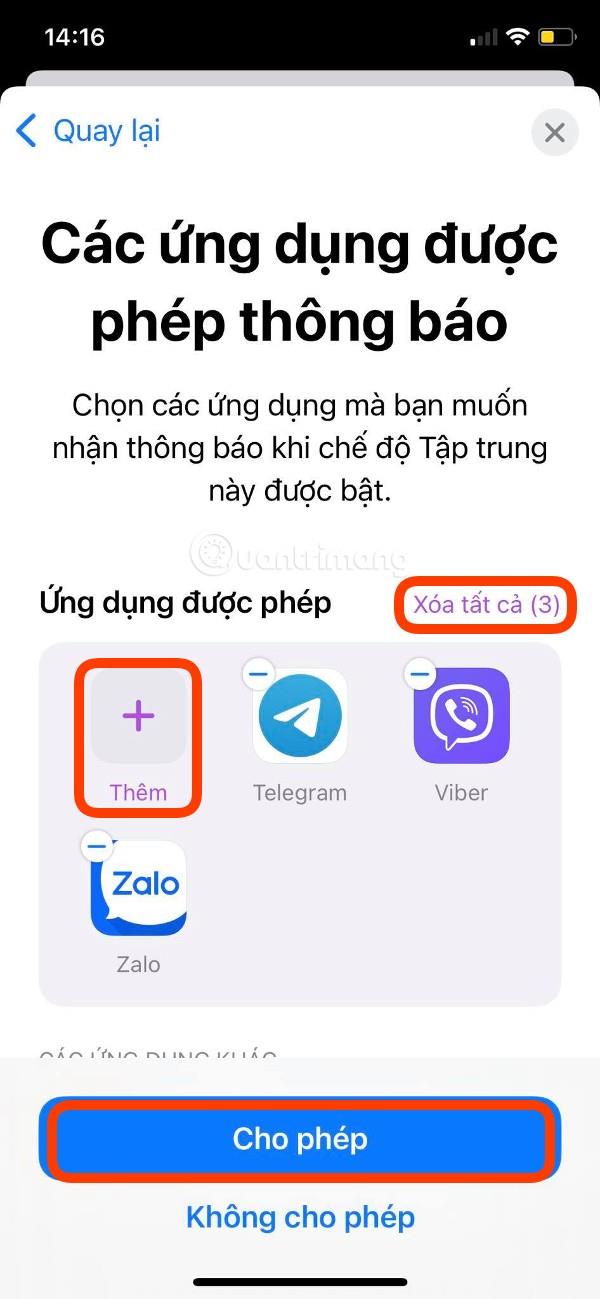
For å legge til en ny applikasjon, klikk på plusstegnet (+) med ordet Legg til nedenfor. En liste over applikasjoner vises slik at du kan velge applikasjonene du vil legge til. Når du er ferdig med å velge, klikker du på Ferdig i øvre høyre hjørne av skjermen for å fullføre.
Etter at du har valgt applikasjonen, klikker du på Tillat for å fullføre applikasjonsinstallasjonen.
Trinn 3: Ytterligere forbedringer
Etter søknaden vises en velkomstskjerm som informerer deg om at du har fullført konfigurasjonsprosessen for personlig konfigurasjon. Klikk Ferdig for å fullføre installasjonsprosessen.
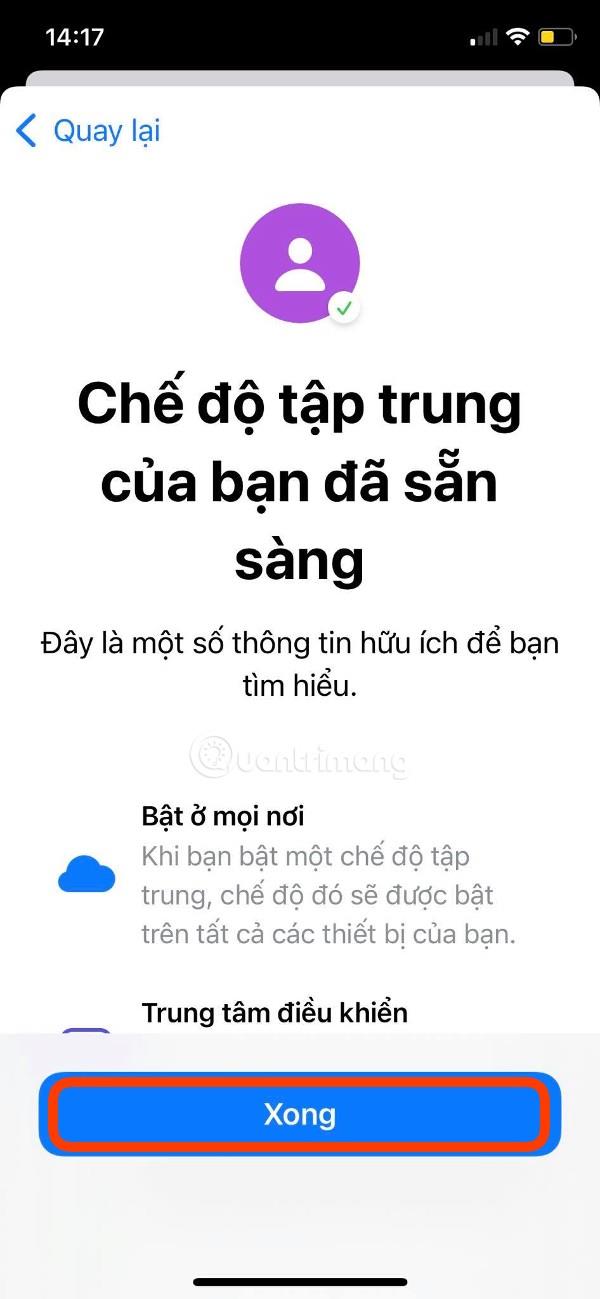
Skjermbildet Personlig profiloversikt vises, hvor du fortsatt kan justere de tidligere innstillingene. Det er også noen andre justeringer her for å optimalisere din personlige konfigurasjon ytterligere.
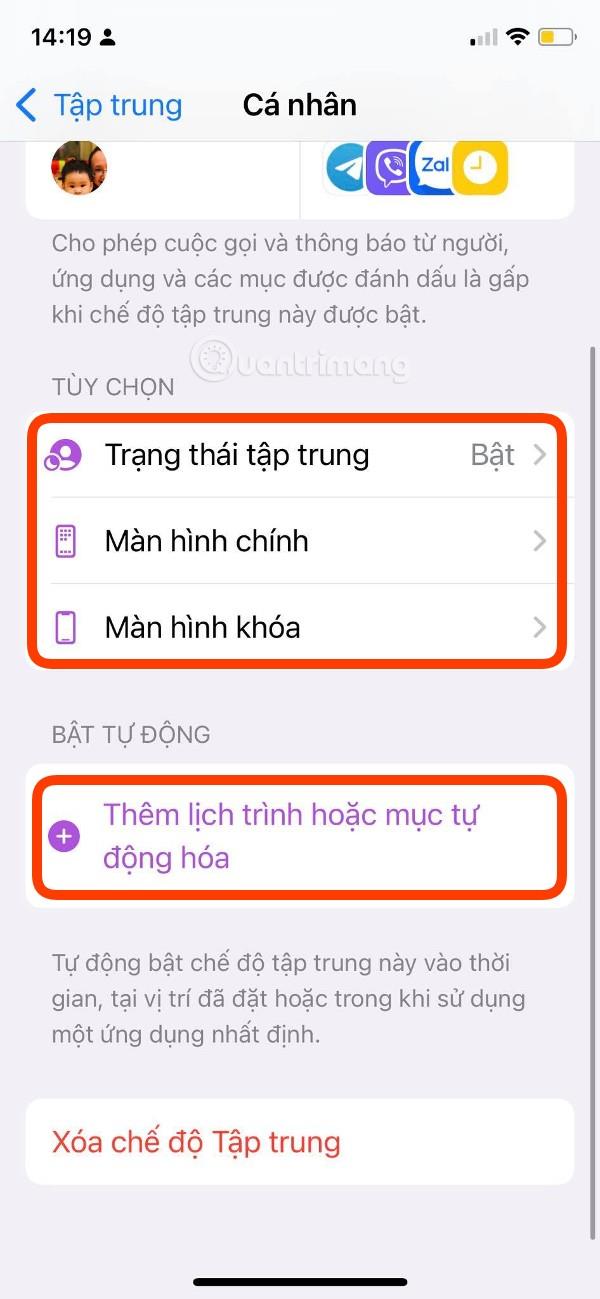
Finn delen Slå på automatisk og klikk deretter på Legg til tidsplan eller Automatisering . Her kan du angi at personlig konfigurasjon automatisk skal slås på ved bestemte intervaller, etter sted eller når du åpner et bestemt program.
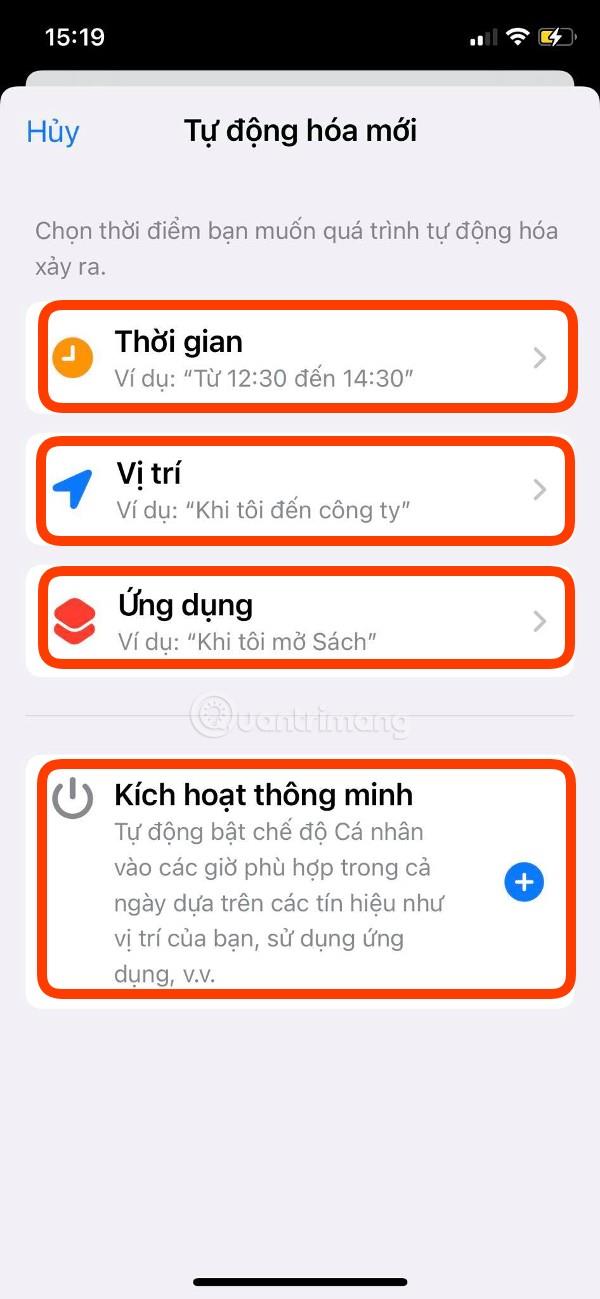
Du kan også velge Smart Activation- modus slik at iOS automatisk bestemmer seg for å slå den på/av basert på data den samler inn fra iPhone-bruksvanene dine.
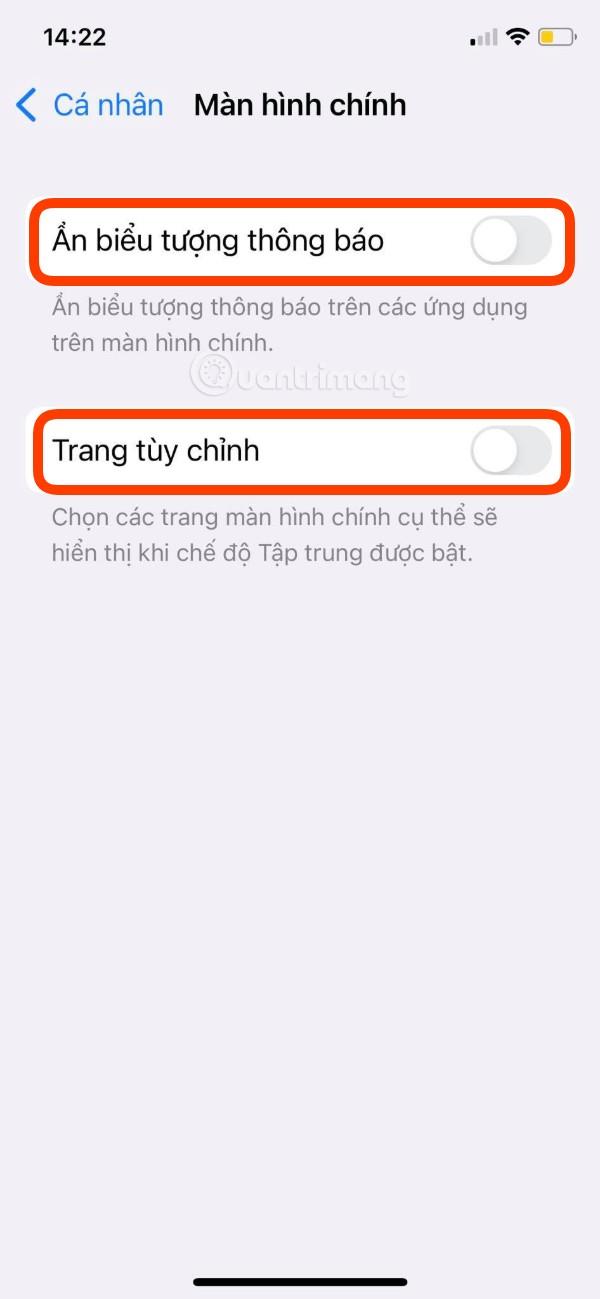
Andre innstillinger inkluderer tilpasning av startskjermen med mulighet for å skjule varslingsikoner og lage en egendefinert startsideside, tilpasning av låseskjerm med mulighet for å dempe låseskjermen og vise dempet varsler på låseskjermen.
Trinn 4: Slik aktiverer du fokusmodus
Den vanligste måten å slå på fokusmodus på er å åpne Kontrollsenter og deretter trykke på Fokus og deretter velge Personlig . Når den er aktivert, vil du se et personlig ikon under klokken på låseskjermen. Du kan raskt få tilgang til fokuskontroller ved å trykke og holde nede dette ikonet.
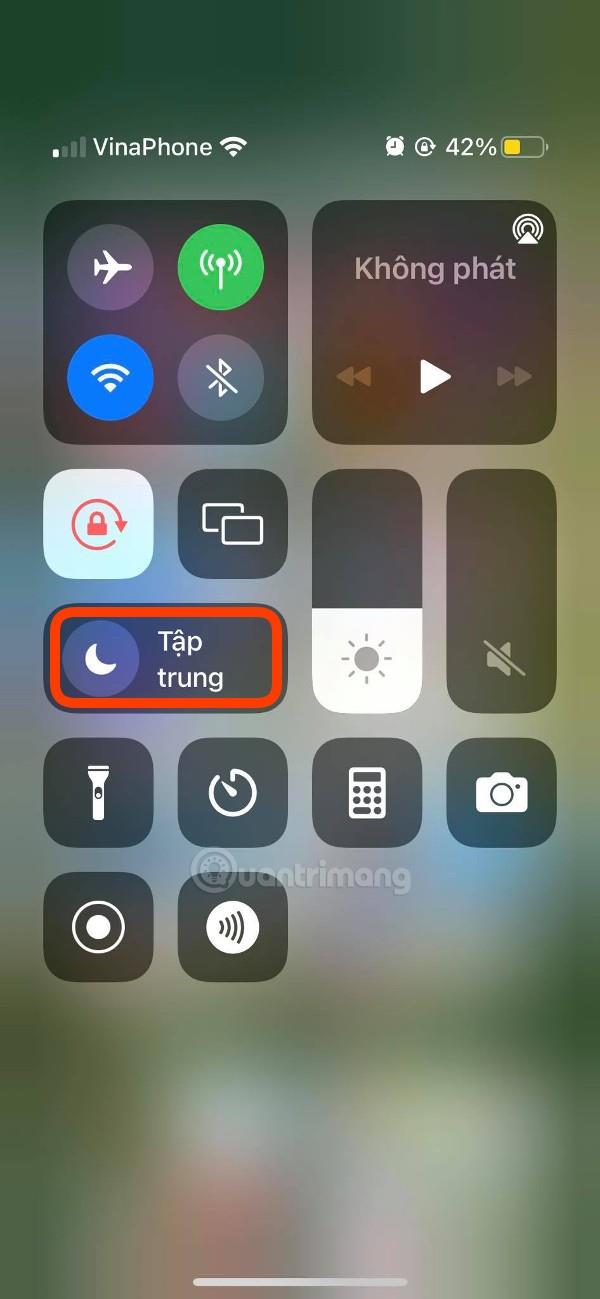
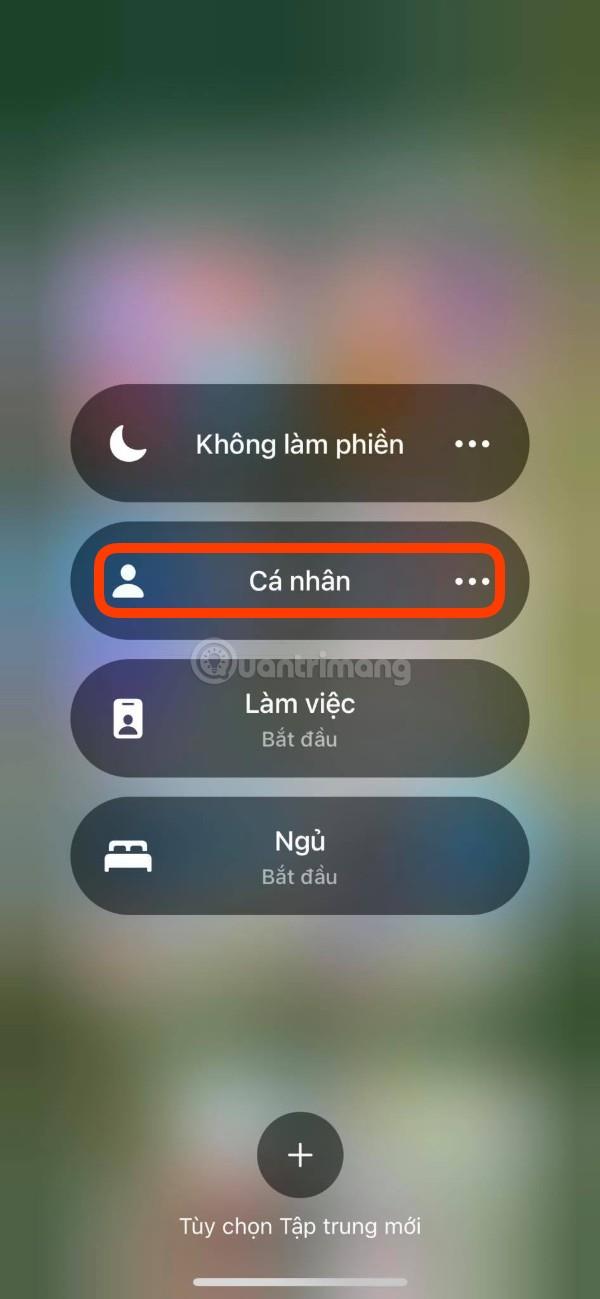
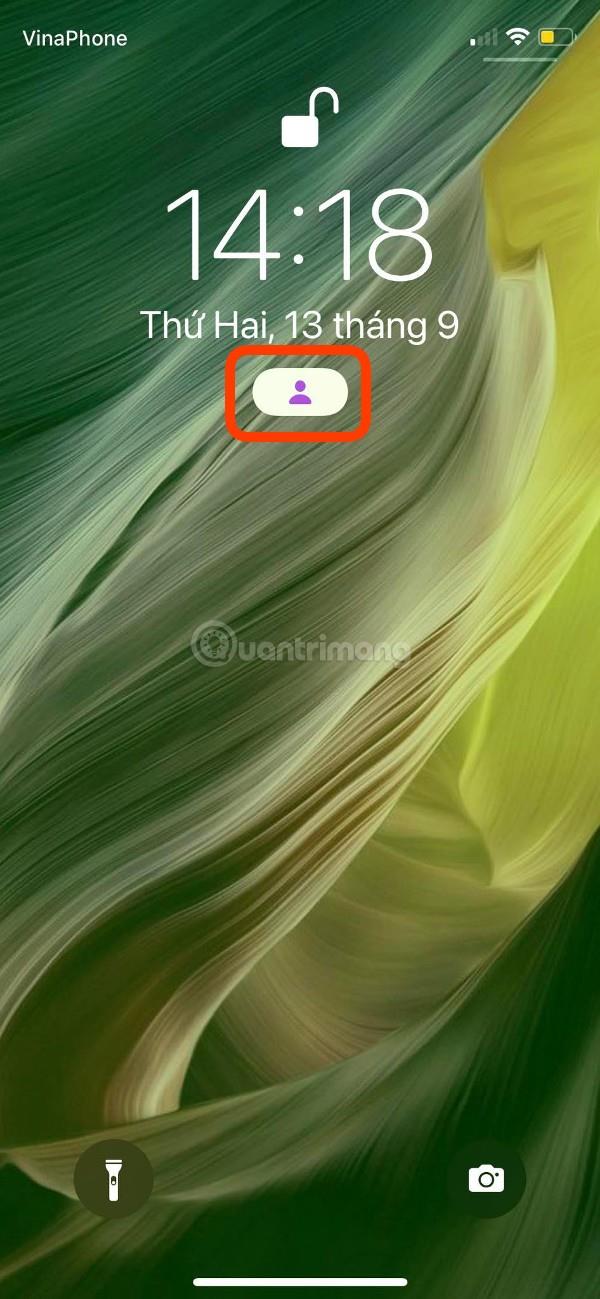
Lykke til!