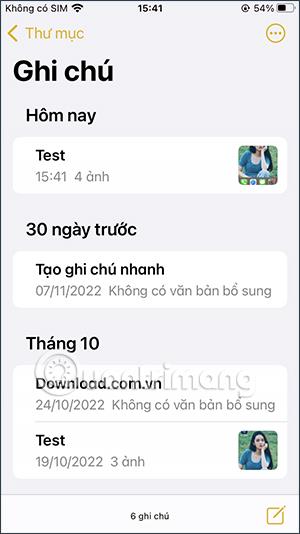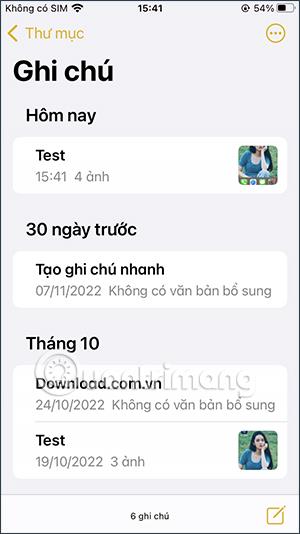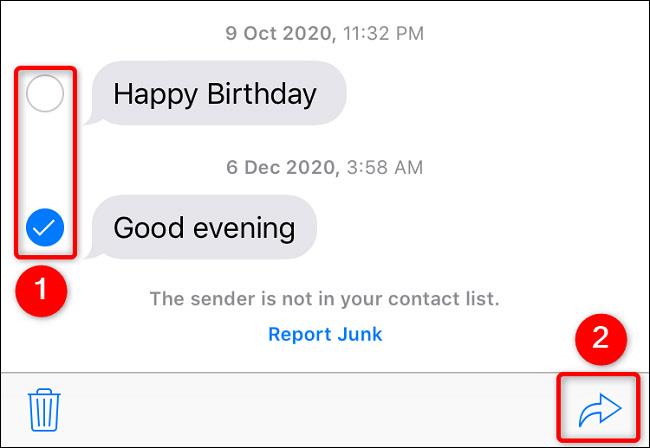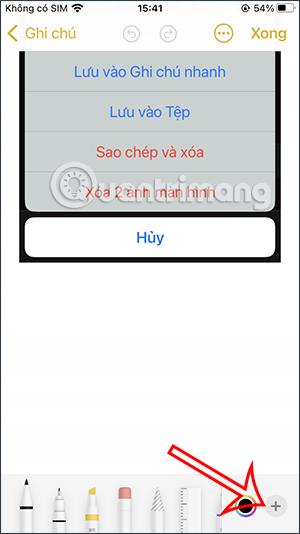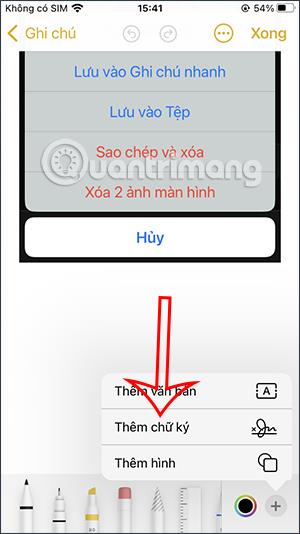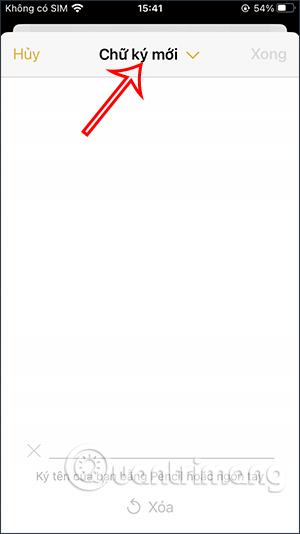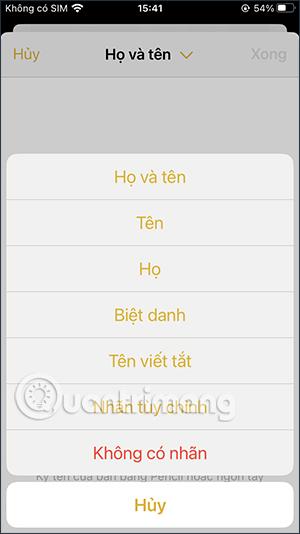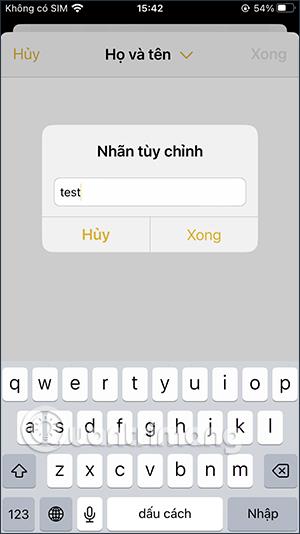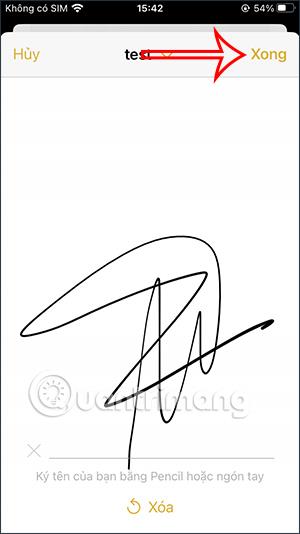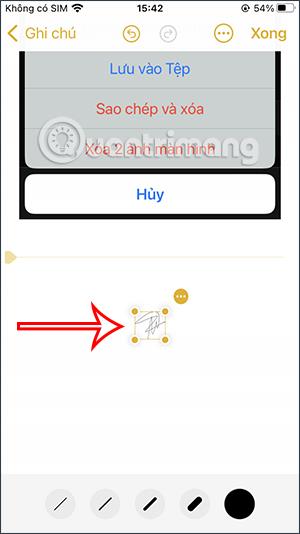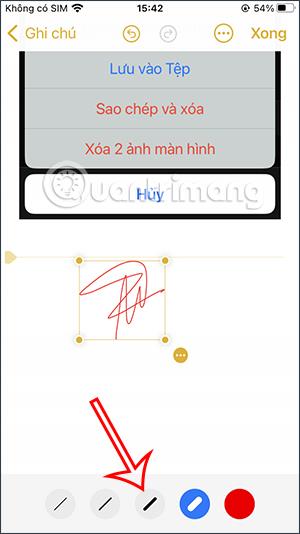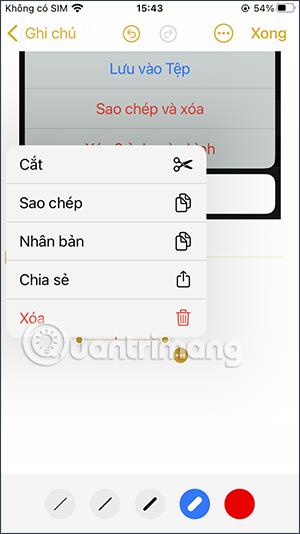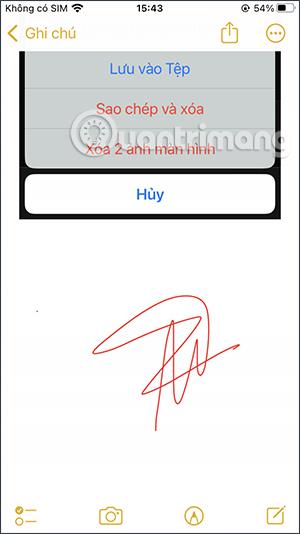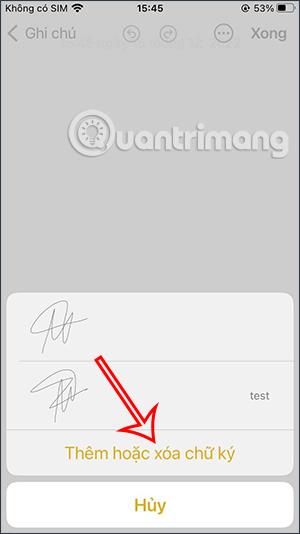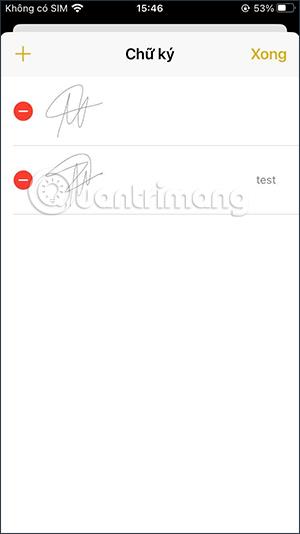For å bekrefte innholdet ditt på iPhone kan du nå lage din egen signatur på iPhone , for eksempel å legge til en signatur til et bilde på iPhone , sette inn en signatur i notater på iPhone. Å sette inn en signatur i notater vil hjelpe deg med å sikre innholdet når de konverterer notater til PDF på iPhone. Med signaturen som vises på denne iPhone, trenger du ikke å bekymre deg for at innhold blir stjålet. Artikkelen nedenfor vil veilede deg til å sette inn en signatur i notater på iPhone.
Instruksjoner for å sette inn en signatur i notater på iPhone
Trinn 1:
Først åpner vi notatapplikasjonen på iPhone, og finner deretter notatet der du vil legge til en signatur. I notatgrensesnittet klikker vi på pennikonet nedenfor.
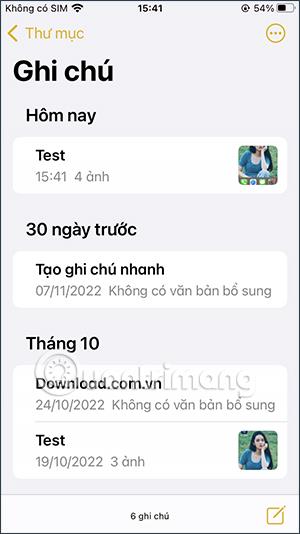
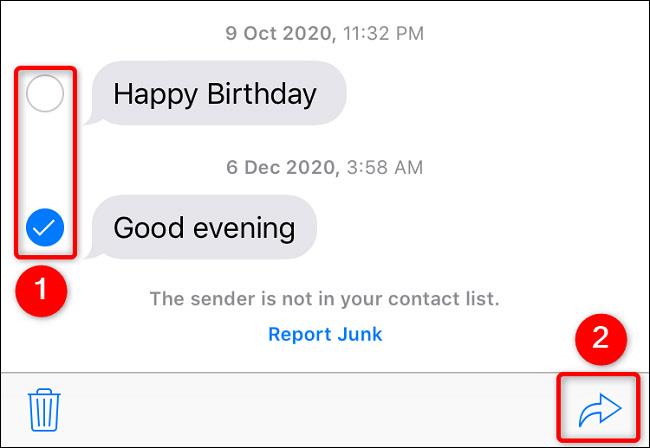
Steg 2:
Nå som alternativene vises, fortsetter du å klikke på plussikonet . Deretter vil vi klikke på Legg til signatur for å legge til notatet.
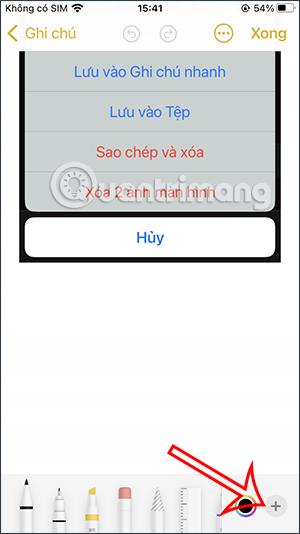
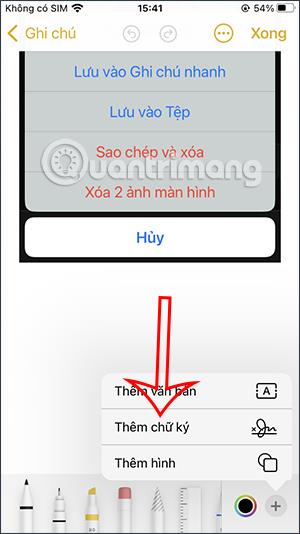
Trinn 3:
Viser grensesnittet slik at du kan legge til signaturen din i dette grensesnittet. Du kan bruke en blyant eller bruke fingeren til å legge til en signatur. I tillegg, når du klikker på alternativet Ny signatur, vil flere etikettalternativer for signaturen din vises.
Vi kan klikke på Egendefinert etikett for å lage en ny signaturmerke om nødvendig.
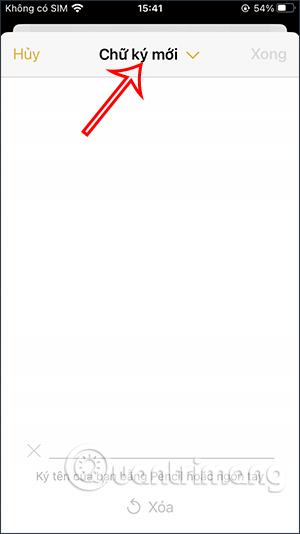
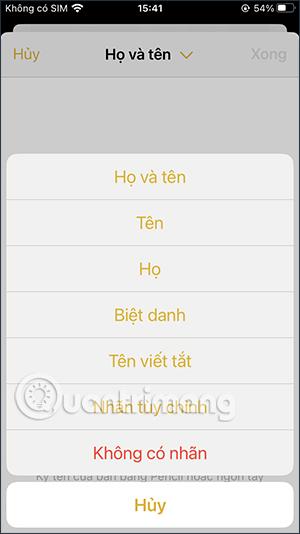
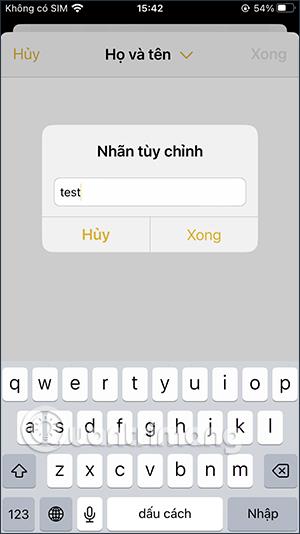
Trinn 4:
Nå vil du skrive inn signaturen din i dette grensesnittet , og klikk deretter på Ferdig i øverste høyre hjørne for å lagre. Umiddelbart etter det settes signaturen inn i notatgrensesnittet som vist for oss å redigere.
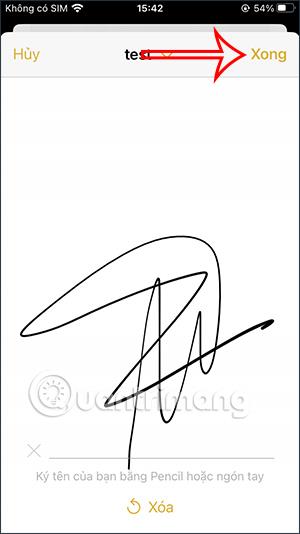
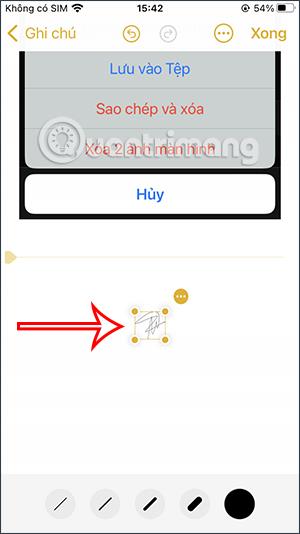
Trinn 5:
Du kan forstørre eller redusere signaturen om nødvendig. Klikk på det svarte sirkelikonet for å endre fargen på signaturen. Nå velger du en ny farge for signaturen. Velg deretter tykkelsen for signaturen i notatet.

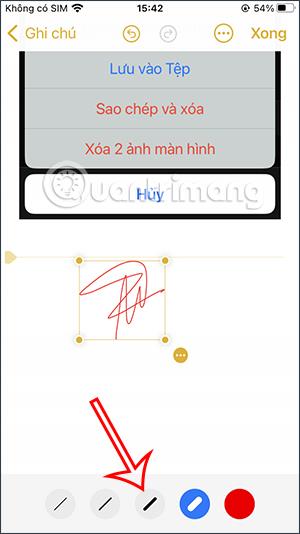
Trinn 6:
Når du trykker på 3-punktsikonet ved siden av signaturen, er det alternativer som vist nedenfor. I tillegg kan du flytte denne signaturen hvor som helst du vil.
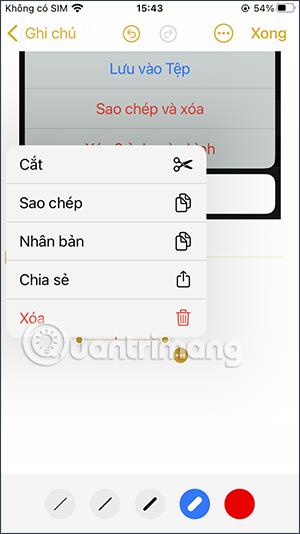
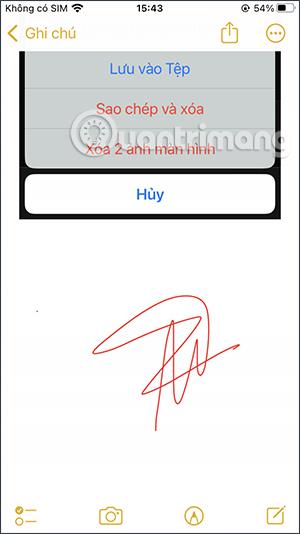
Trinn 7:
Så fra neste gang du setter inn en signatur i et notat, vil du ha muligheten til å legge til eller slette en signatur. Hvis du vil bruke en signatur umiddelbart, klikker du bare for å sette den inn i notatet.
Signaturlisten vises som vist nedenfor, slik at du kan administrere når det er nødvendig.
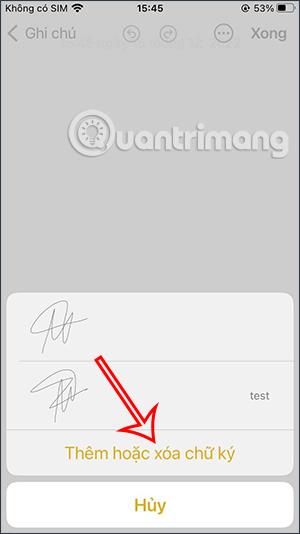
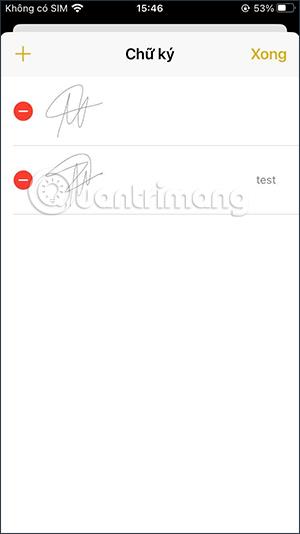
Videoopplæring om å legge til signatur til notater på iPhone