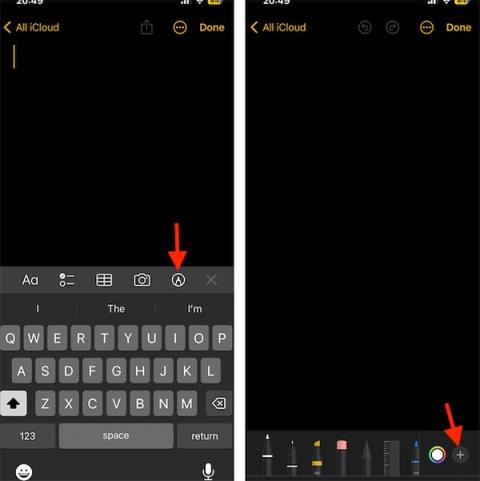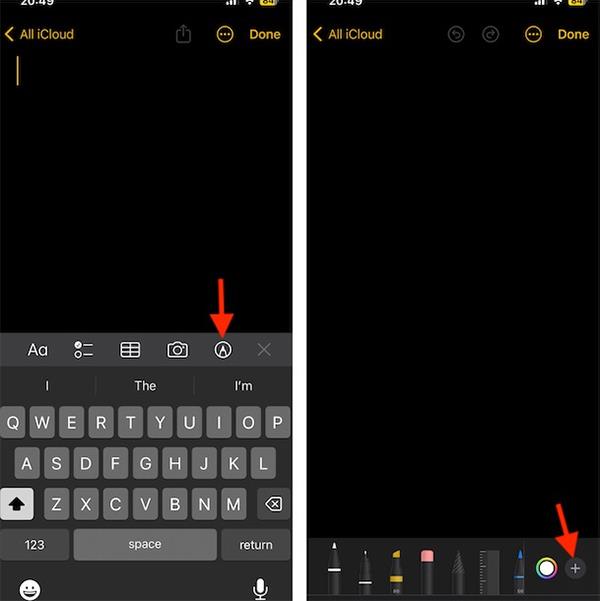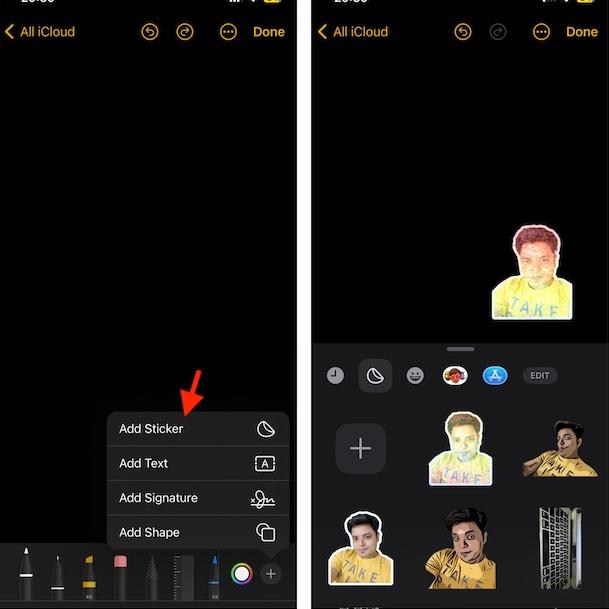På iOS 17 er det en funksjon for å konvertere bilder til animerte klistremerker slik at vi kan sette inn klistremerker i meldinger eller notater på iPhone. Konvertering av bilder til klistremerker gjøres ved å bruke alternativene som er tilgjengelige på iPhone uten at du trenger andre applikasjoner for å lage klistremerker. Å sette inn klistremerker i notater vil bidra til å berike innholdet, spesielt når vi deler notater på iPhone . Artikkelen nedenfor vil veilede deg til å sette inn animerte klistremerker i iPhone-notater.
Instruksjoner for å sette inn animerte klistremerker i iPhone-notater
Trinn 1:
Først åpner du notatet på din iPhone og klikker deretter på pennikonet nedenfor. Klikk deretter på plussikonet for å legge til innhold i notatet.
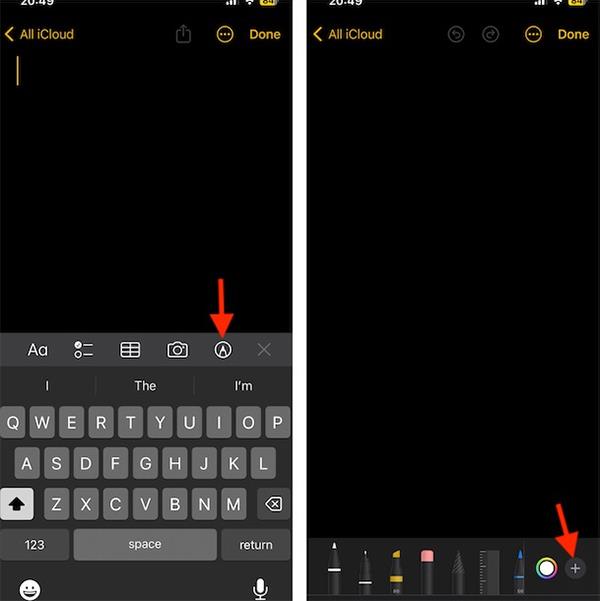
Steg 2:
Viser alternativer for oss for å sette inn innhold i notater, klikk på Legg til klistremerke for å velge å sette inn klistremerker i notater. Vis klistremerkealternativene nedenfor, klikk på det animerte klistremerket laget av bildet vi laget tidligere.
Til slutt trenger du bare å klikke på klistremerket for å sette det inn i notatet, og du er ferdig.
Etter at du har satt inn klistremerket i notatet, fortsett å skrive inn notatinnholdet som vanlig.
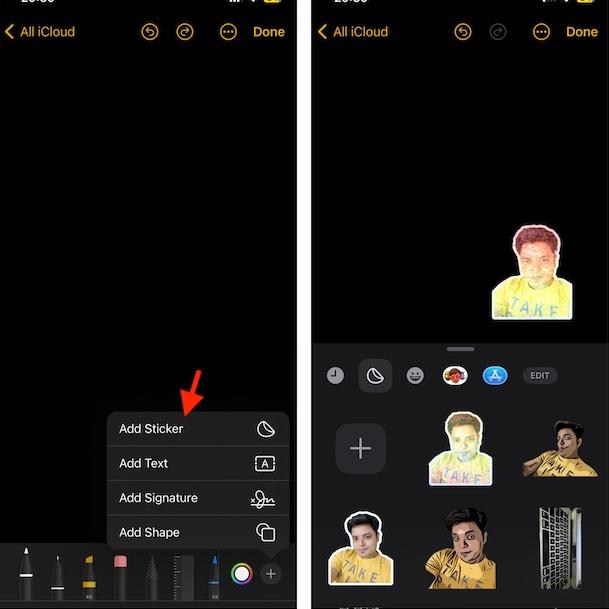
Video av å sette inn animerte klistremerker i iPhone-notater